Giao chỉ tiêu KPI G Version
1. Lợi ích của KPI G version
Phiên bản KPI mới trong Getfly CRM 6.0 mang đến nhiều lợi ích cho người dùng, bao gồm:
Giúp mỗi nhân viên và bộ phận hiểu rõ mục tiêu và vai trò của mình trong việc đạt được mục tiêu chung của doanh nghiệp.
Giúp quản lý dễ dàng theo dõi, đánh giá hiệu suất công việc của từng cá nhân và bộ phận, từ đó đưa ra biện pháp khen thưởng, đào tạo phù hợp.
Mỗi cá nhân đều có bộ KPI rõ ràng, minh bạch trong đánh giá hiệu suất, xác định được mục tiêu thăng tiến ở level tiếp theo.
Việc áp dụng bộ KPI theo level và chức danh giúp công ty dễ dàng quản lý và điều chỉnh hệ thống KPI theo nhu cầu thực tế và linh hoạt trong việc thay đổi chiến lược kinh doanh.
2. Phân quyền KPI
Để phân quyền cho phép người dùng giao chỉ tiêu KPI trong Getfly CRM, bạn truy cập vào Cài đặt -> chọn Phân quyền -> chọn Nhóm quyền cần bổ sung -> Tích quyền liên quan KPI
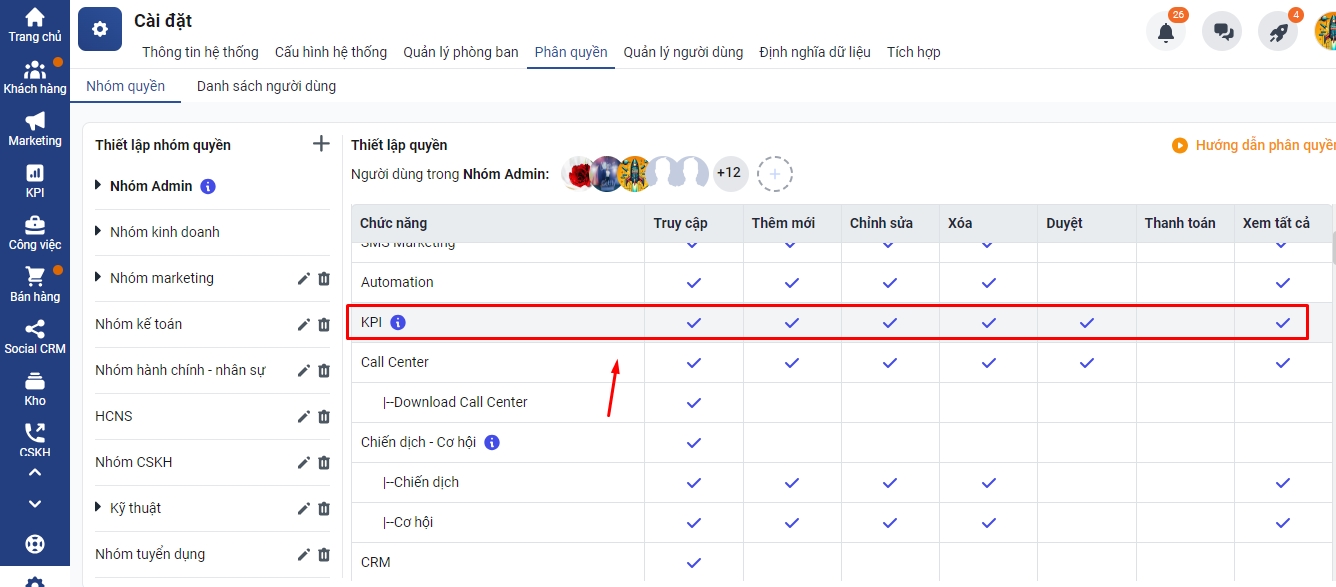
Lưu ý: Tài khoản mặc định được xem phiếu KPI cá nhân của mình
3. Tạo mới KPI
3.1. Tạo mới chức danh
Bạn truy cập vào Cài đặt → Cấu hình hệ thống -> Cấu hình KPI → chọn Cấu hình Chức danh -> Thêm mới
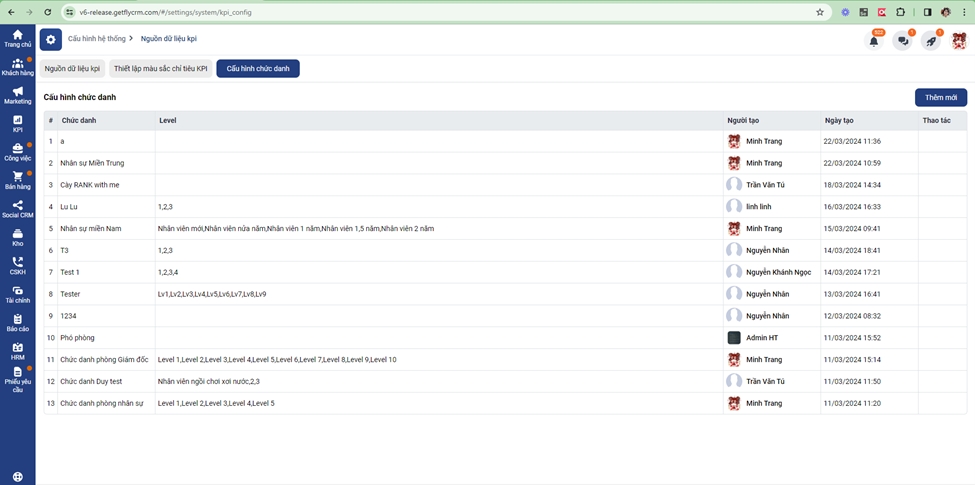
Màn hình thêm mới hiển thị như sau:

(1) Tên chức danh: ví dụ nhân viên CSKH, nhân viên sale,...
(2) Cài đặt level
Không: chức danh không chia theo level, chỉ hiển thị 1 chức danh duy nhất
Có: chức danh chia theo level, mỗi chức danh tối đa không quá 10 level, ví dụ nhân viên CSKH level 1,2,3...
Sau khi tạo mới chức danh bạn gắn chức danh cho các tài khoản tương ứng. Bạn truy cập Cài đặt → Quản lý người dùng -> chọn Sửa tài khoản → cập nhật Chức danh và level

Chức danh để phục vụ cho việc tạo phiếu KPI
Có thể cài đặt nhiều tài khoản trong cùng một chức danh
3.2. Tạo mới phiếu KPI
Để tạo mới KPI bạn truy cập mục KPI -> chọn KPI G version -> Thêm mới
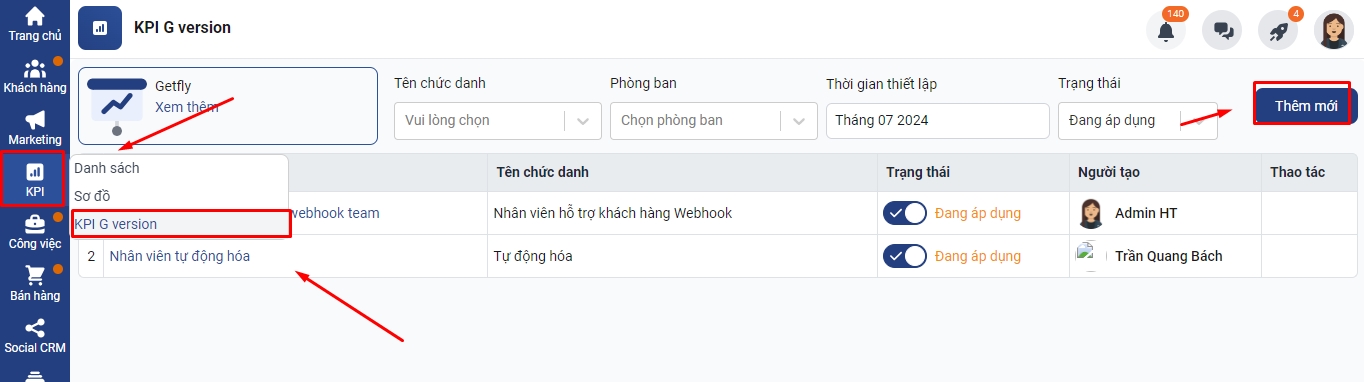
Bước 1: Chọn chỉ tiêu
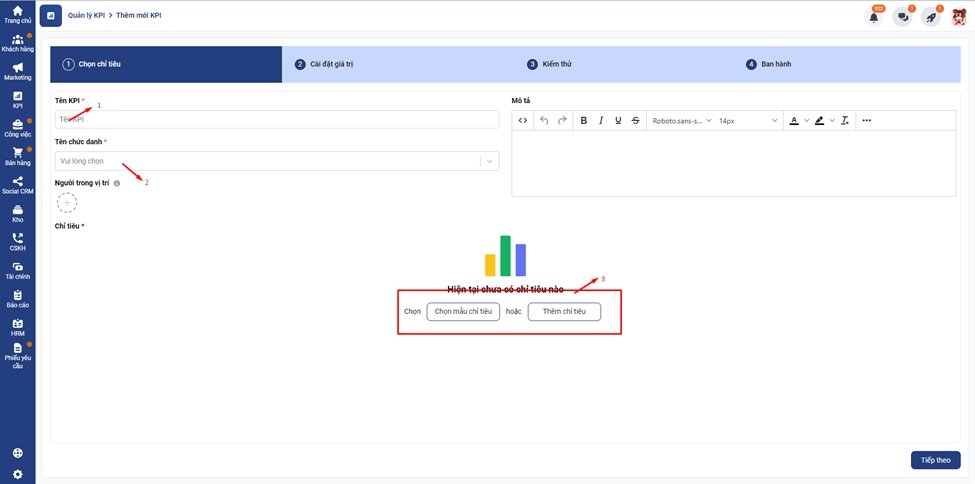
(1) Tên KPI: đặt tên cho phiếu KPI (ví dụ: KPI bộ phận CSKH, KPI bộ phận sale,..)
(2) Tên chức danh
Lựa chọn những chức danh đã cài đặt trước đó.
Chọn chức danh nào sẽ hiển thị những người dùng đã được thiết lập chức danh này.
(3) Thiết lập chỉ tiêu KPI
Chọn mẫu chỉ tiêu: hiển thị các mẫu mặc định của hệ thống và các mẫu do mình tạo.
Thêm chỉ tiêu: thêm mới chỉ tiêu theo ý muốn
Bước 2: Cài đặt giá trị
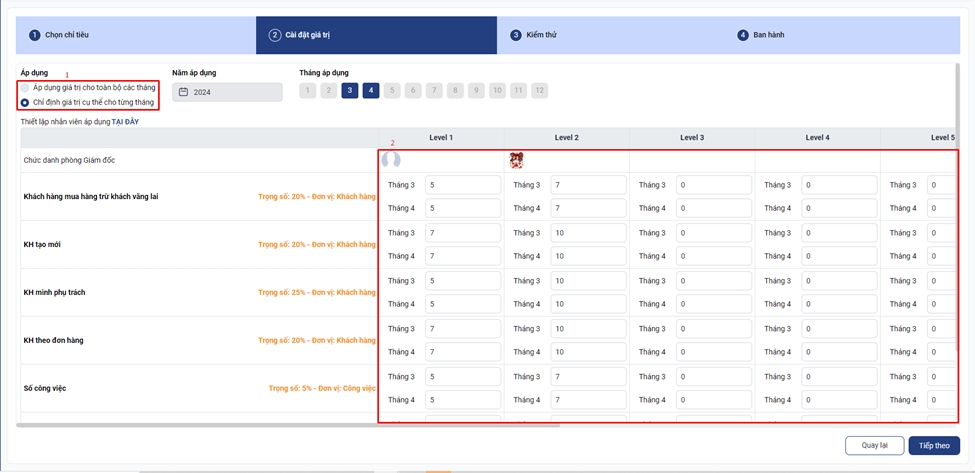
(1) Áp dụng
Áp dụng giá trị cho toàn bộ các tháng: Tự động sinh phiếu KPI cho các tháng còn lại trong năm (Không sinh cho các tháng quá khứ)
Chỉ định giá trị cụ thể cho từng tháng: Sinh ra phiếu KPI cho các tháng được chọn (Không sinh cho các tháng quá khứ)
Lựa chọn năm áp dụng
(2) Thiết lập chỉ tiêu cho từng người dùng
Thiết lập chỉ tiêu cụ thể cho từng level, từng chỉ tiêu cho các tháng đã lựa chọn.
Bước 3: Kiểm thử
Lựa chọn thời gian lấy dữ liệu để kiểm thử số liệu
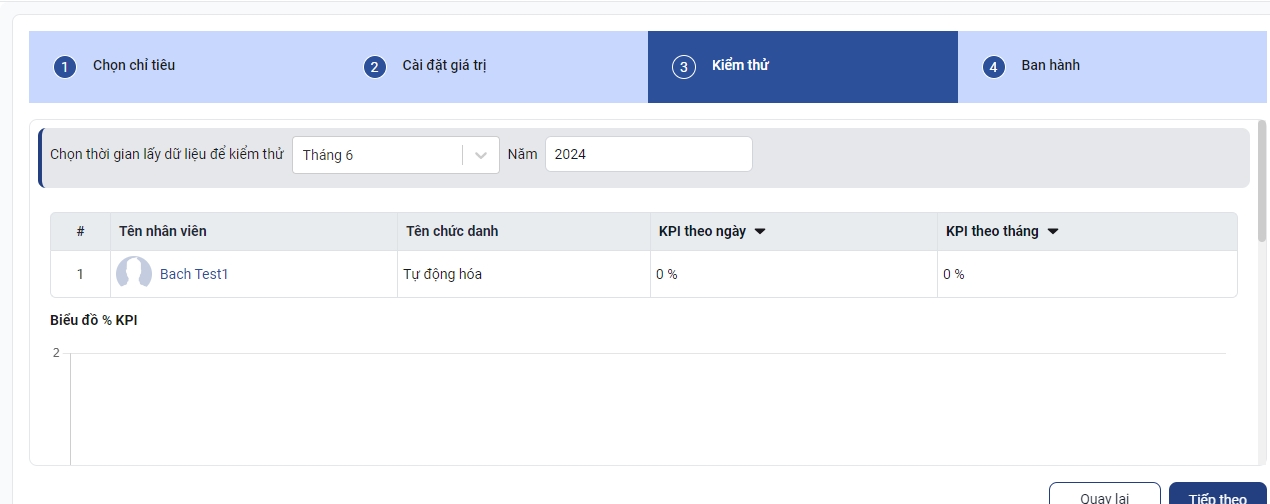
Bước 4: Ban hành
Sau khi kiểm thử nếu số liệu đã khớp bạn click Hoàn thất thiết lập để hoàn tất KPI
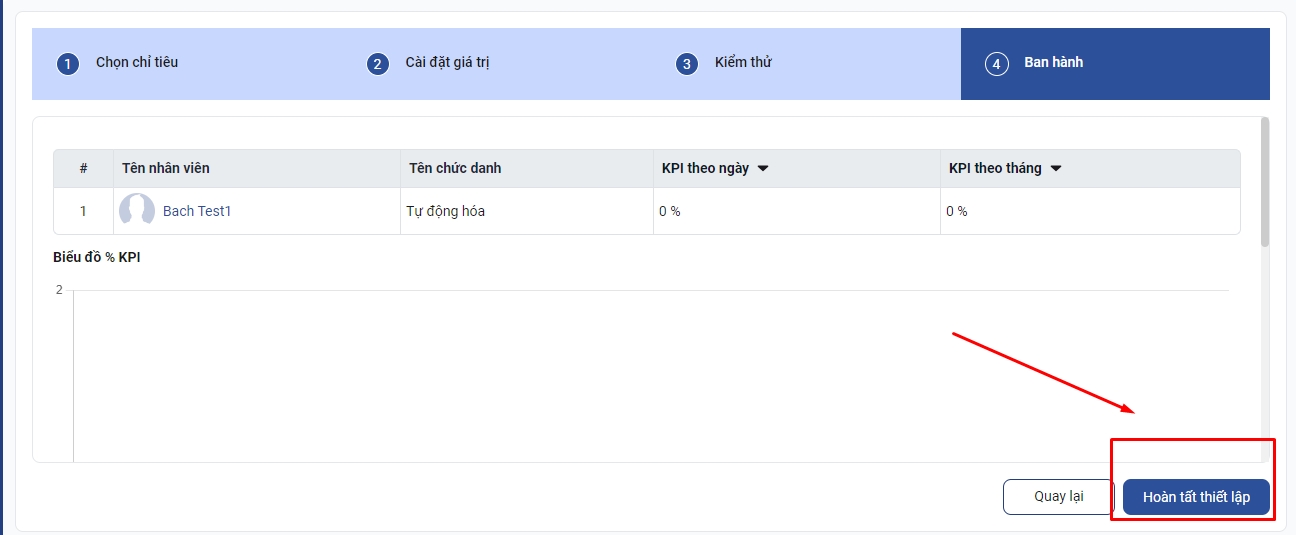
3.3. Chi tiết phiếu KPI
Để xem chi tiết phiếu KPI bạn truy cập mục KPI -> chọn KPI G version -> chọn Tên phiếu KPI cần xem, màn hình chi tiết phiếu KPI hiển thị:
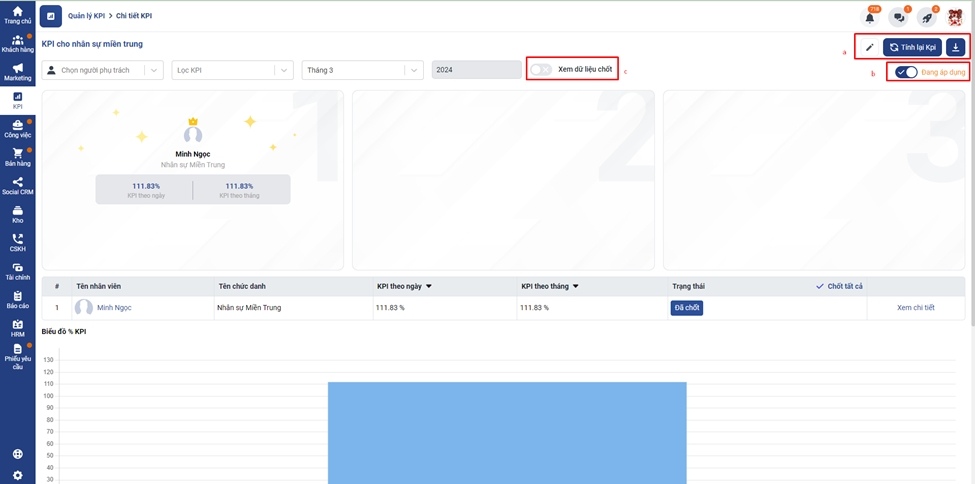
(1) Khu vực tác vụ trong chi tiết phiếu
Sửa: Để sửa lại các chỉ tiêu đã thiết lập trước đó.
Tính lại KPI: Để tính lại cả phiếu khi thấy thông tin trong phiếu không đúng.
Nút tải xuống: Tải xuống phiếu KPI đang xem.
(2) Đang áp dụng
Bật: Đưa phiếu vào trạng thái áp dụng.
Tắt: Đưa phiếu về trạng thái tắt áp dụng.
(3) Xem dữ liệu chốt:
Khi tắt: Hiển thị dữ liệu thông tin trong phiếu KPI đang chạy.
Khi bật: Hiển thị dữ liệu đã chốt. Nếu phiếu chưa chốt (tính cả chốt bằng tay và chốt tự động) thì hiển thị trắng thông tin.
(4) Bảng danh sách KPI nhân viên
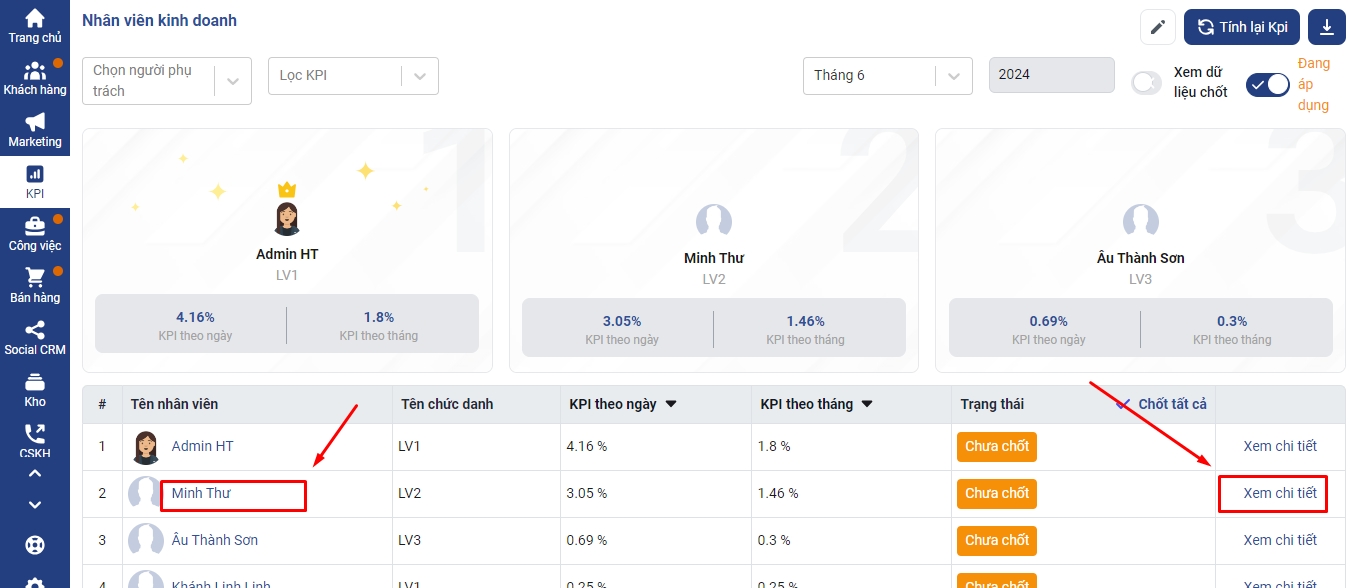
Bạn có thể xem chi tiết KPI của từng nhân viên bằng cách click Xem chi tiết
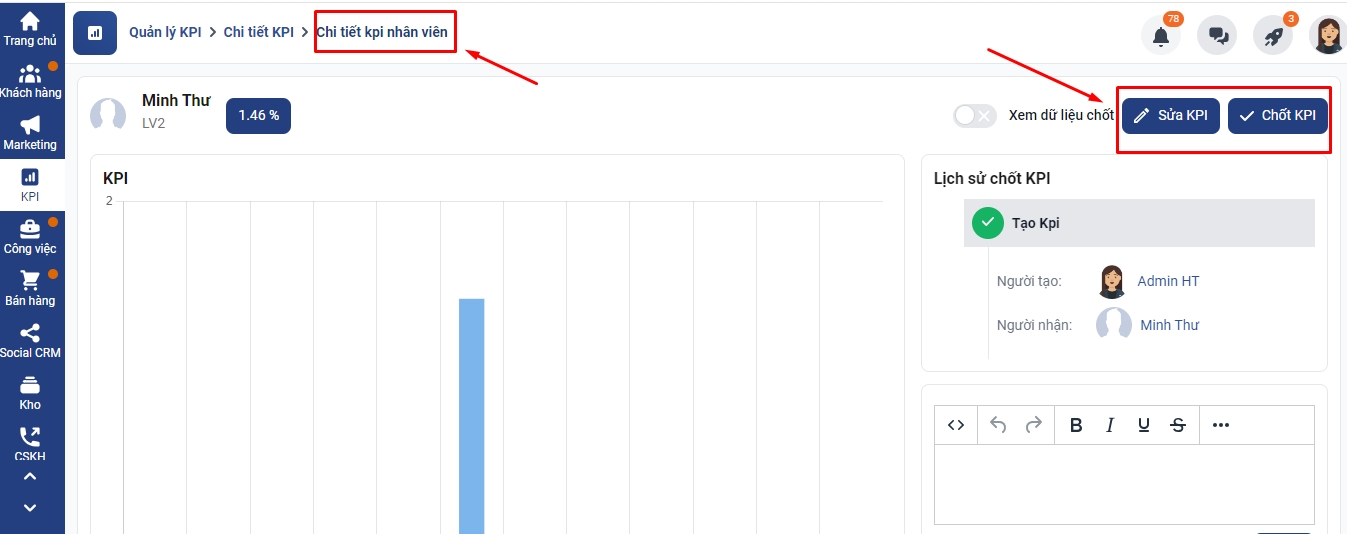
Trong phiếu sẽ bao gồm các thông số cụ thể của danh sách chỉ tiêu KPI của nhân viên, Lịch sử chốt KPI
Chỉnh sửa KPI
Chốt KPI
Cập nhật giá trị thực tế của các chi tiêu KPI tự nhập
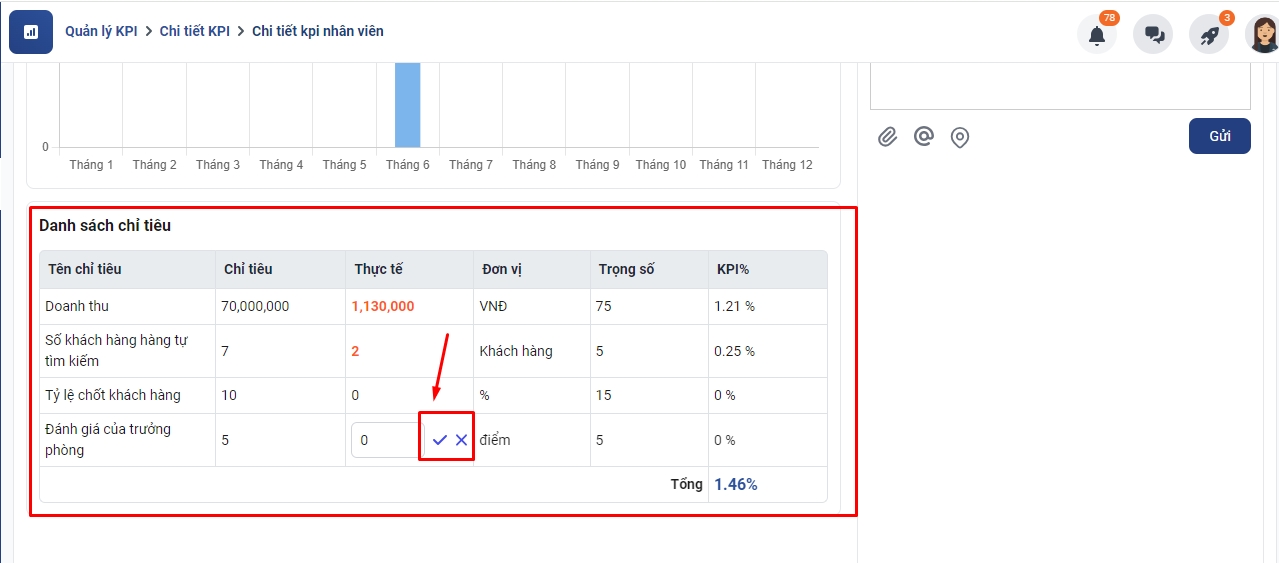
3.4. Quản lý phiếu KPI
Đối với tài khoản quản lý:
Bạn truy cập mục KPI → KPI G version, màn hình hiển thị toàn bộ phiếu KPI trên hệ thống, được sắp xếp các phiếu KPI theo thứ tự mới nhất lên trên và mặc định hiển thị trạng thái đang áp dụng.
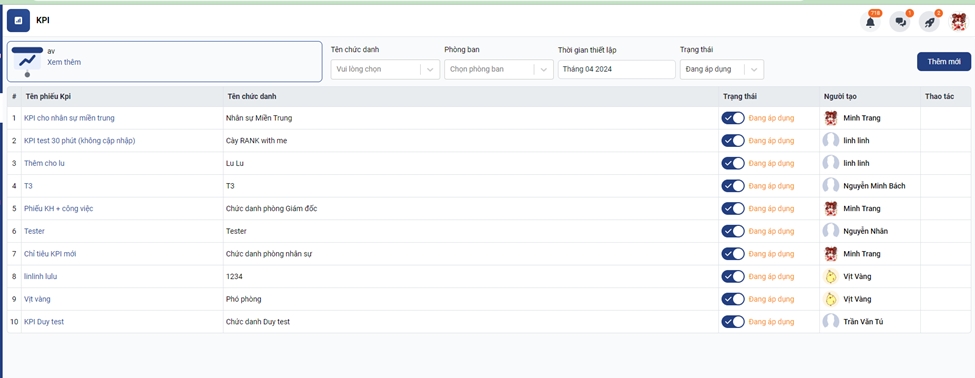
Đối với tài khoản nhân viên
Bạn truy cập mục Avatar tài khoản → KPI cá nhân G version, màn hình hiển thị chi tiết phiếu KPI cá nhân

Hệ thống hiển thị bảng danh sách chỉ tiêu KPI mà bạn đang được nhận
Ngoài ra có nút xem Level tiếp theo: Check được KPI của level tiếp theo của mình để sắp xếp được kế hoạch, mục tiêu làm việc phụ hợp và hiệu quả.
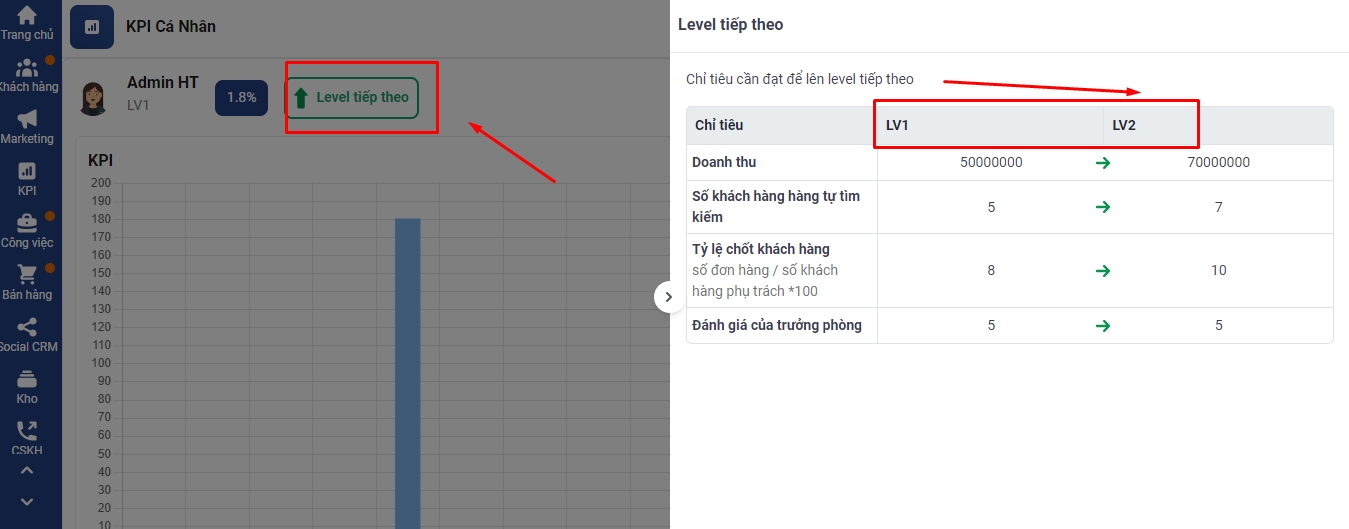
4. Điểm nổi bật của KPI G version
Cho phép setup theo chức danh, mỗi chức danh sẽ có bộ chỉ tiêu chung, các chức danh có thể có nhiều level các level sẽ khác nhau về khối lượng được setup -> giảm số phiếu KPI phải thiết lập trong hệ thống.
Có thể sửa được chỉ tiêu cho từng người theo từng level.
Tại KPI cá nhân có thể xem trước được thông tin các chỉ tiêu tiếp theo của level kế tiếp là bao nhiêu.
Mỗi cá nhân sẽ chỉ được áp dụng 1 phiếu KPI trong 1 thời điểm (tránh tình trạng chồng chéo KPI)
5. Video hướng dẫn
Last updated