Dropbox
Dropbox là một dịch vụ lưu trữ tập tin trực tuyến cho phép người dùng tạo thư mục đặc biệt trên máy tính của mình, từ đó Dropbox sẽ đồng bộ hóa nội dung trong thư mục đó tương ứng với nội dung thư mục được tự động tạo trên Dropbox. Dropbox được sử dụng bởi nhiều cá nhân và doanh nghiệp trên toàn thế giới để lưu trữ các tập tin quan trọng, chia sẻ tập tin với nhau và truy cập tập tin từ mọi nơi.
1. Mô tả kết nối
- Tích hợp giữa Getfly và Dropbox là kết nối đồng bộ 2 chiều
- Tích hợp với Dropbox giúp người dùng: Đa dạng hóa nguồn dữ liệu lưu trữ, không giới hạn dung lượng và định dạng file upload (Tài liệu, khách hàng, công việc)
- Dễ dàng thao tác ngay trên hệ thống Getfly: thêm mới/sửa/xóa thư mục, thêm mới/sửa/xóa/preview file
2. Hướng dẫn kết nối Dropbox
2.1. Các bước kết nối
Kết nối Dropbox bao gồm 3 bước:
Bước 1: Cài đặt tích hợp trong cài đặt hệ thống:
Cài đặt => Tích hợp => Tích hợp phần mềm khác => Chọn biểu tương Dropbox => Kết nối
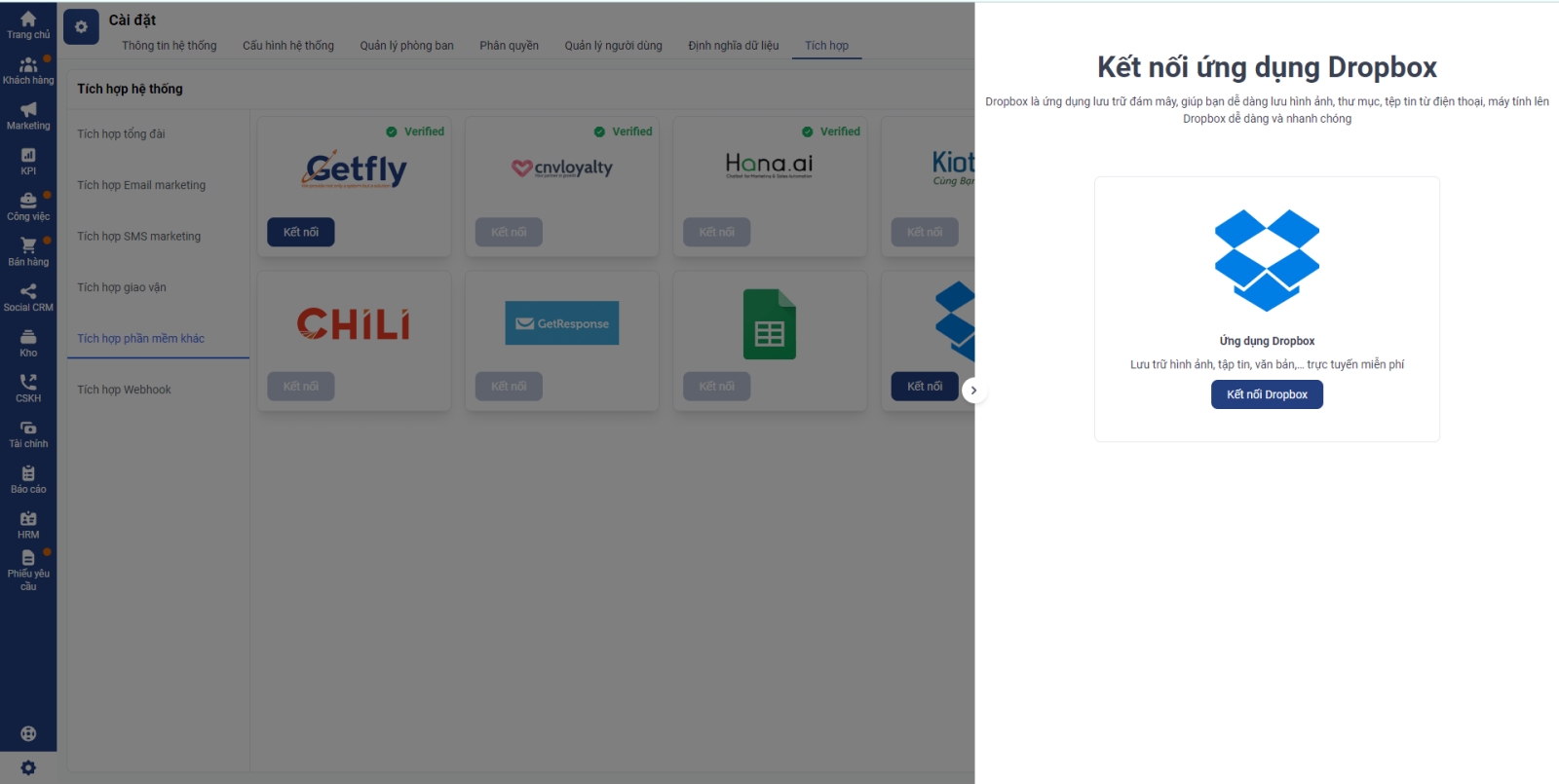
Bước 2: Khi click kết nối sẽ điều hướng sang trang đăng nhập của Dropbox với Getfly, ở đây chọn đăng nhập bằng Tài khoản Google hoặc Tài khoản Apple.
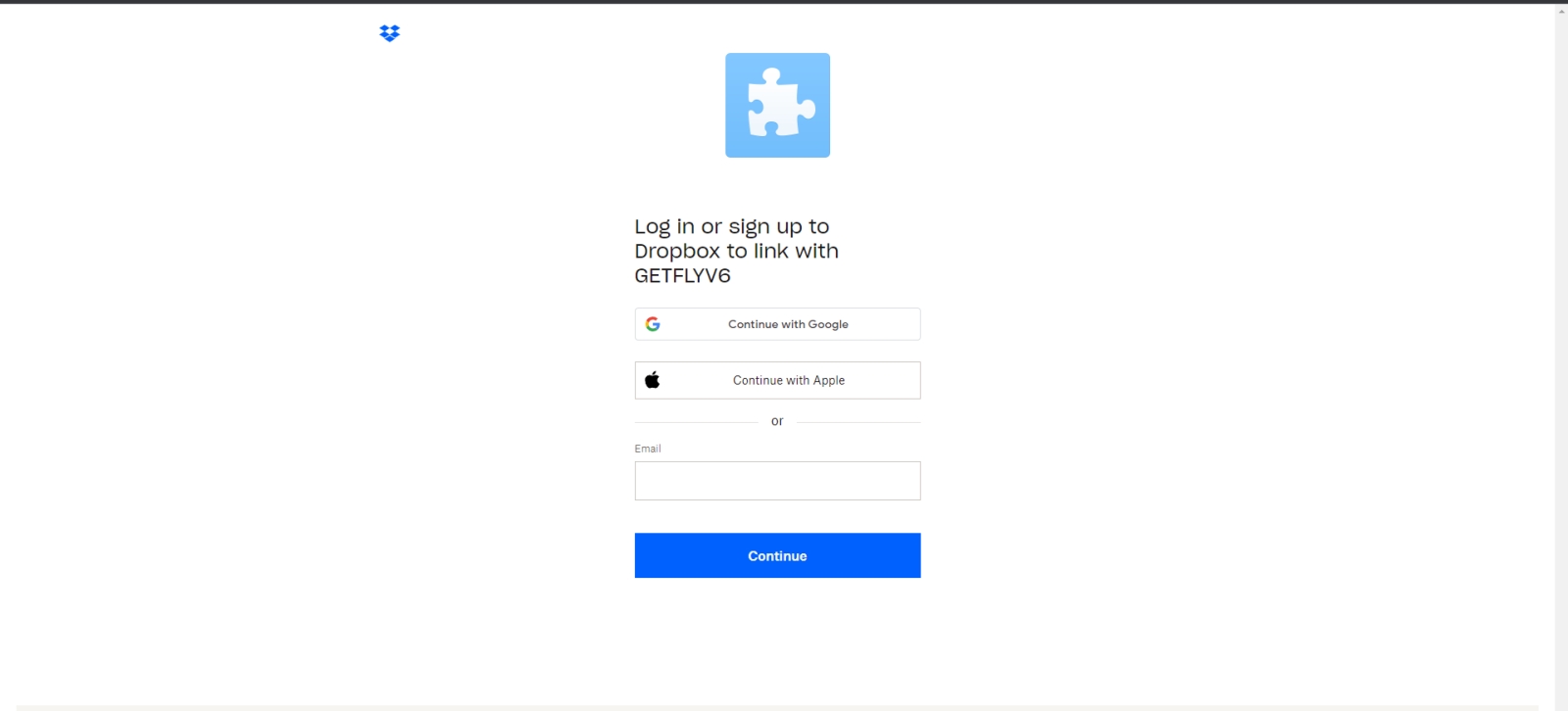
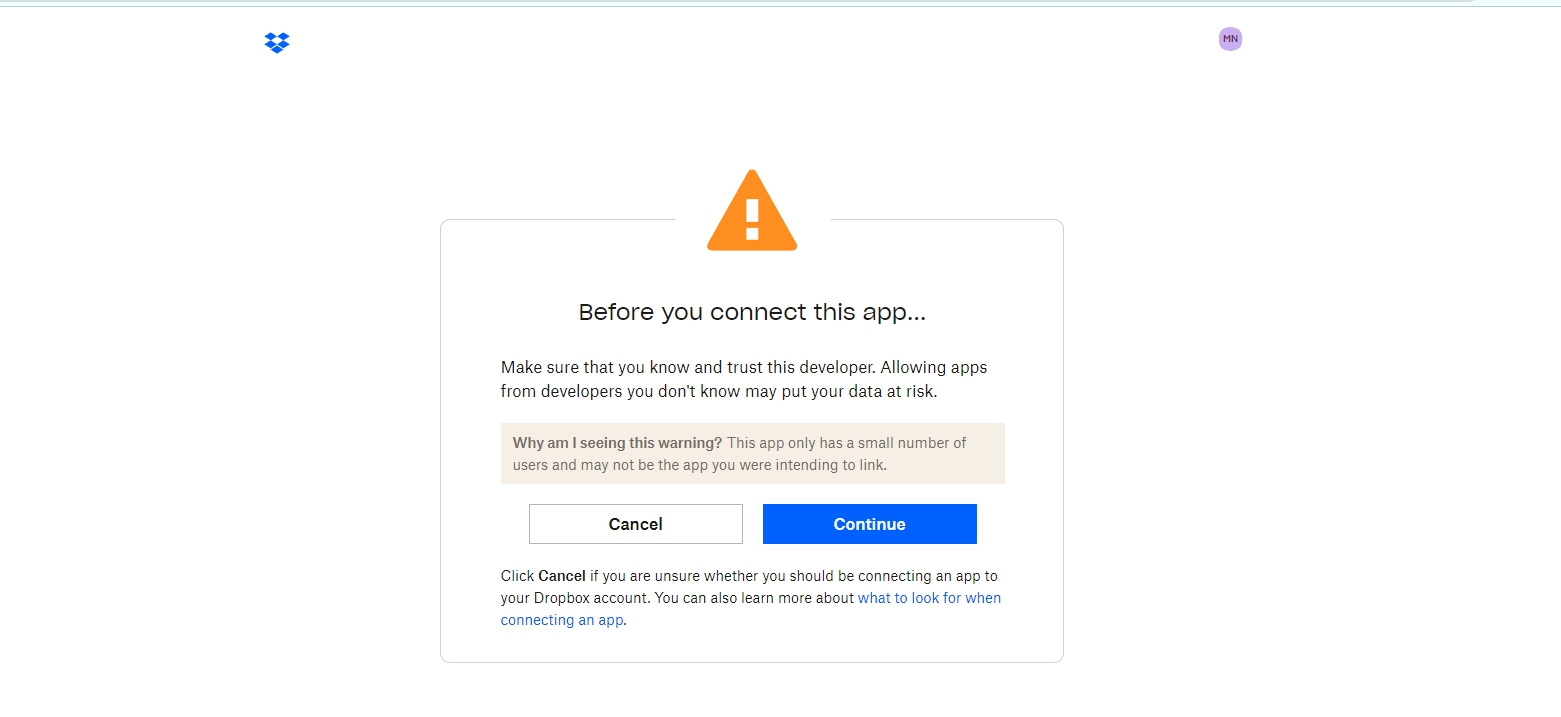
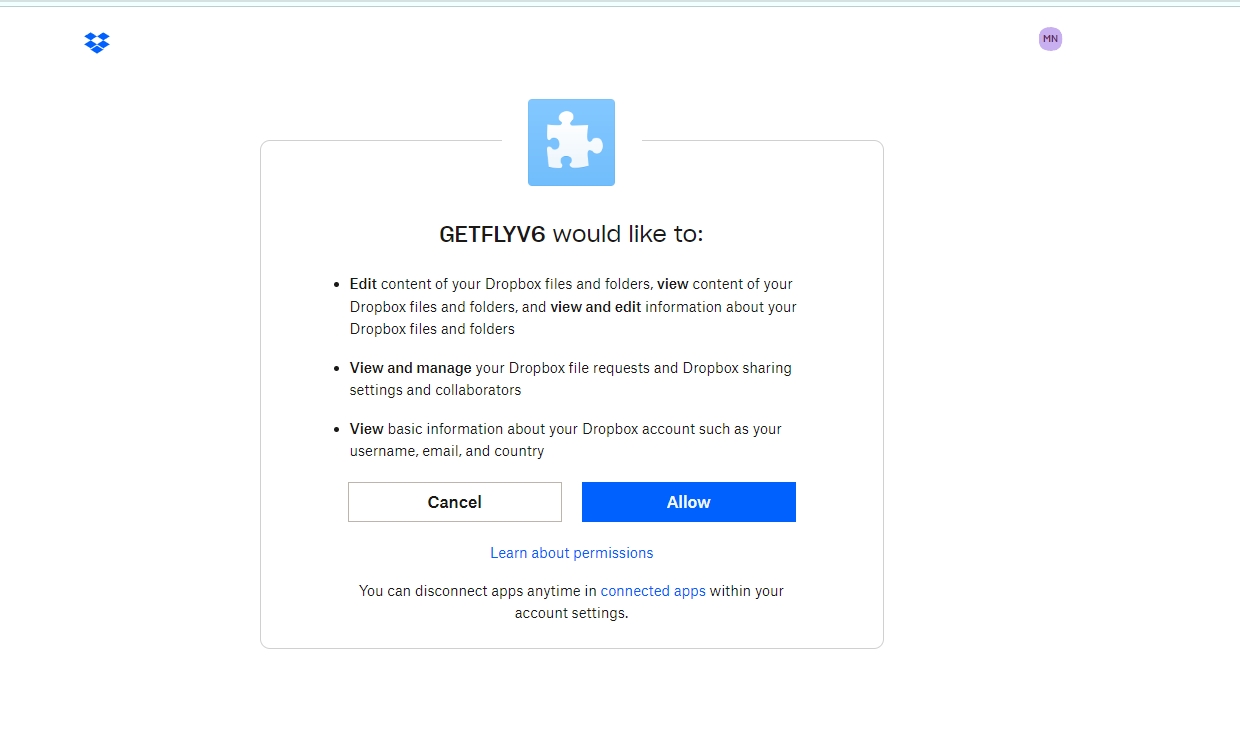
Bước 3: Sau khi kết nối từ Tài khoản Google hoặc Tài khoản Apple thì bạn đã hoàn tất kết nối
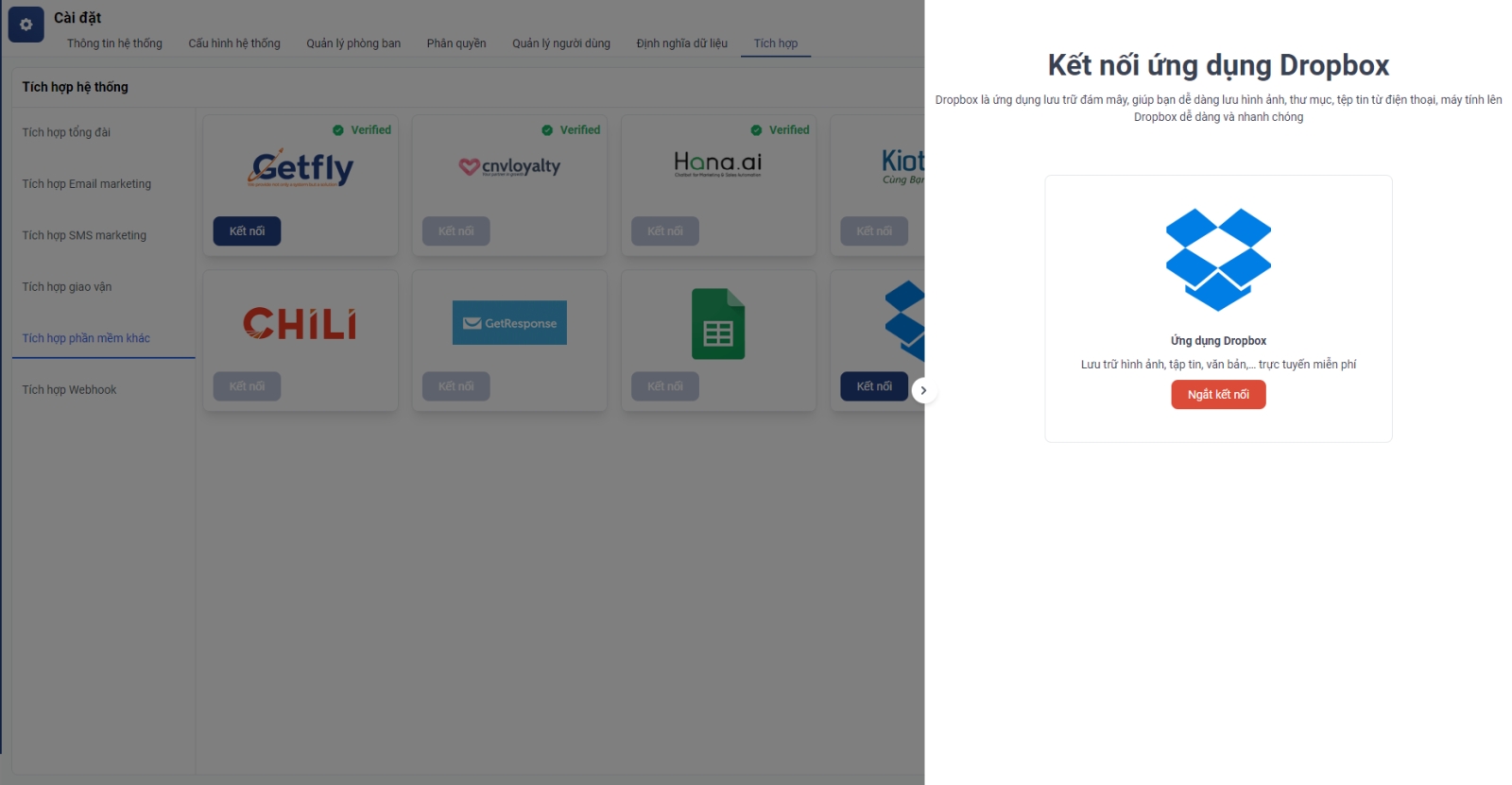
2.2. Ngắt kết nối
Để ngắt kết nối với Google Drive với Getfly bạn thao tác truy cập vào cài đặt => Tích hợp => Tích hợp phần mềm khác => Chọn biểu tượng Dropbox => Chọn ngắt kết nối
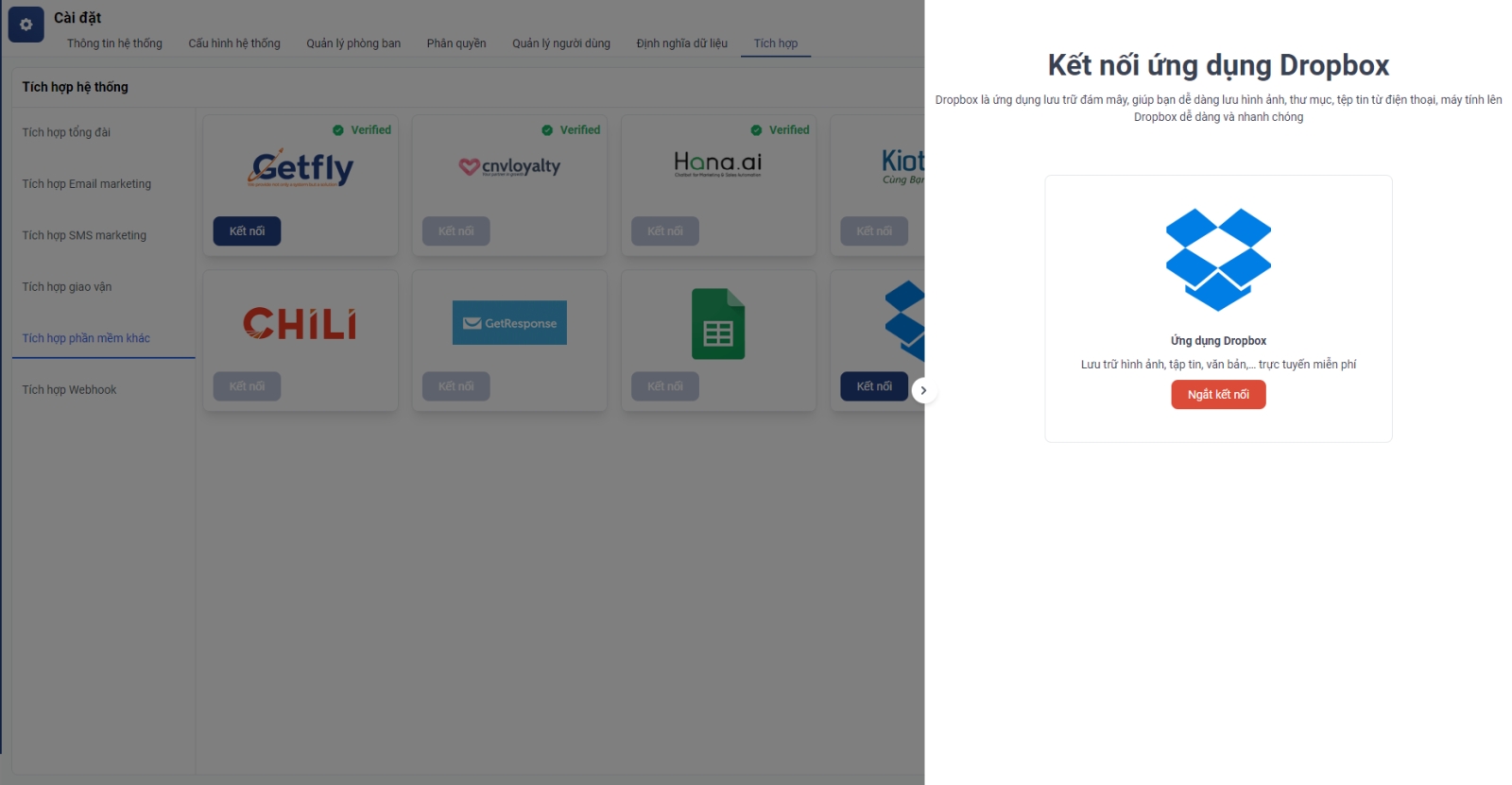
3. Hướng dẫn upload tài liệu lên Dropbox
3.1. Tại mục tài liệu
- Bạn chọn Mục tài liệu => Dropbox => thêm mới => chọn tải file hoặc tạo thư mục tài liệu.
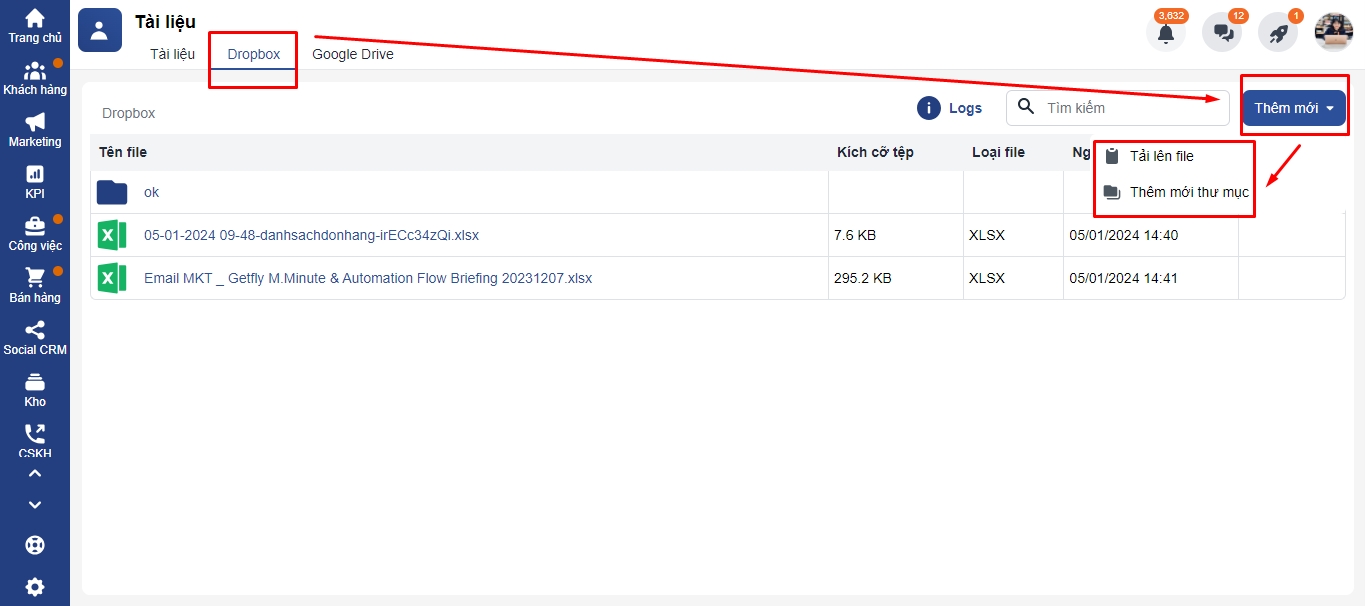
- Khi bạn tạo file hoặc thêm thư mục trên hệ thống Getfly trong mục Dropbox thì hệ thống cũng sẽ tự động lưu file và thư mục trên Dropbox (lưu tại hoạt động của tôi) và ngược lại.
3.2. Tại trao đổi: Khách hàng, công việc
- Bạn click vào đính kèm file => chọn tải lên từ Dropbox => chọn file và ấn gửi.
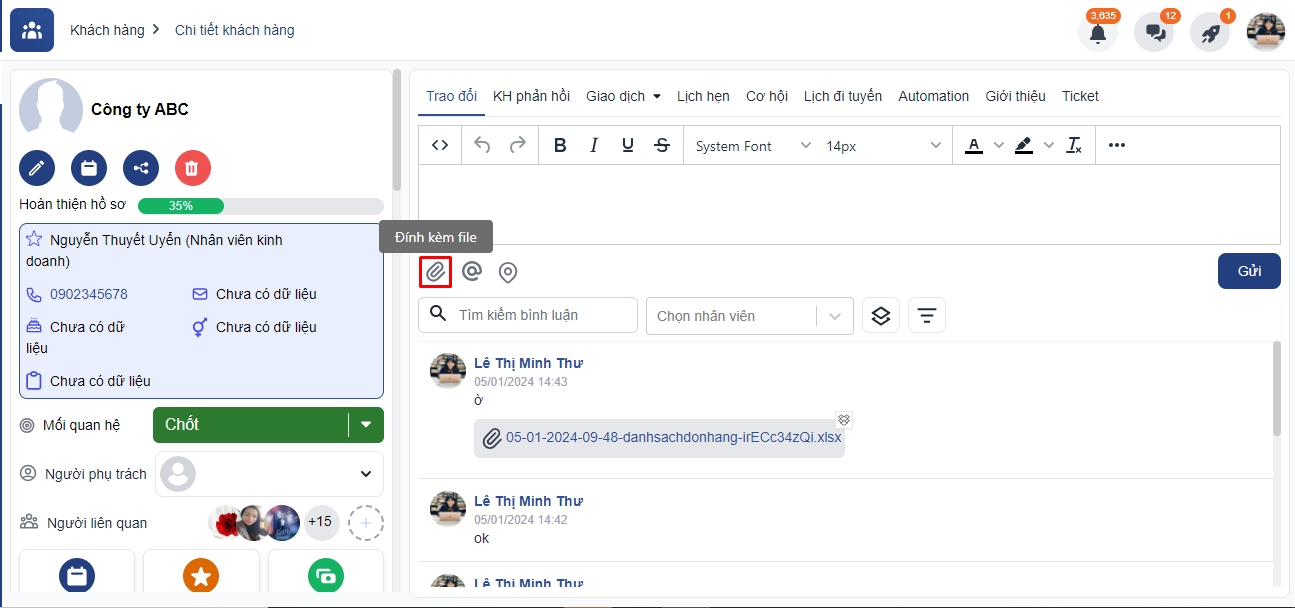
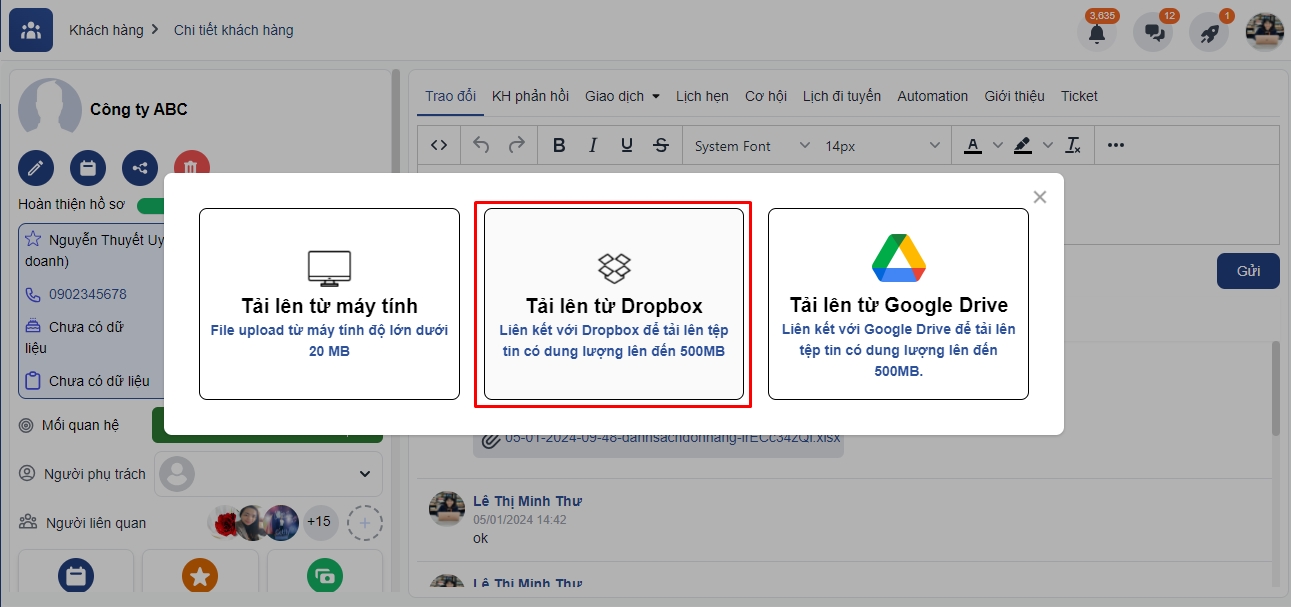
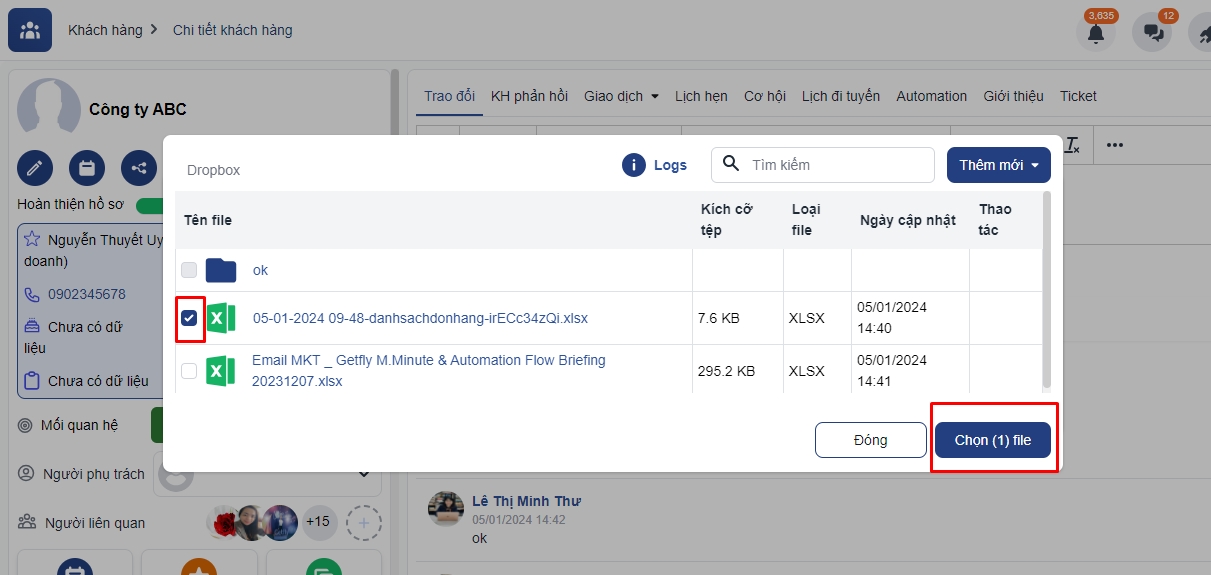
4. Lưu ý
Chỉ tích hợp được 1 tài khoản Dropbox cho toàn hệ thống.
Quyền liên quan tới truy cập, thêm mới, sửa, xóa file/folder trong Dropbox trên hệ thống sẽ theo quyền Quản lý file.
5. Log ghi nhận thao tác
- Để xem lại logs đã thao tác trên google drive bạn vào "i' logs để xem phần này.
Các logs thao tác sẽ được ghi nhận như sau:
Thư mục: thêm mới, sửa tên, xóa.
File: Sửa tên, xóa.
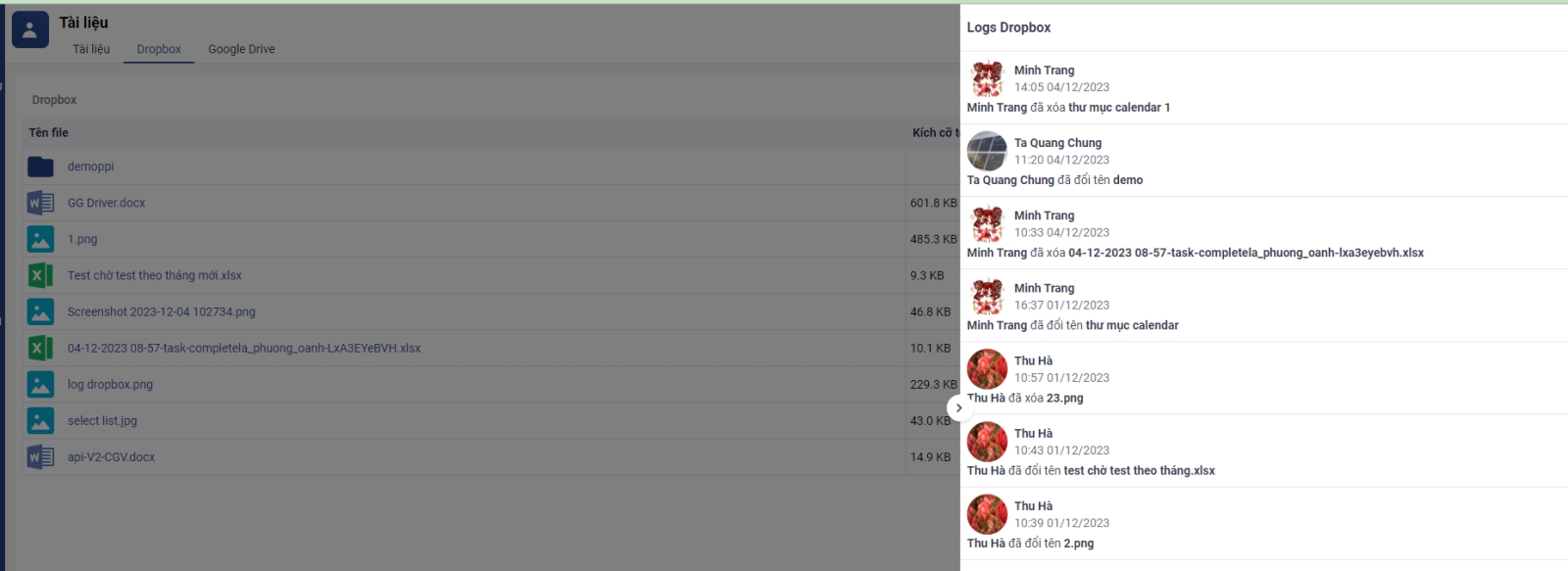
- Quyền thêm mới, sửa, xóa: theo quyền Quản lý File.
Last updated