Câu hỏi về tài khoản và mật khẩu
Câu 1. Làm thế nào để thay đổi mật khẩu tài khoản trên Getfly?
1. Đổi mật khẩu cho chính mình
Trường hợp đăng nhập lần đầu trên hệ thống
Sau khi tạo mới 1 tài khoản, khi đăng nhập vào tài khoản đó, để tăng cường tính bảo mật cho tài khoản của bạn hệ thống sẽ yêu cầu bạn đổi mật khẩu cho lần đăng nhập đầu tiên
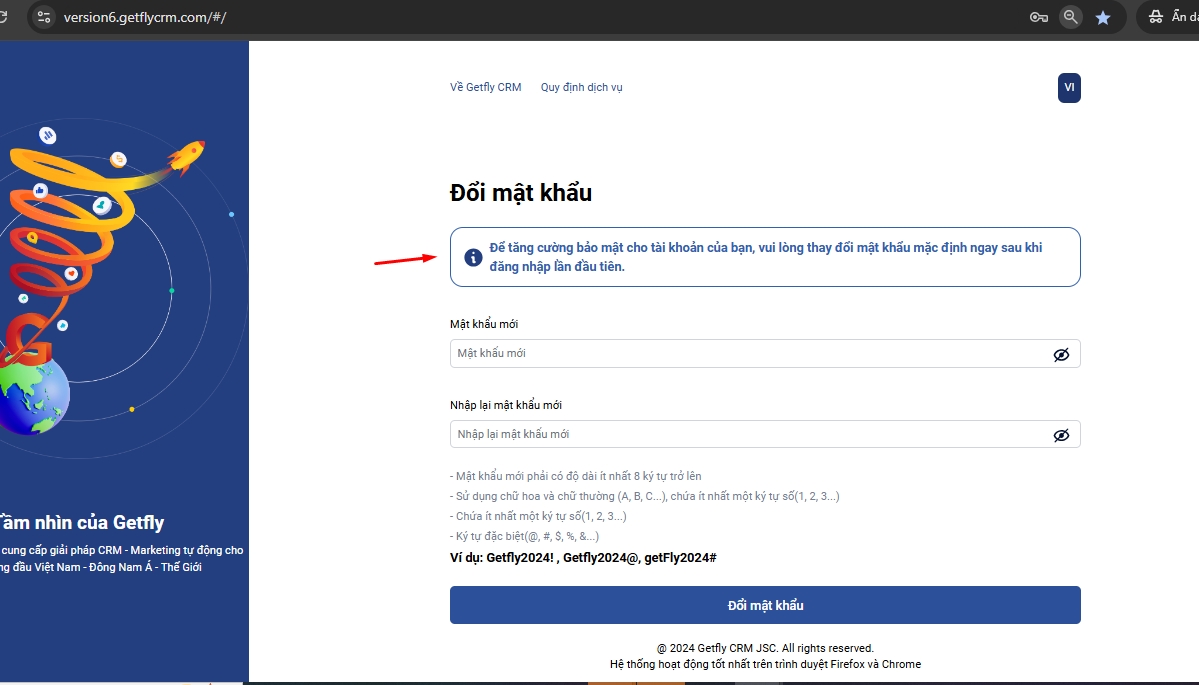
Trường hợp thay đổi mật khẩu sau khi đã đăng nhập và sử dụng hệ thống
1.1. Thay đổi mật khẩu trên bản web (PC)
Để đổi mật khẩu tài khoản, bạn truy cập vào avatar ở góc phải màn hình → click vào tên → Thông tin cá nhân → Sửa thông tin
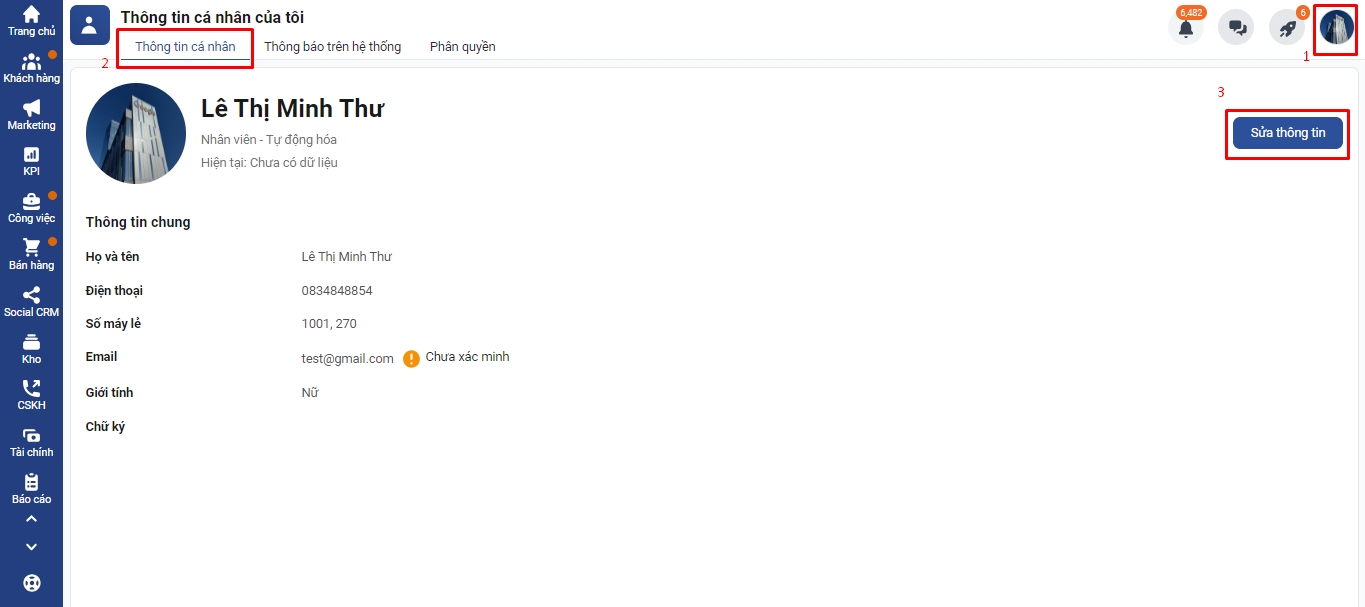
Bạn điền mật khẩu cũ, mật khẩu mới, xác nhận mật khẩu mới và bấm Cập nhật để tiến hành đổi mật khẩu.
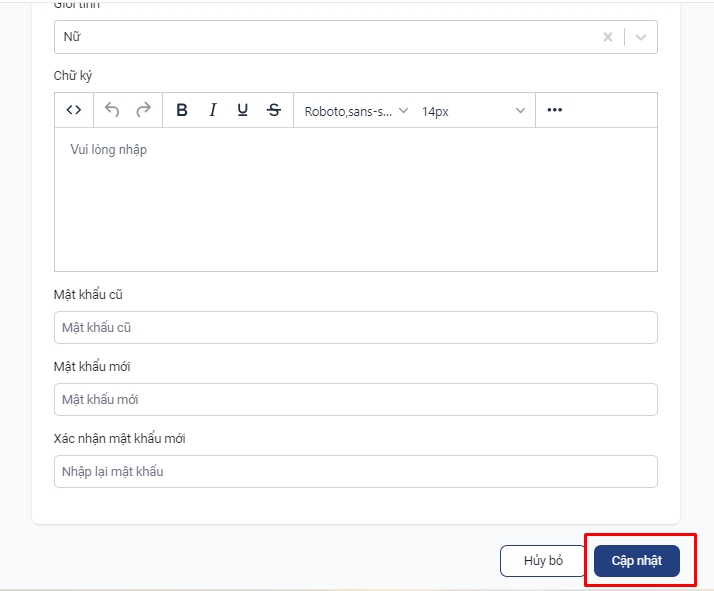
1.2. Thay đổi mật khẩu trên bản app
Để đổi mật khẩu, bạn click vào tên của mình ở góc trái màn hình → Đổi mật khẩu.
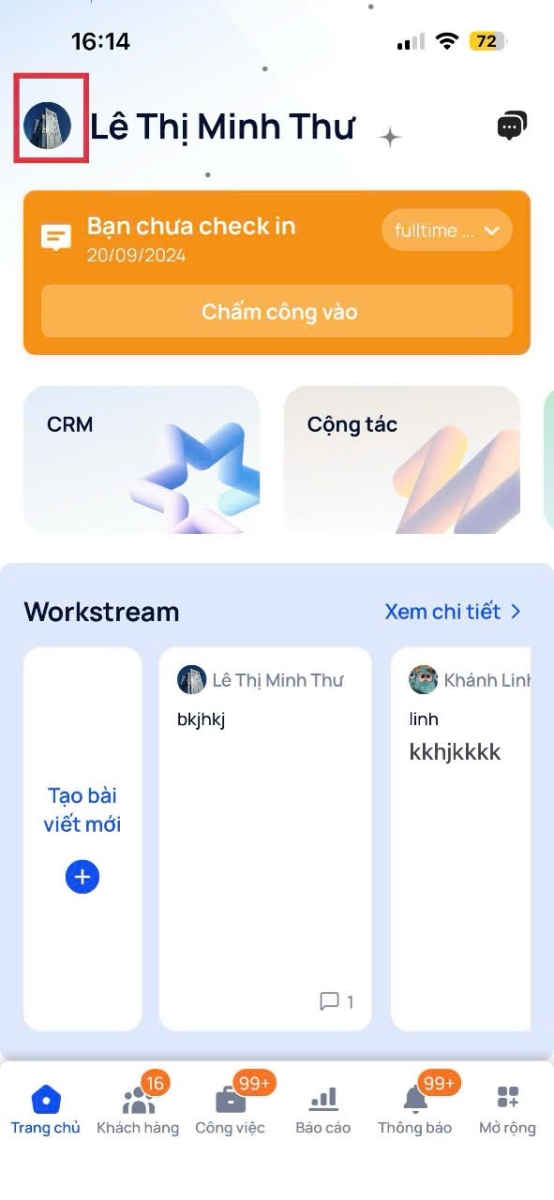
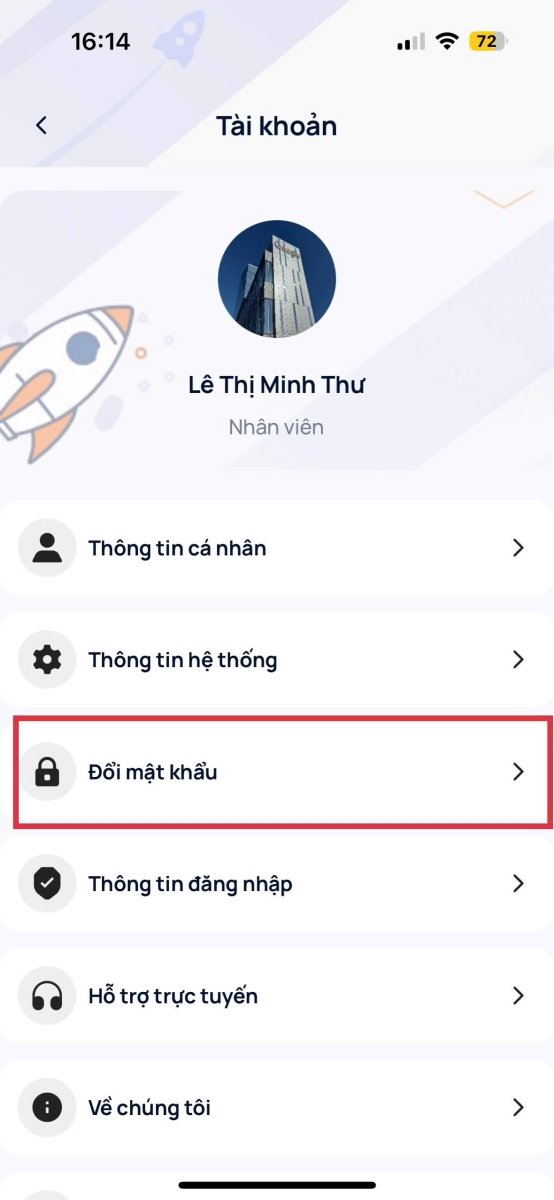
Bạn điền mật khẩu cũ, mật khẩu mới, xác nhận mật khẩu mới và bấm Cập nhật để tiến hành đổi mật khẩu.
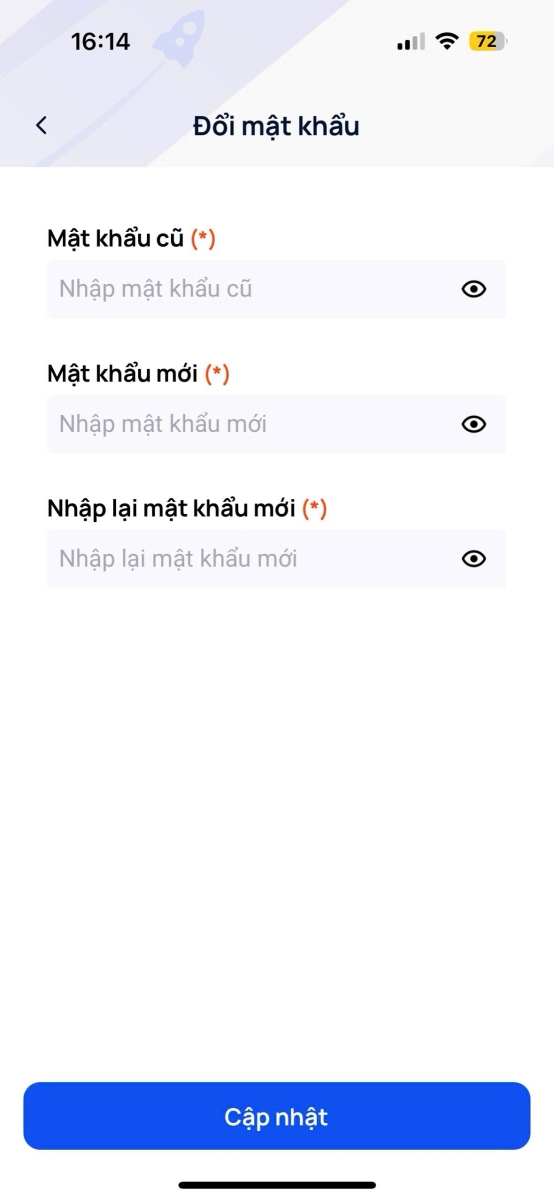
2. Đổi mật khẩu cho nhân viên
Để thay đổi mật khẩu cho các tài khoản khác, tài khoản của bạn phải được phân quyền truy cập và chỉnh sửa mục Quản lý người dùng

Bạn vào phần Cài đặt → Quản lý người dùng → click vào bút chỉnh sửa ở tài khoản cần thay đổi mật khẩu
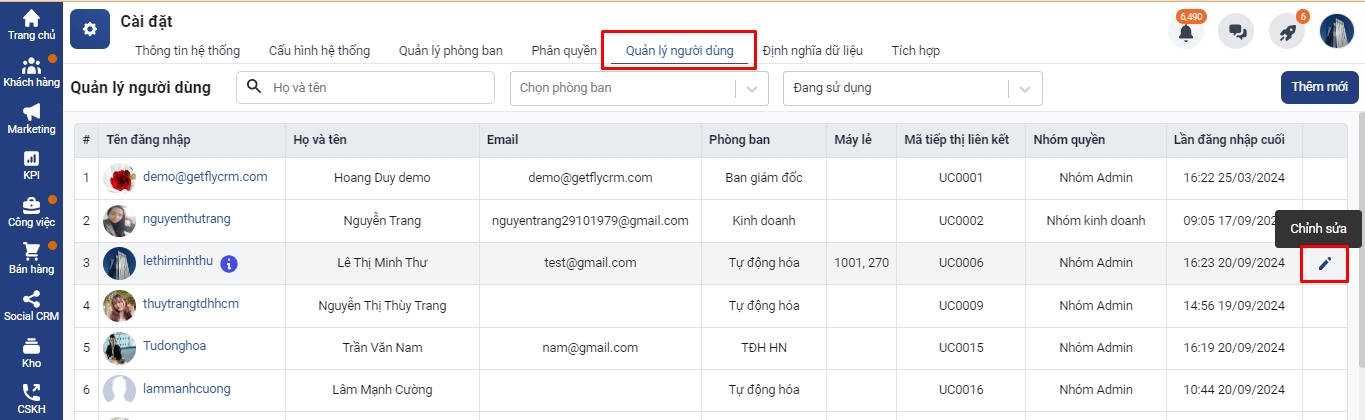
Bạn điền mật khẩu mới và bấm Cập nhật để đổi mật khẩu.
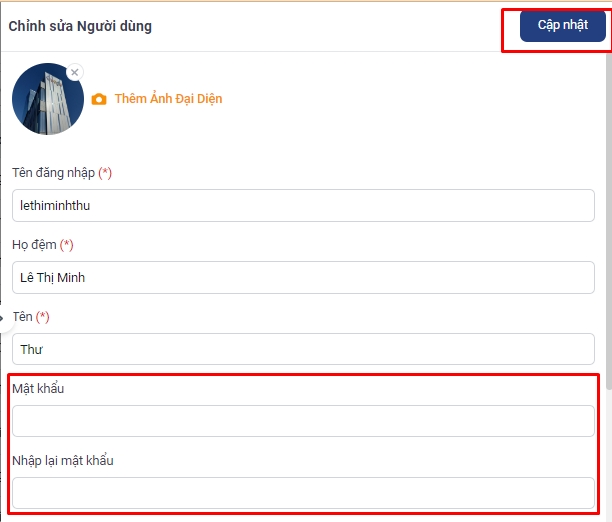
3. Lưu ý về việc đặt mật khẩu
Khi tạo mới tài khoản, người dùng phải nhập mật khẩu theo quy tắc:
- Mật khẩu mới phải có độ dài ít nhất 8 ký tự trở lên
- Sử dụng chữ hoa và chữ thường (A, B, C...)
- Chứa ít nhất một ký tự số (1, 2, 3...)
- Ký tự đặc biệt (@, #, $, %, &...)
Ví dụ: Getfly2024! , Getfly2024@, getFly2024#
4. Lưu ý về đăng nhập trên các thiết bị sau khi đổi mật khẩu
Vì đảm bảo tính bảo mật của hệ thống, khi bạn thay đổi mật khẩu tài khoản người dùng thì hệ thống sẽ tự động out ra ở tất cả các thiết bị.
Trường hợp bạn thao tác thay đổi mật khẩu cho chính mình áp dụng trường hợp trên APP và PC (mục 1) thì:
+ Trên web: Hệ thống sẽ tự động out luôn.
+ Trên app: Hệ thống sẽ tự động out app sau 5 phút kể từ khi thay đổi mật khẩu.
Trường hợp bạn thao tác thay đổi mật khẩu cho nhân viên (mục 2) thì:
+ Trên web: Hệ thống sẽ tự động out web sau 5 phút kể từ khi thay đổi mật khẩu
+ Trên app: Hệ thống sẽ tự động out app sau 5 phút kể từ khi thay đổi mật khẩu.
Câu 2. Tài khoản admin mặc định và những lưu ý liên quan trên hệ thống Getfly?
Khi sử dụng hệ thống Getfly, có tài khoản admin mặc định và nhóm quyền mặc định. Vậy Admin mặc định và nhóm quyền mặc định trên hệ thống Getfly được hiểu như thế nào?
1. Admin mặc định và nhóm quyền mặc định là gì?
Khi tạo hệ thống lấy tài khoản đầu tiên làm người admin mặc định và nhóm quyền đầu tiên làm nhóm quyền mặc định
Admin mặc định: không thể thay đổi nhóm quyền sang nhóm quyền khác nhưng có thể thay đổi email mặc định ở thông tin cá nhân. Tài khoản Admin mặc định của hệ thống thì không xóa được tài khoản này. Trên hệ thống chỉ có một tài khoản admin mặc định duy nhất và tài khoản admin mặc định khi vào quản lý người dùng sẽ có chữ (i) ở bên cạnh, hiện ở trên cùng trong danh sách quản lý người dùng và không có nút xóa tài khoản
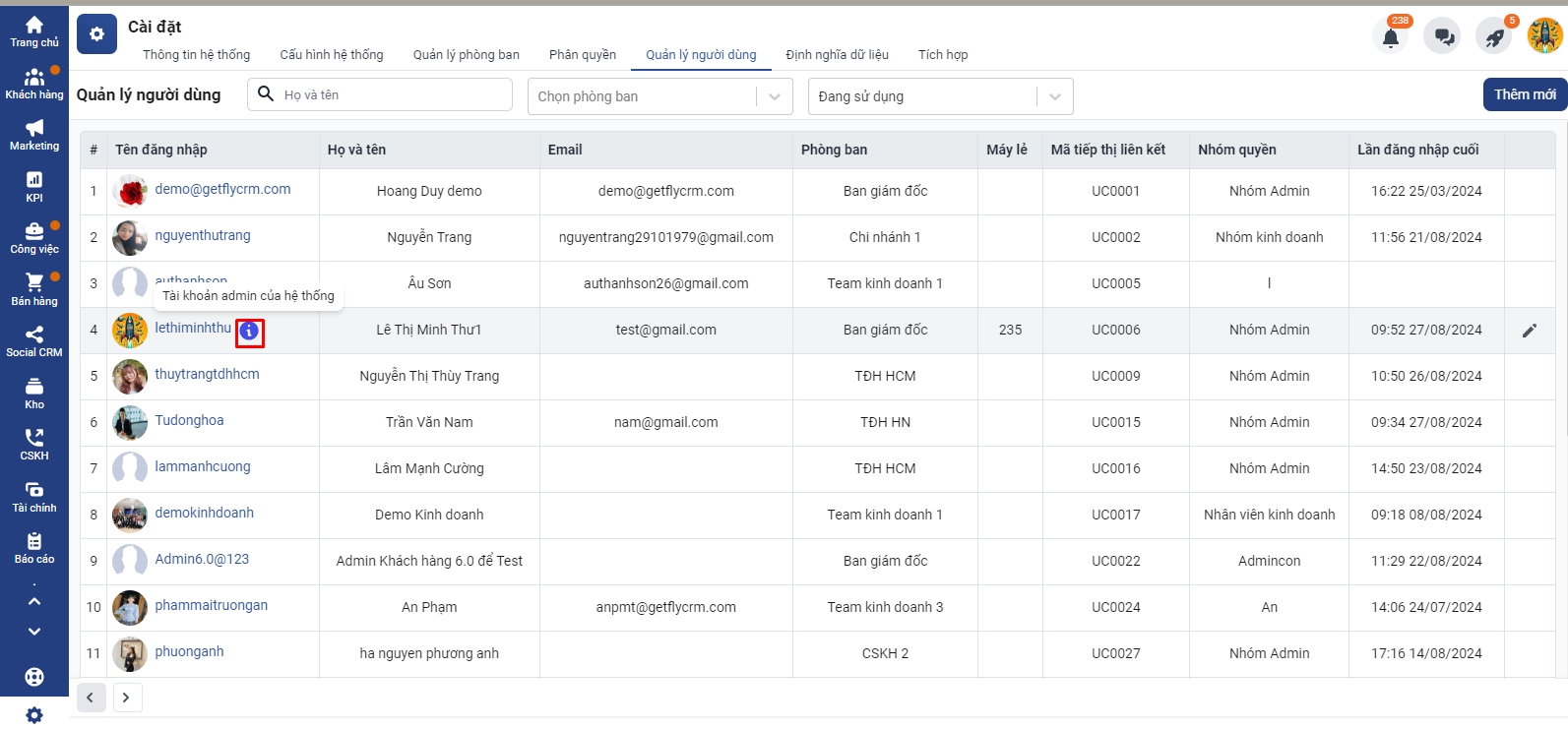
Nhóm quyền mặc định: Không cho phép thay đổi, không tích bỏ quyền được, nếu quyền nào chưa được tích thì cho phép tích nhưng không cho phép bỏ (trường hợp mở thêm module)
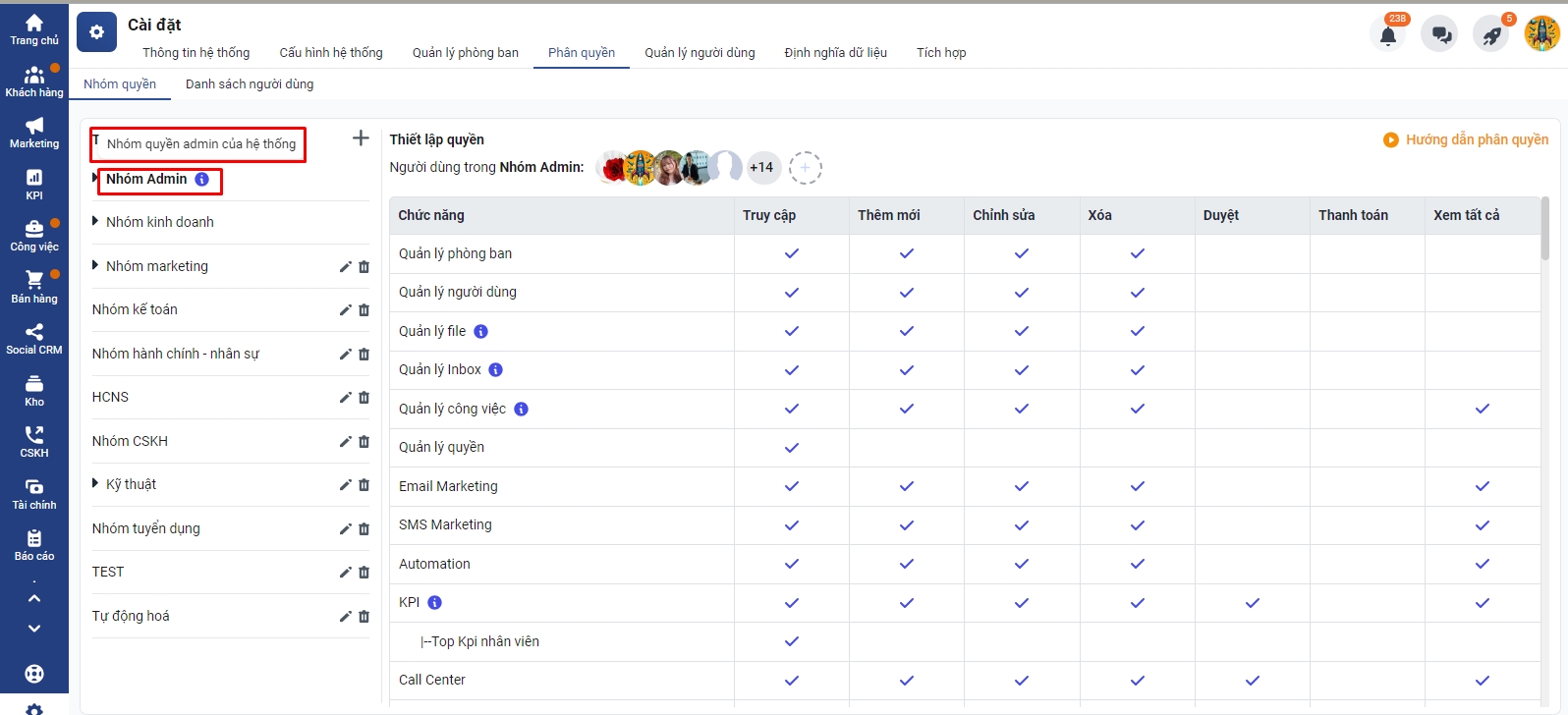
2. Thay đổi thông tin của Tài khoản admin mặc định
Đổi email tài khoản admin mặc định
- Để đổi email tài khoản admin mặc định, bạn truy cập vào Cài đặt ⇒ Quản lý người dùng ⇒ Chọn tài khoản cần chỉnh sửa ⇒ Ấn vào bút chỉnh sửa tài khoản
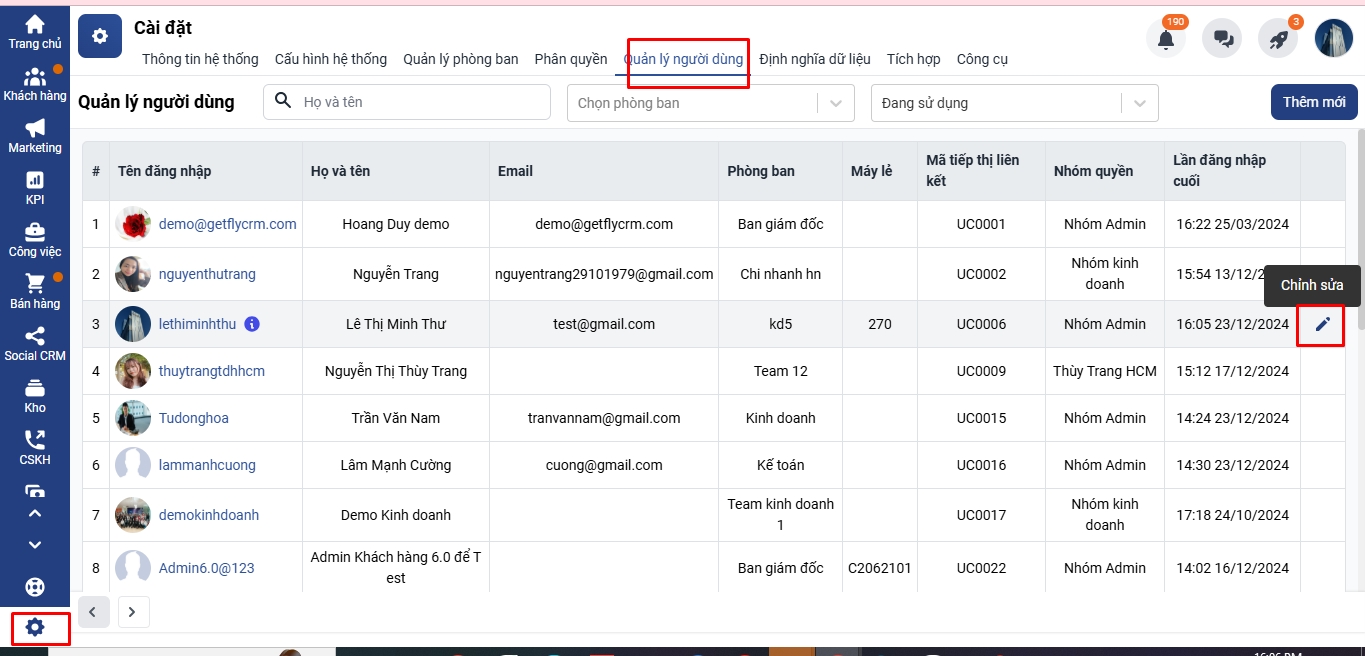
Nhập lại thông tin email và ấn Cập nhật
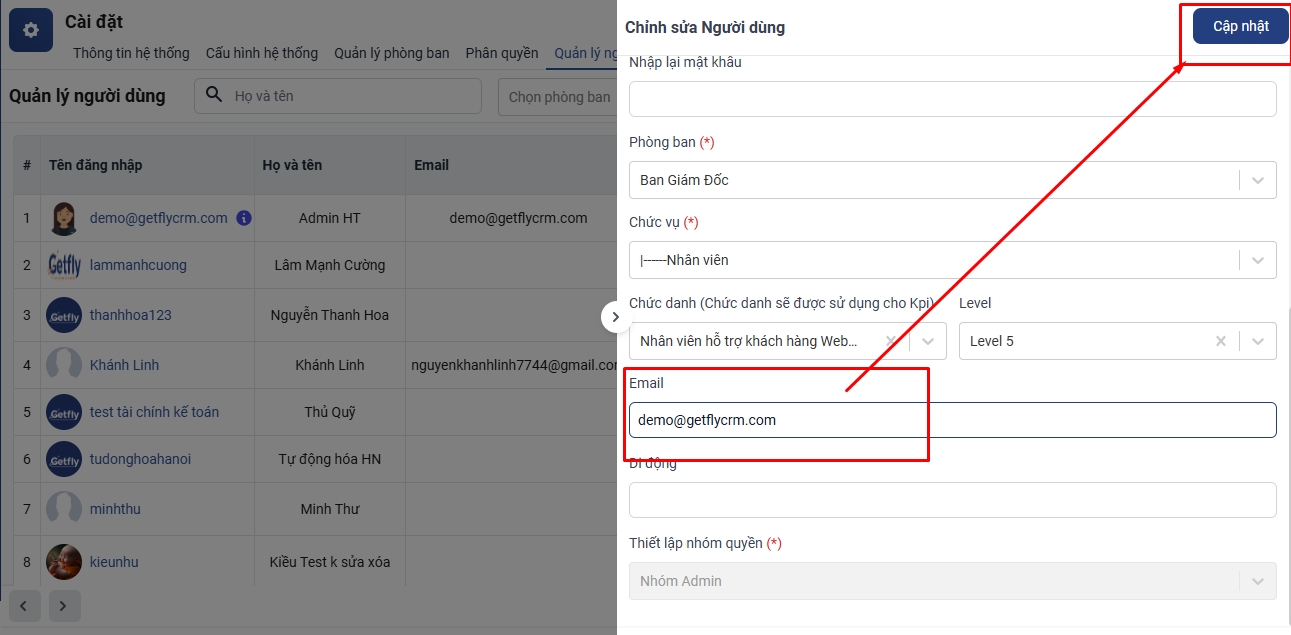
Sau khi đổi xong mail bạn cần xác minh mail tạo mục Thông tin cá nhân ⇒ ở màn hình thông tin chi tiết ⇒ nhấn chữ i cạnh email để xác minh mail.
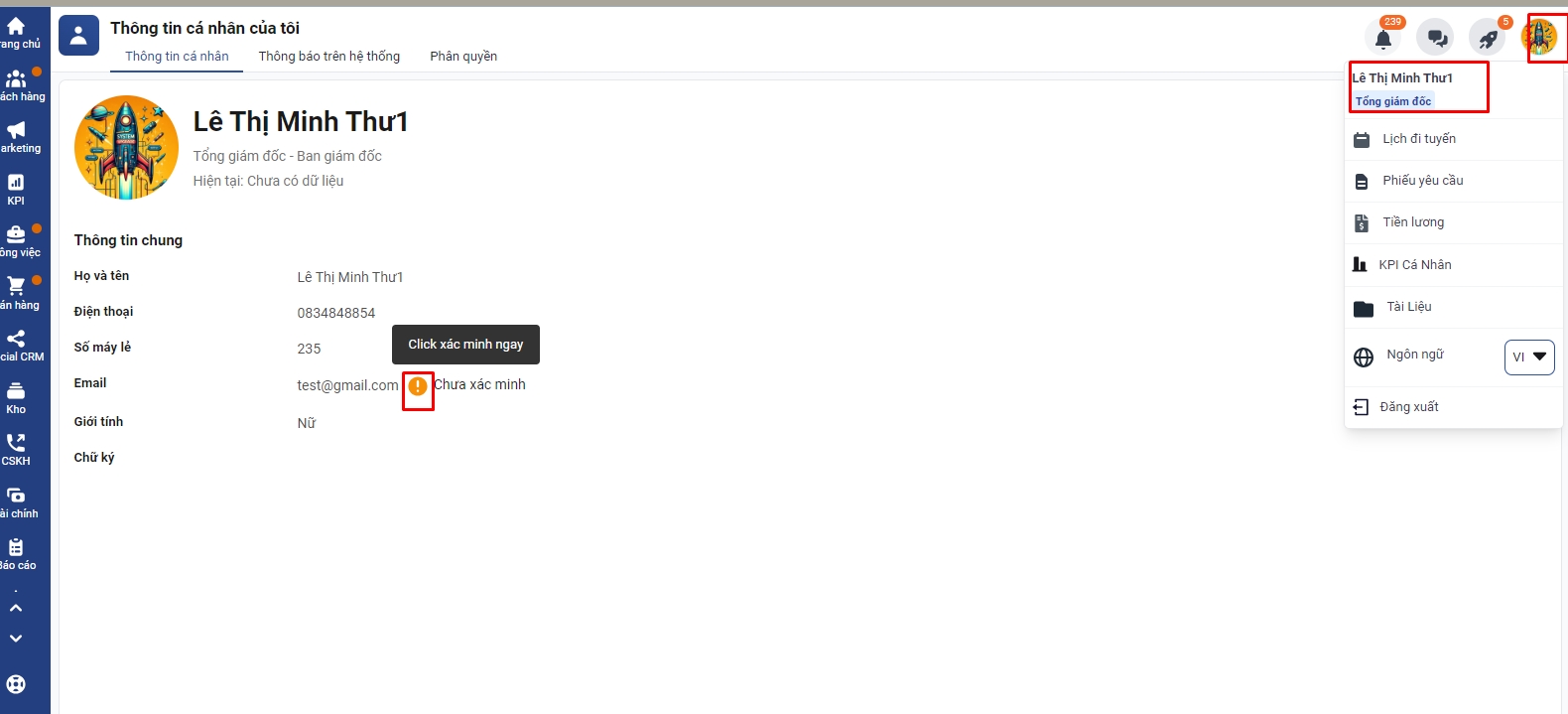
Lưu ý: bạn cần phải xác minh mail để khi quên mật khẩu có thể nhấn quên mật khẩu để hệ thống gửi email về mail bạn . Nếu bạn không xác minh thì khi nhấn quên mật khẩu hệ thống sẽ không gửi lại email mật khẩu cho bạn.
Chỉnh sửa thông tin đăng nhập
- Chỉnh sửa lại tên đăng nhập: Tên đăng nhập sẽ lấy theo email mà bạn điền ở mục trên. Để đổi lại tên đăng nhập, bạn thao tác đổi email ở bước trên. Sau đó bạn thao tác Vào mục Cài đặt => Quản lý người dùng => Sửa tài khoản admin mặc định => Điền lại tên đăng nhập mới mà bạn thay đổi ở mục Tên đăng nhập.
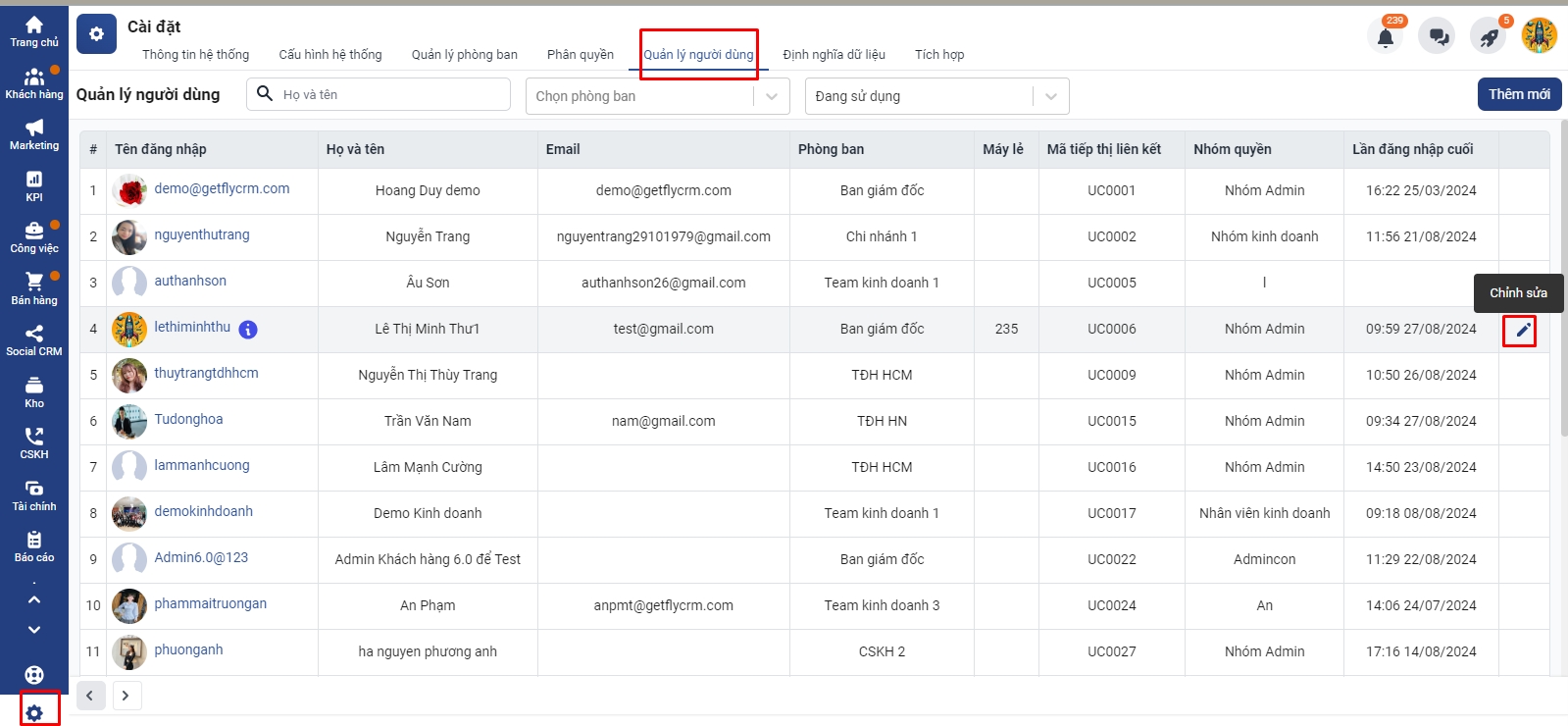
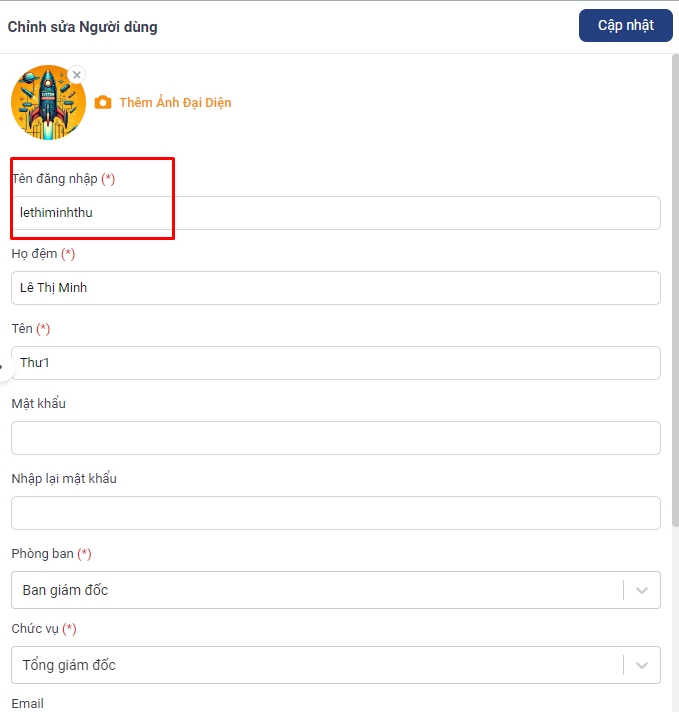
Chỉnh sửa tên của tài khoản
- Để chỉnh sửa tên của tài khoản admin mặc đinh, bạn thao tác vào mục => Cài đặt => Quản lý người dùng => Nhấn sửa thông tin tài khoản admin => Thay đổi Tên ở mục Họ đệm và Tên
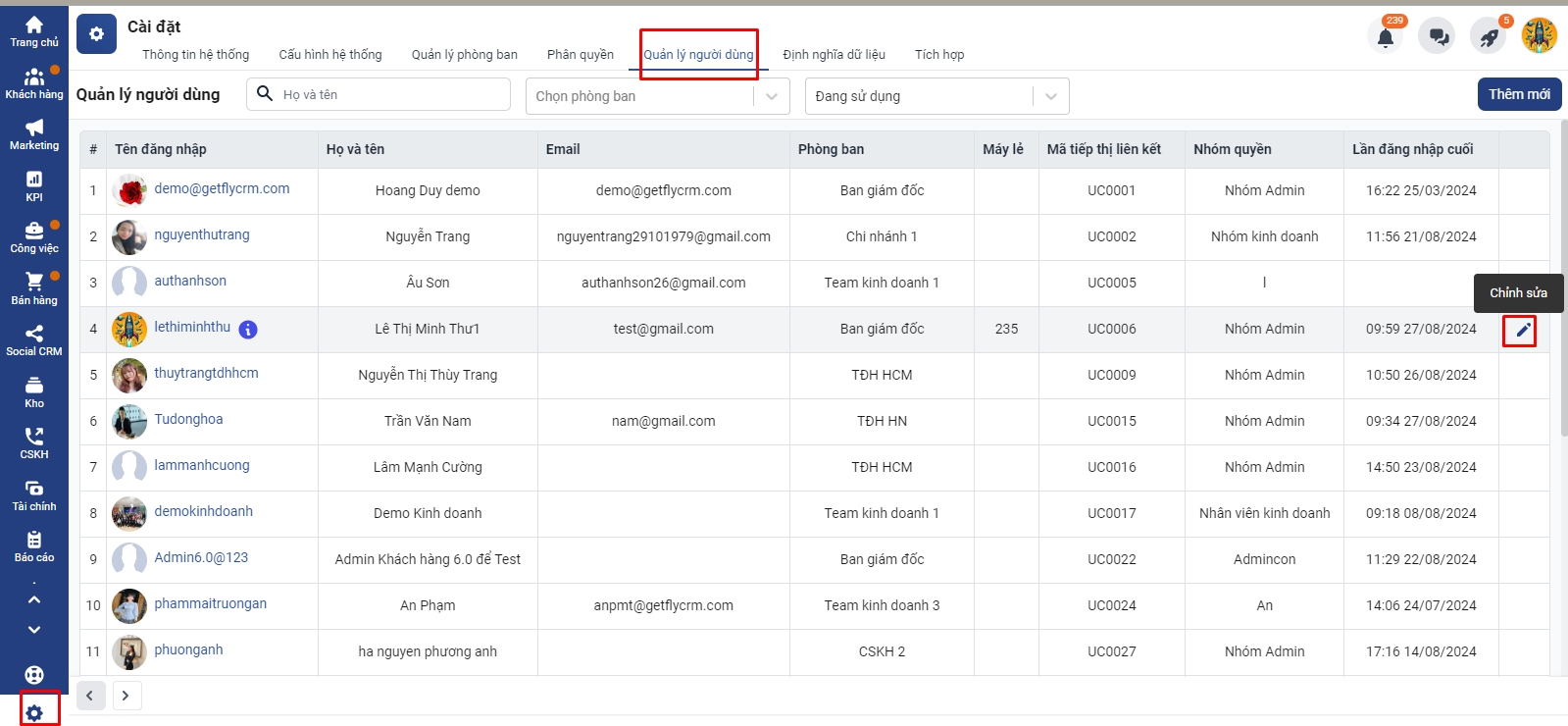
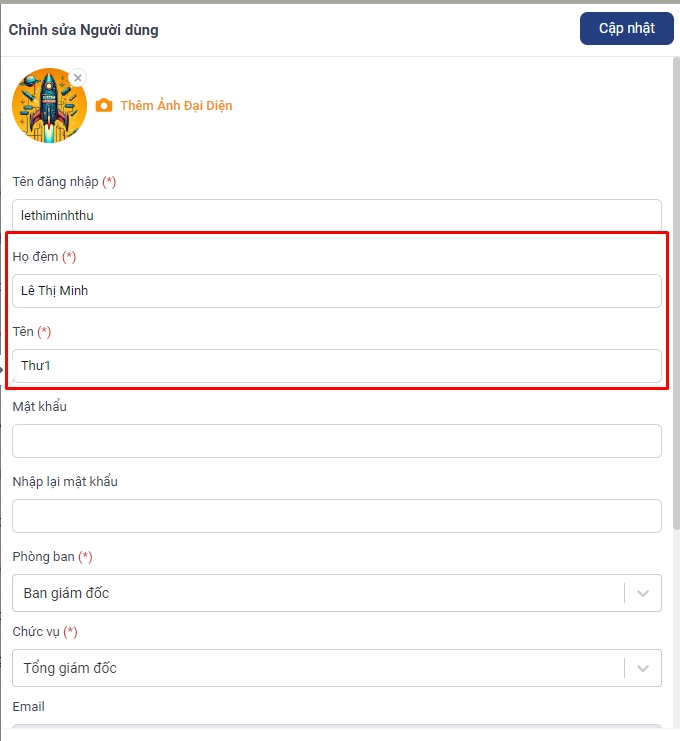
Đổi mật khẩu tài khoản admin mặc định
- Để đổi mật khẩu tài khoản admin mặc định, bạn thao tác vào mục Thông tin cá nhân -> Chỉnh sửa -> Tích vào mục Đổi mật khẩu -> Điền mật khẩu cũ và mới để đổi.
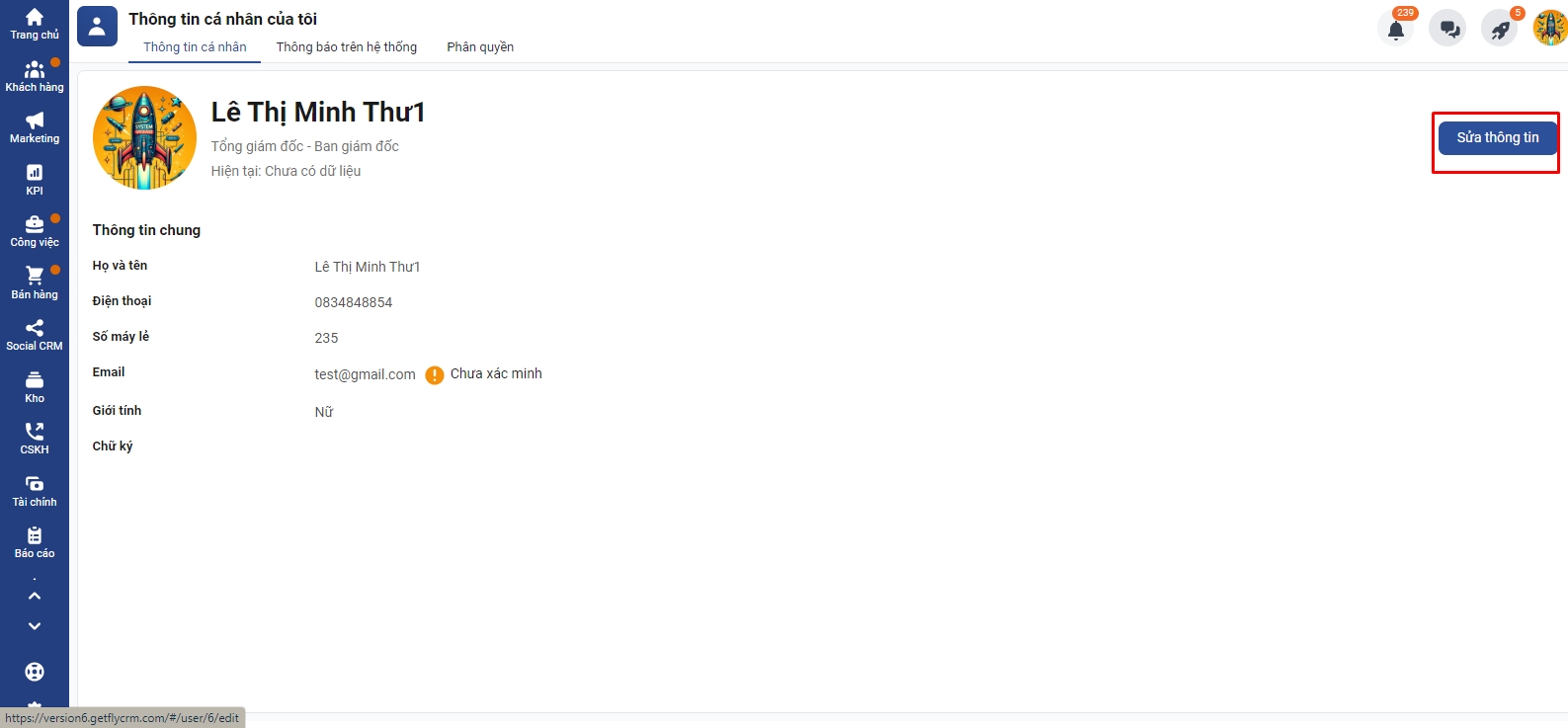
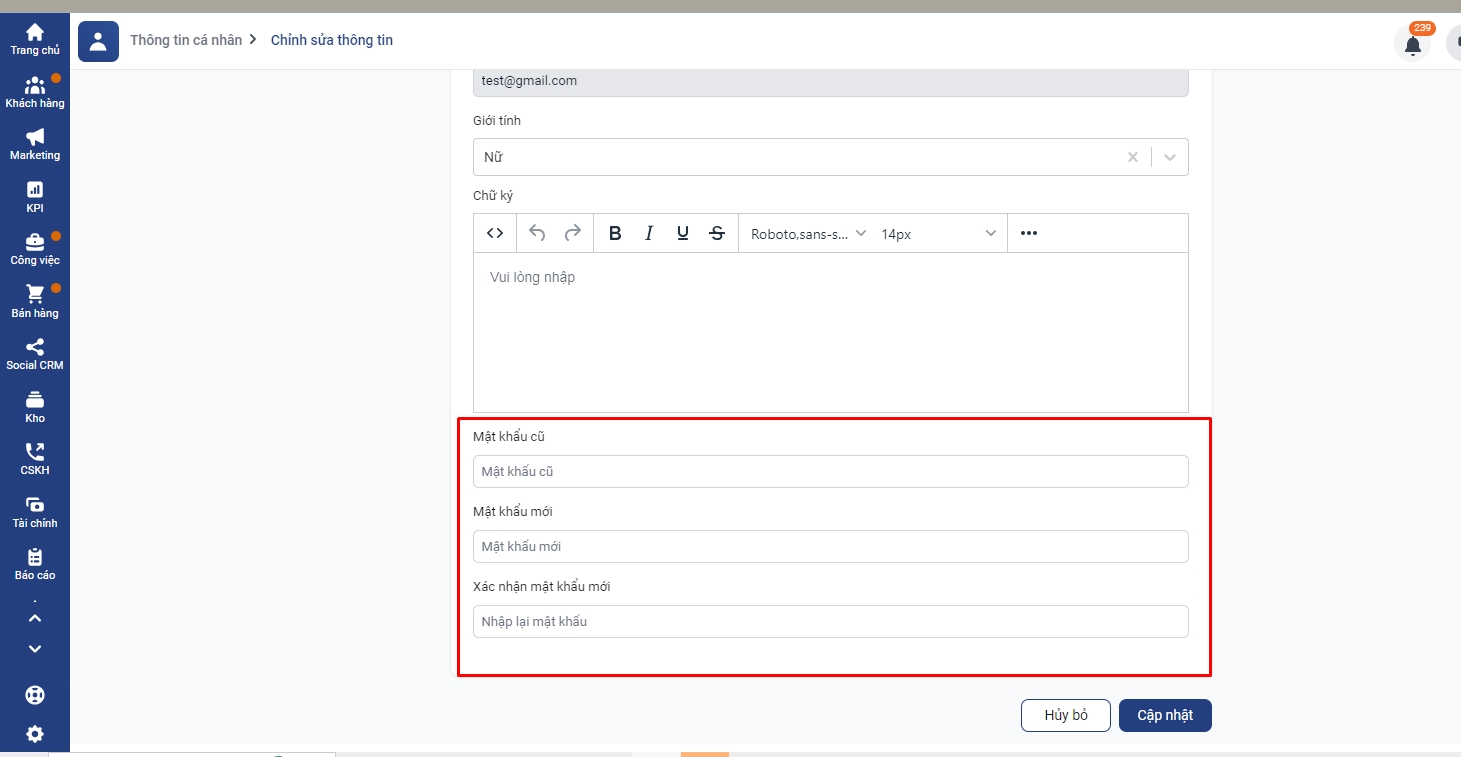
- Trong trường hợp bạn quên mật khẩu cũ và muốn đổi mật khẩu mới, bạn có thể ở màn hình đăng nhập nhấn quên mật khẩu để lấy lại mật khẩu mới.
Lưu ý: Bạn phải xác minh mail trong thông tin cá nhân thì mới có thể nhấn quên mật khẩu để lấy lại mật khẩu mới.
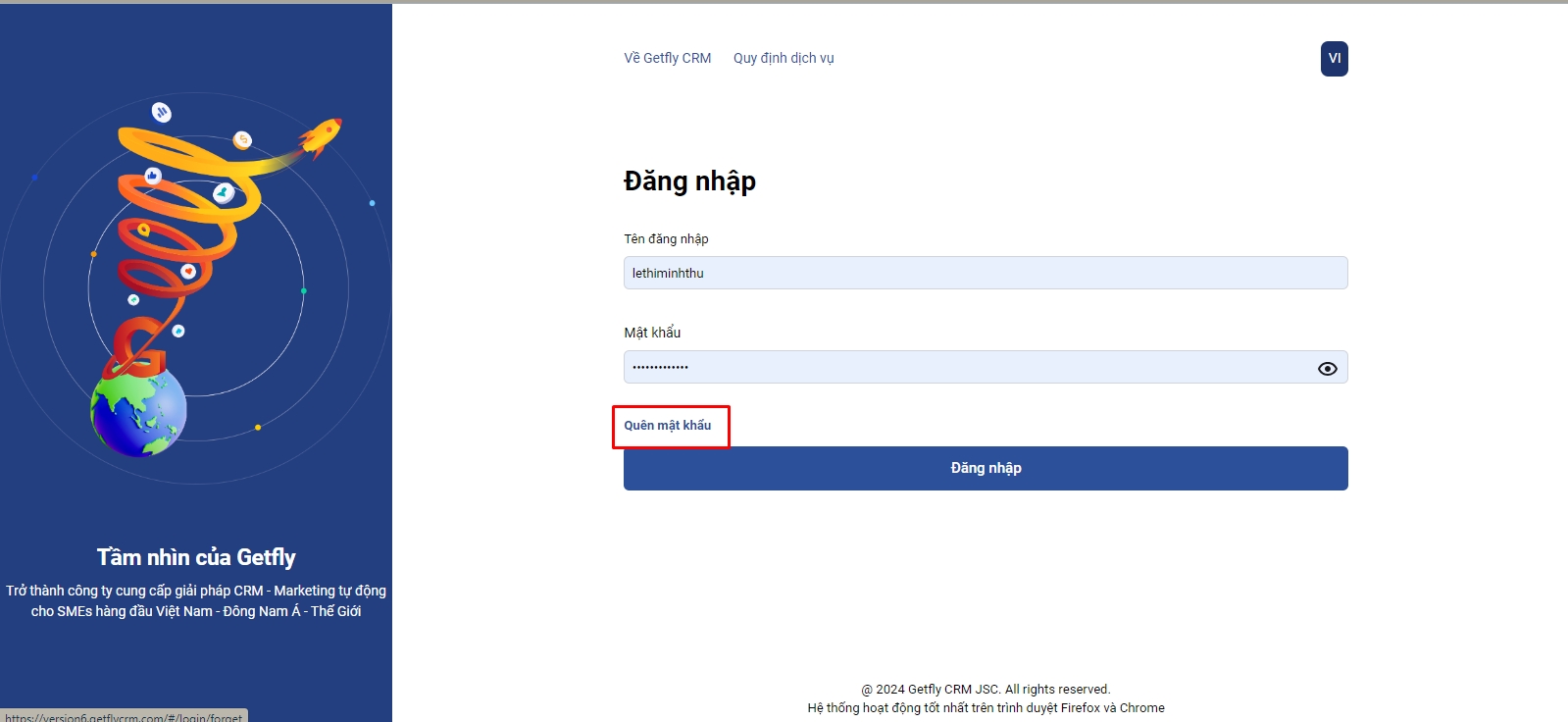
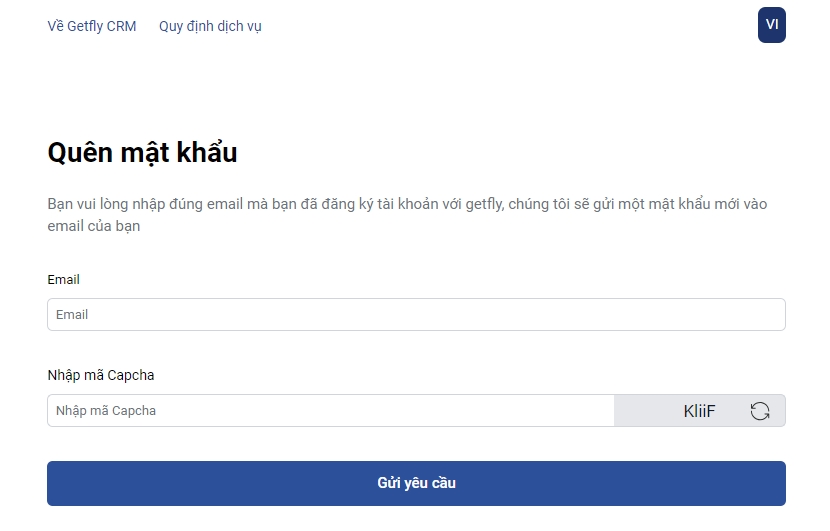
- Ngoài ra để đổi lại mật khẩu cho tài khoản admin, tài khoản nhân viên bạn cũng có thể thao tác vào mục Cài đặt -> Quản lý người dùng -> Nhấn sửa tài khoản admin mặc định -> Đổi lại mật khẩu -> nhấn cập nhật để đổi mật khẩu
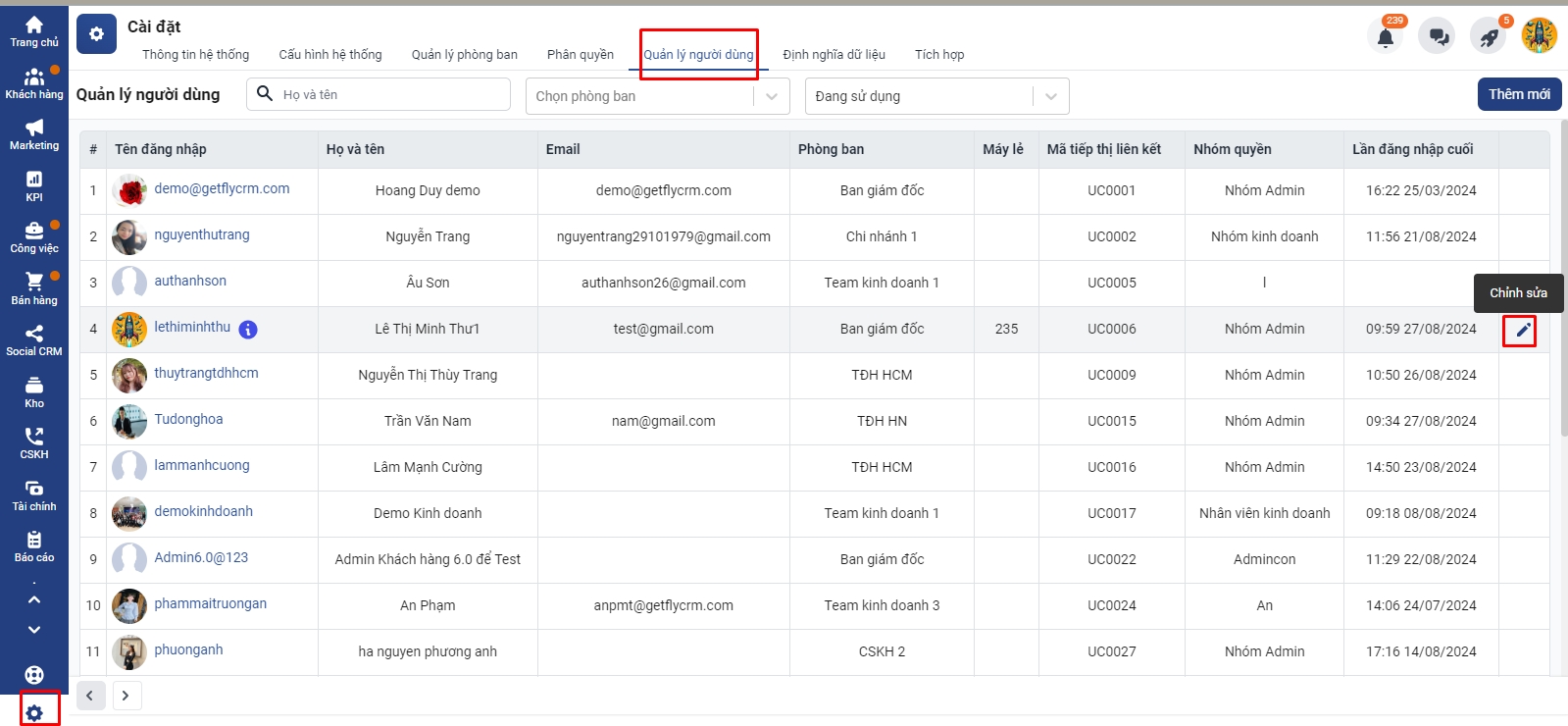
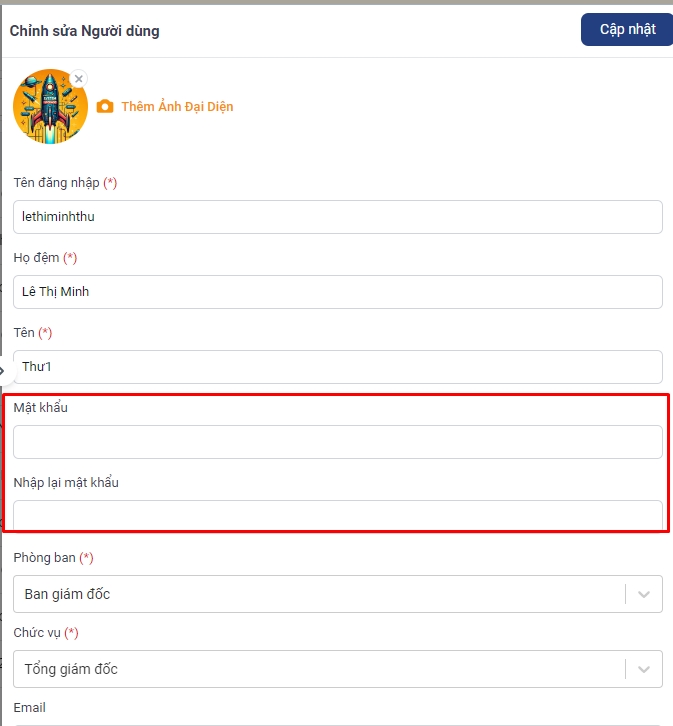
Câu 3. Làm thế nào khi tài khoản Getfly của bạn bị khóa do nhập sai mật khẩu quá nhiều lần?
Khi bạn đăng nhập sai mật khẩu hoặc tài khoản quá 5 lần thì tài khoản của các bạn sẽ bị khóa trong 2 giờ. Trường hợp này bạn làm như sau:
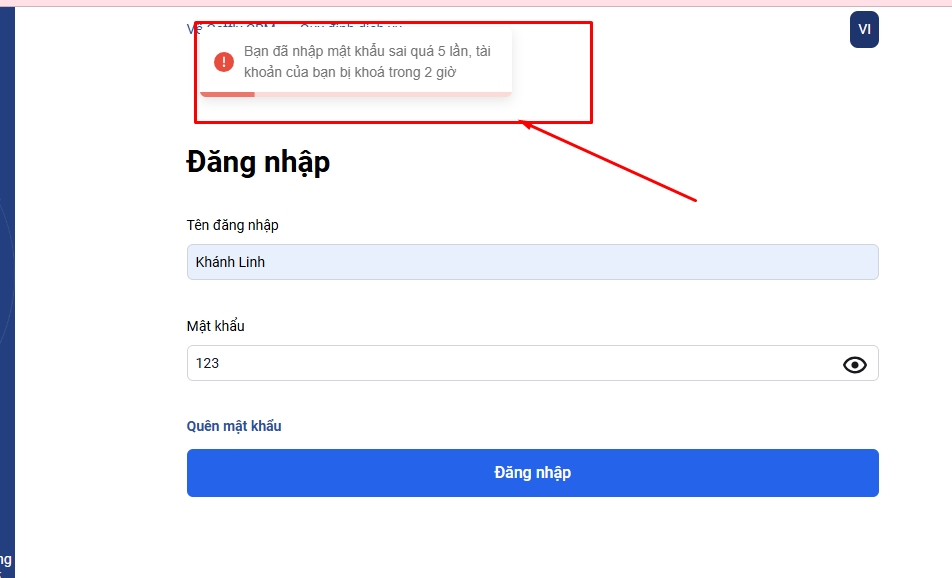
Bước 1. Bạn đăng nhập tài khoản Admin hoặc tài khoản có quyền chỉnh sửa chức năng Quản lý người dùng
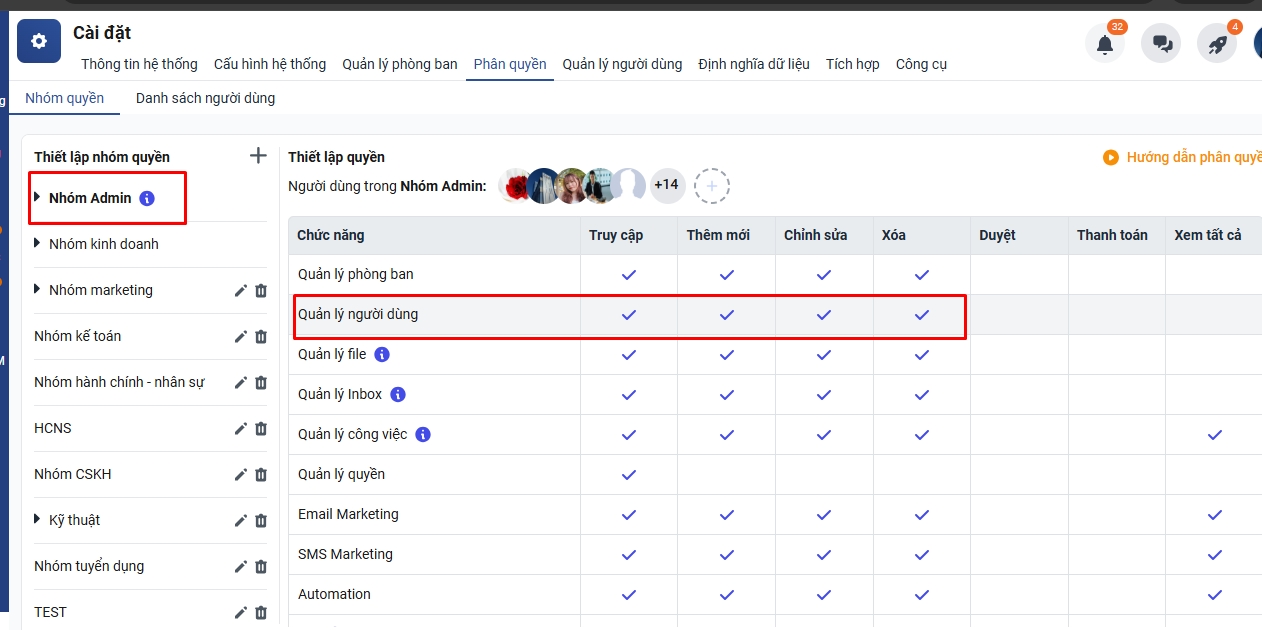
Bước 2. Truy cập vào phần Cài đặt → Quản lý người dùng → Tìm đến tài khoản đang bị khóa → Ấn vào biểu tượng chìa khóa (như hình) để mở khóa tài khoản
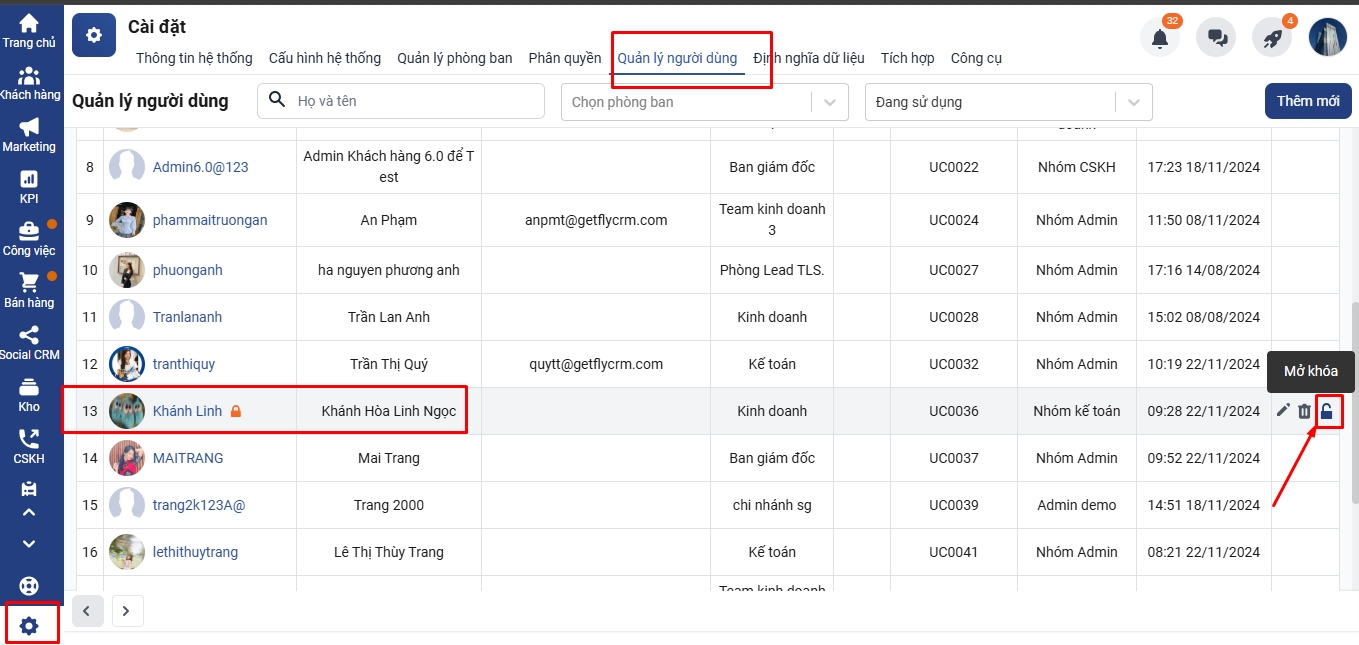
Bước 3: Sau khi mở khóa, các bạn cấp lại mật khẩu mới cho tài khoản để tiến hành đăng nhập lại
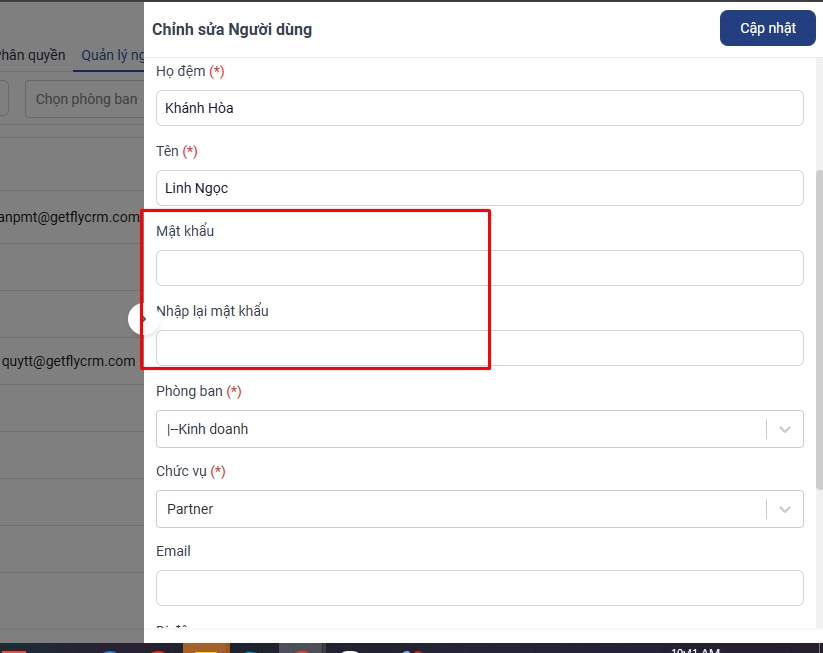
Câu 4. Làm thế nào để kiểm tra lịch sử đăng nhập của tài khoản trên Getfly bao gồm các thiết bị được sử dụng và vị trí của chúng?
Hiện tại, Getfly chưa cung cấp tính năng kiểm tra chi tiết lịch sử đăng nhập tài khoản, bao gồm cả thông tin về thiết bị và vị trí. Tuy nhiên Getfly đã hỗ trợ một số tính năng bảo mật tài khoản như sau:
Quản lý được thời gian đăng nhập lần cuối của tài khoản Getfly

Hệ thống bảo mật xác minh mã OTP (email, sms) khi đăng nhập tài khoản
Câu 5. Làm thế nào để đăng xuất khỏi tất cả các thiết bị đã từng đăng nhập tài khoản Getfly?
Có 2 cách thao tác để tài khoản tự động đăng xuất ra khỏi các thiết bị đã đăng nhập trước đấy
Cách 1. Thay đổi mật khẩu của tài khoản
Vì đảm bảo tính bảo mật của hệ thống, khi bạn thay đổi mật khẩu tài khoản người dùng thì hệ thống sẽ tự động out ra ở tất cả các thiết bị.
Nếu như bạn thao tác thay đổi mật khẩu ở mục Thông tin cá nhân ⇒ Sửa thông tin ⇒ Đổi mật khẩu ( Chỉnh sửa mật khẩu cho chính mình áp dụng trường hợp trên APP và PC) thì:
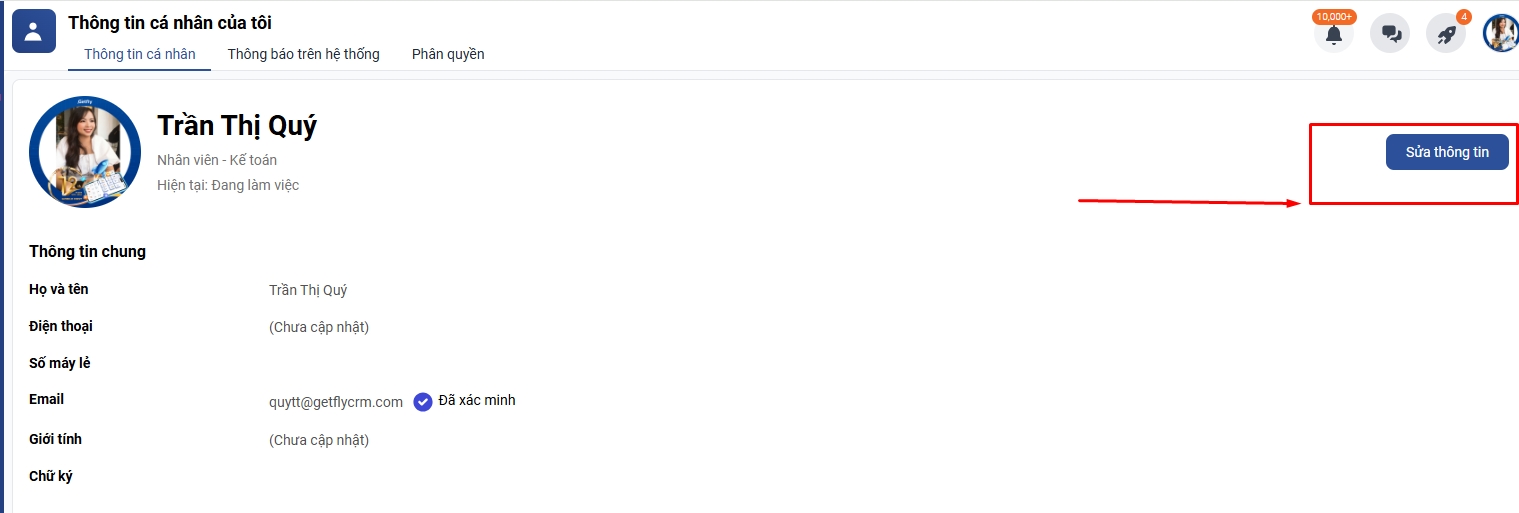
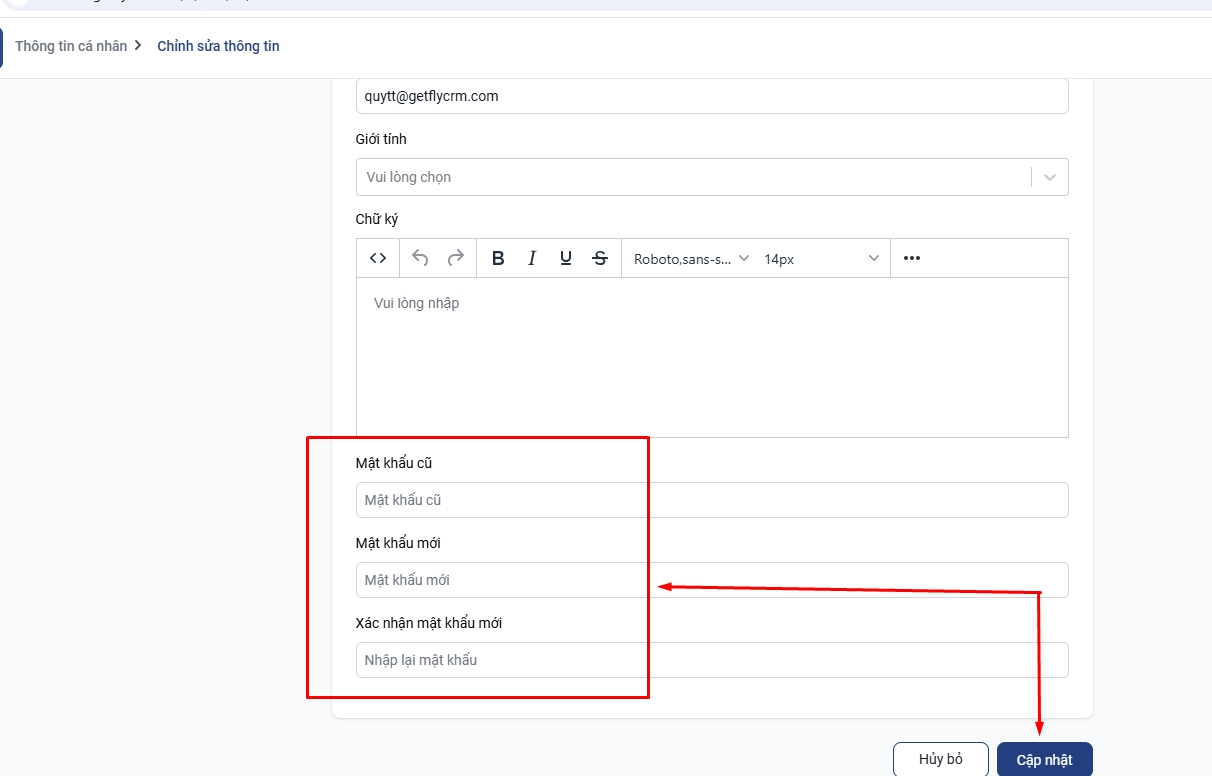
Trên web: Hệ thống sẽ tự động out luôn.
Trên app: Hệ thống sẽ tự động out app sau 5 phút kể từ khi thay đổi mật khẩu.
Nếu như bạn thao tác thay đổi mật khẩu cho nhân viên ở mục Cài đặt ⇒ Quản lý người dùng ⇒ Sửa mật khẩu ( Chỉnh sửa mật khẩu cho nhân viên) thì:
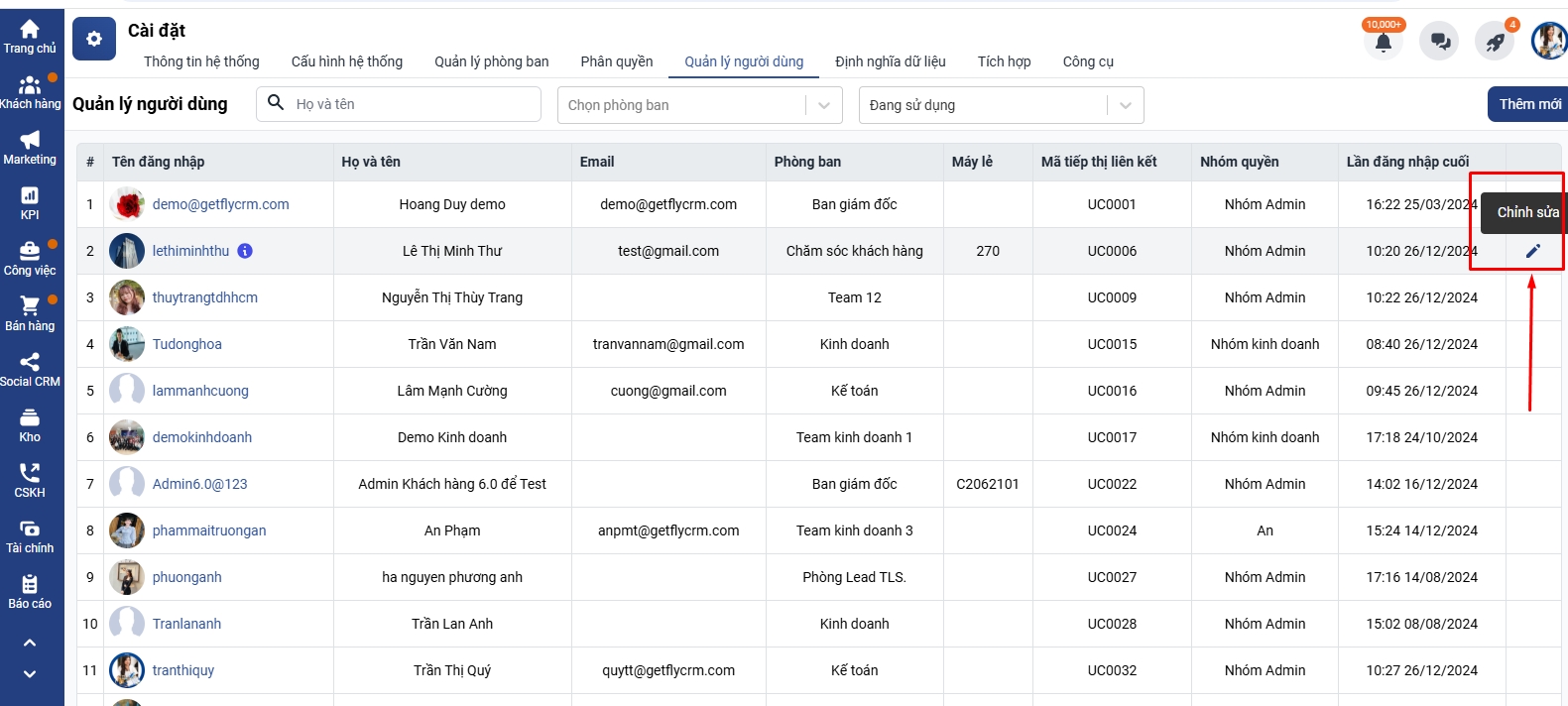
Trên web: Hệ thống sẽ tự động out web sau 5 phút kể từ khi thay đổi mật khẩu
Trên app: Hệ thống sẽ tự động out app sau 5 phút kể từ khi thay đổi mật khẩu
Cách 2. Xoá tài khoản
Sau khi nhân sự nghỉ việc, bạn có thể xóa tài khoản nhân sự trên hệ thống Getfly. Việc xóa tài khoản nhân sự giúp đảm bảo an toàn thông tin và tránh tình trạng nhân sự cũ có thể truy cập vào hệ thống Getfly.
Khi tài khoản bị xoá thì sau 5 phút hệ thống sẽ tự động out tài khoản khỏi thiết bị đăng nhập trên Web và App
Để xóa tài khoản nhân viên: bạn truy cập vào Cài đặt ⇒ Quản lý người dùng ⇒ bạn click vào thùng rác ở cột cuối cùng tài khoản nhân viên để thao tác xóa
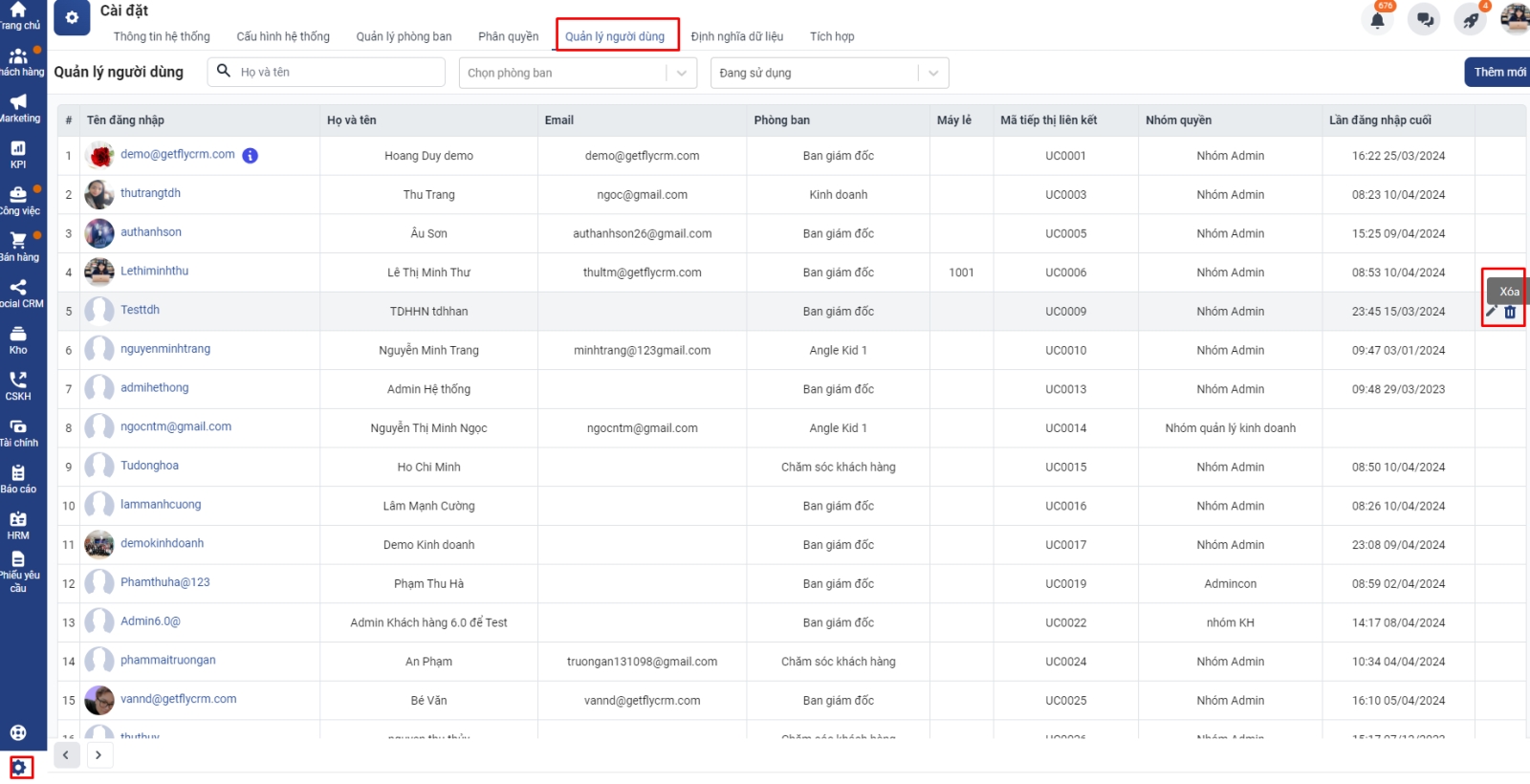
Câu 6. Có thể tải (download) được danh sách người dùng (users) từ Getfly về excel hay không?
Hiện tại, do dữ liệu người dùng trên hệ thống Getfly là thông tin bảo mật, hệ thống không hỗ trợ tính năng tải xuống dưới dạng file Excel. Điều này nhằm đảm bảo tuân thủ các quy định bảo mật và bảo vệ thông tin người dùng.
Để xem các users đã tạo trên hệ thống, bạn có thể xem trực tiếp trên Getfly.
Thao tác: Cài đặt → Quản lý người dùng → xem danh sách users đang sử dụng trên hệ thống.
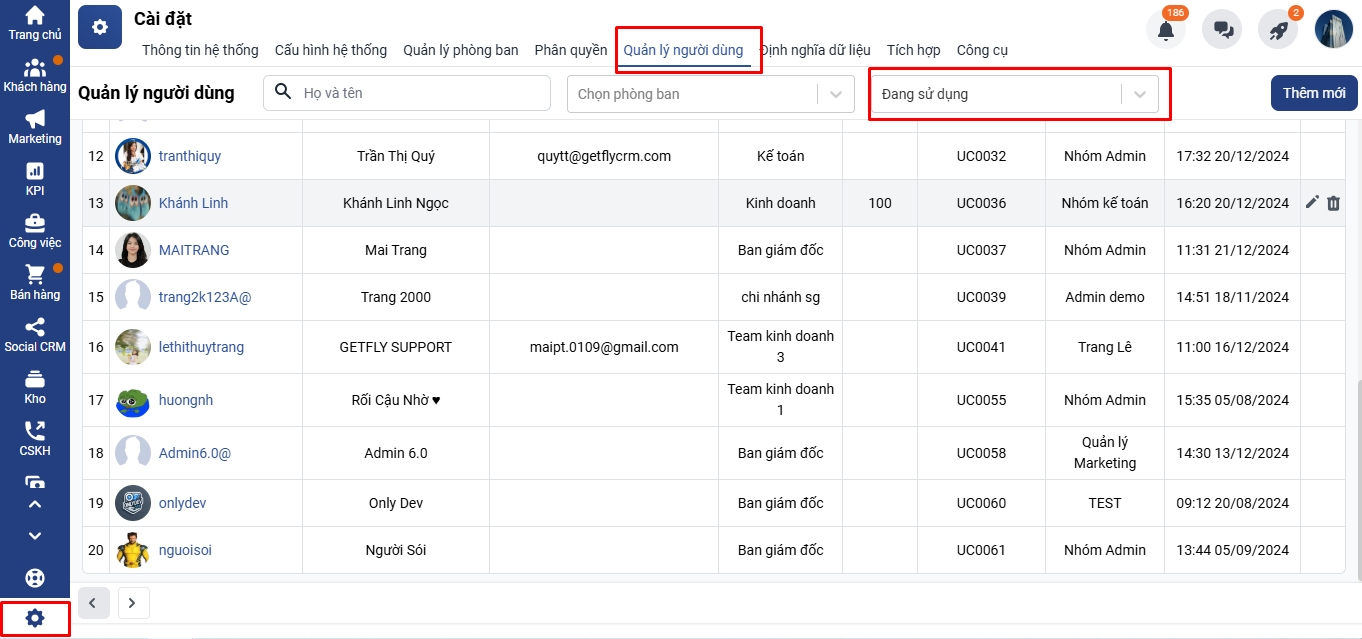
Câu 7. Tại sao tôi tạo tài khoản người dùng trên Getfly không thành công?
Bạn không thể thêm mới được tài khoản người dùng trên Getfly, bạn có thể tham khảo các nguyên nhân sau:
1. Giới hạn người dùng của bạn trên hệ thống đã đạt theo gói dịch vụ bạn đăng ký với Getfly:
Bạn check giới hạn người dùng của hệ thống tại: Cài đặt → Thông tin hệ thống → Số người dùng đang sử dụng
Bạn có thể cân nhắc xóa bớt các tài khoản không sử dụng đến hoặc liên hệ với Getfly để mở thêm giới hạn người dùng.
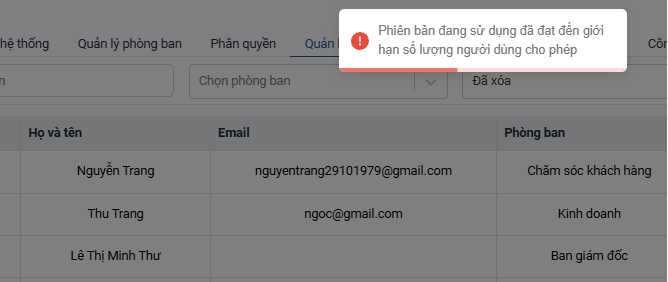
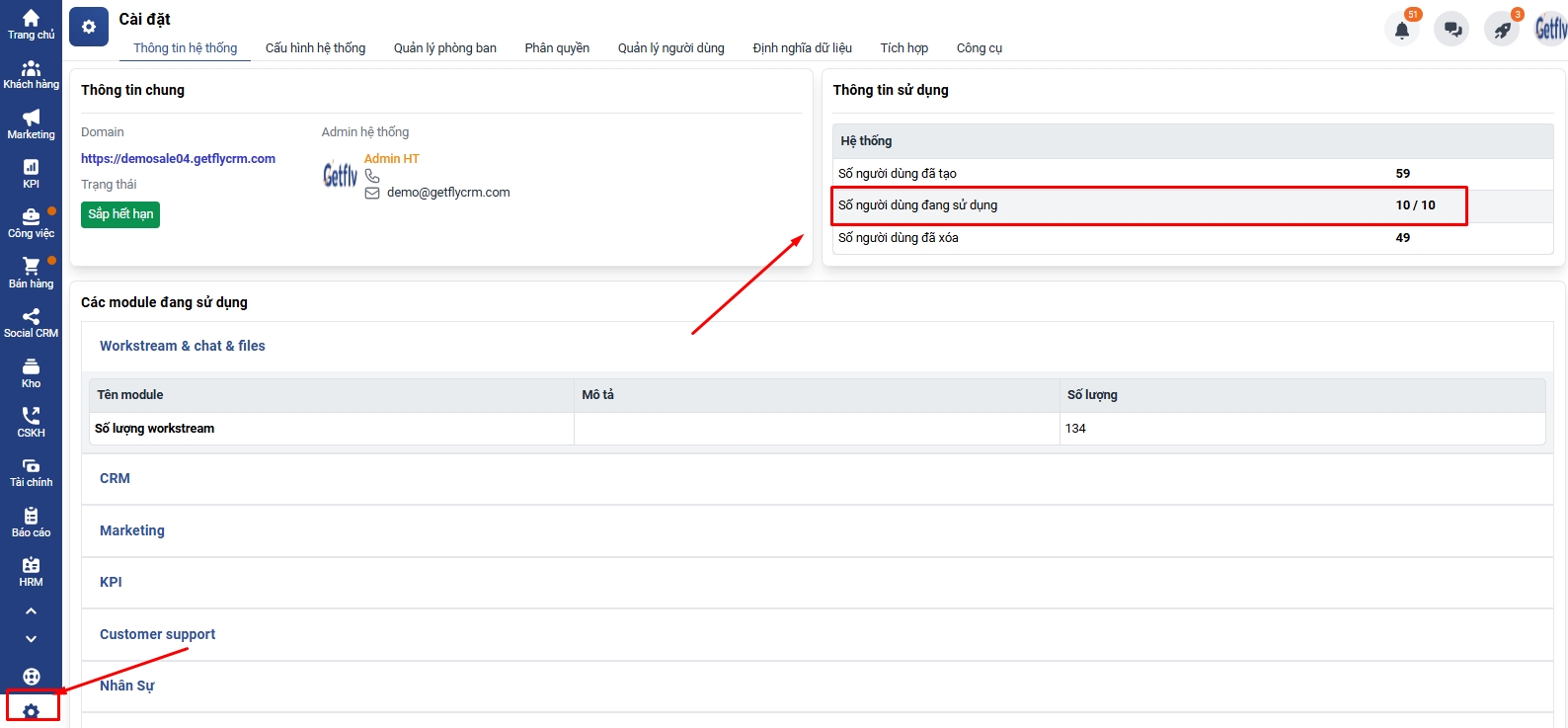
2. Khi tạo tài khoản người dùng mới trên Getfly mà hệ thống báo tài khoản đã trùng, có thể do nguyên nhân sau:
Thông tin tài khoản đã tồn tại: Tên đăng nhập hoặc email bạn đang sử dụng để tạo tài khoản mới đã được sử dụng cho một tài khoản khác trên hệ thống (Áp dụng cho cả tài khoản đã xóa trên hệ thống).
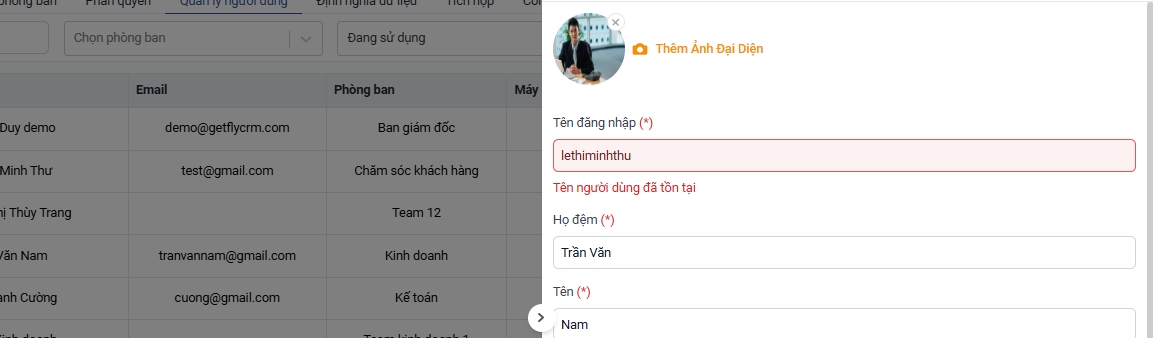
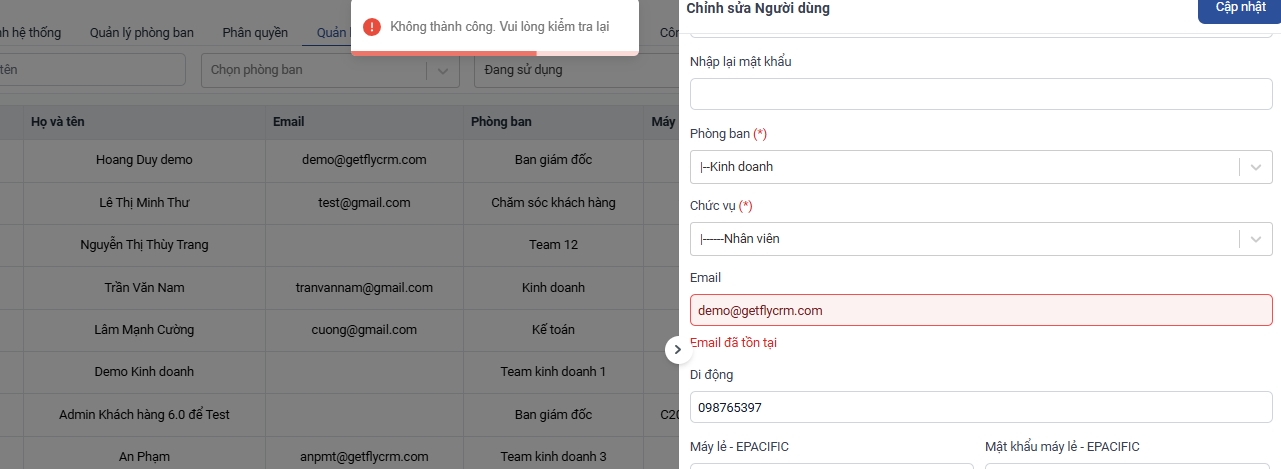
Phương án xử lý:
Cách 1: Bạn thay đổi tên đăng nhập/email của người dùng mới
Bạn có thể thay đổi tên đăng nhập của người dùng này khác với tên đăng nhập của tài khoản đã bị xóa để tránh bị trùng lặp.
Cách 2: Khôi phục và đổi tên/email của tài khoản đã xóa:
Khôi phục tài khoản đã xóa đang trùng với tài khoản khi thêm mới.
Đổi tên đăng nhập/ email của tài khoản đã khôi phục để không trùng với tài khoản mới.
Xóa lại tài khoản vừa khôi phục.
Thêm mới tài khoản người dùng theo tên đăng nhập mong muốn.
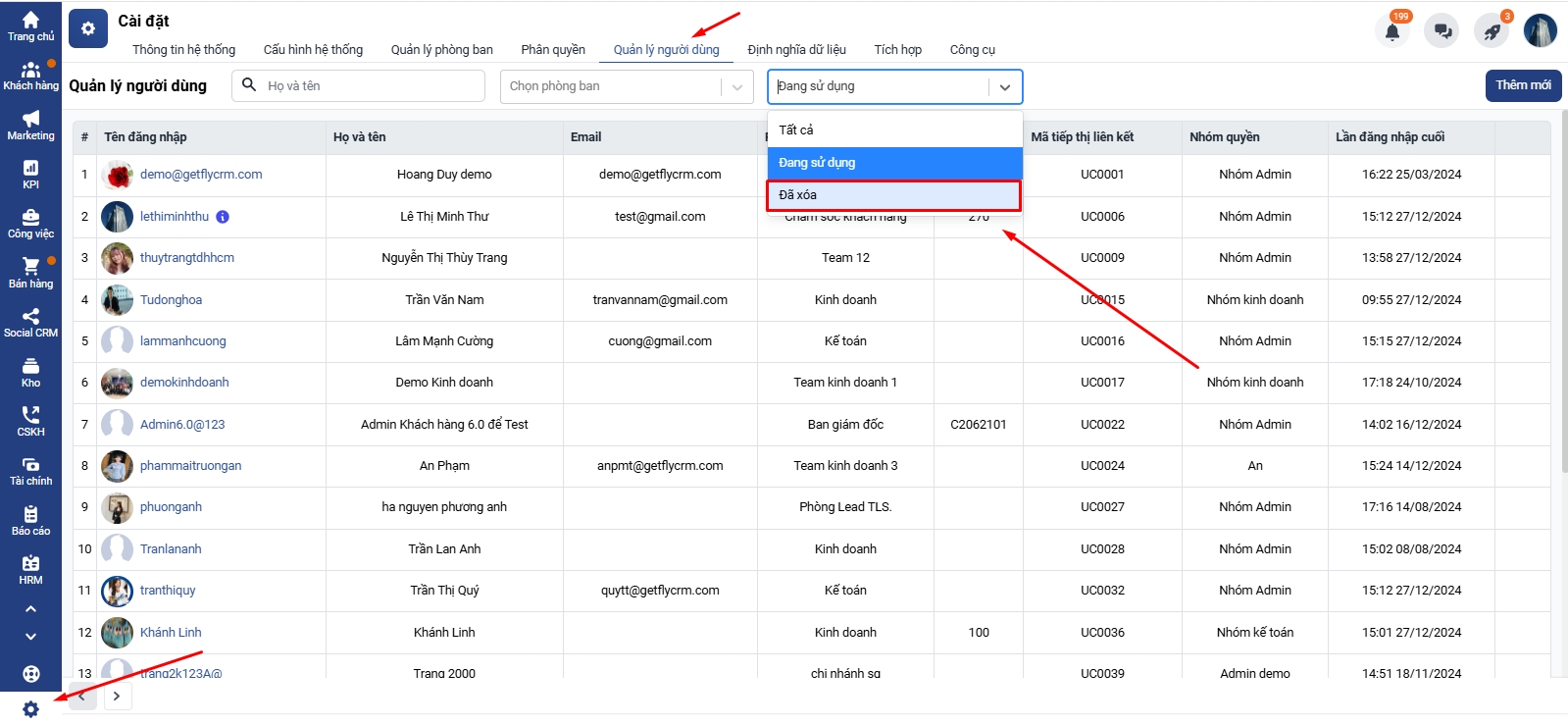
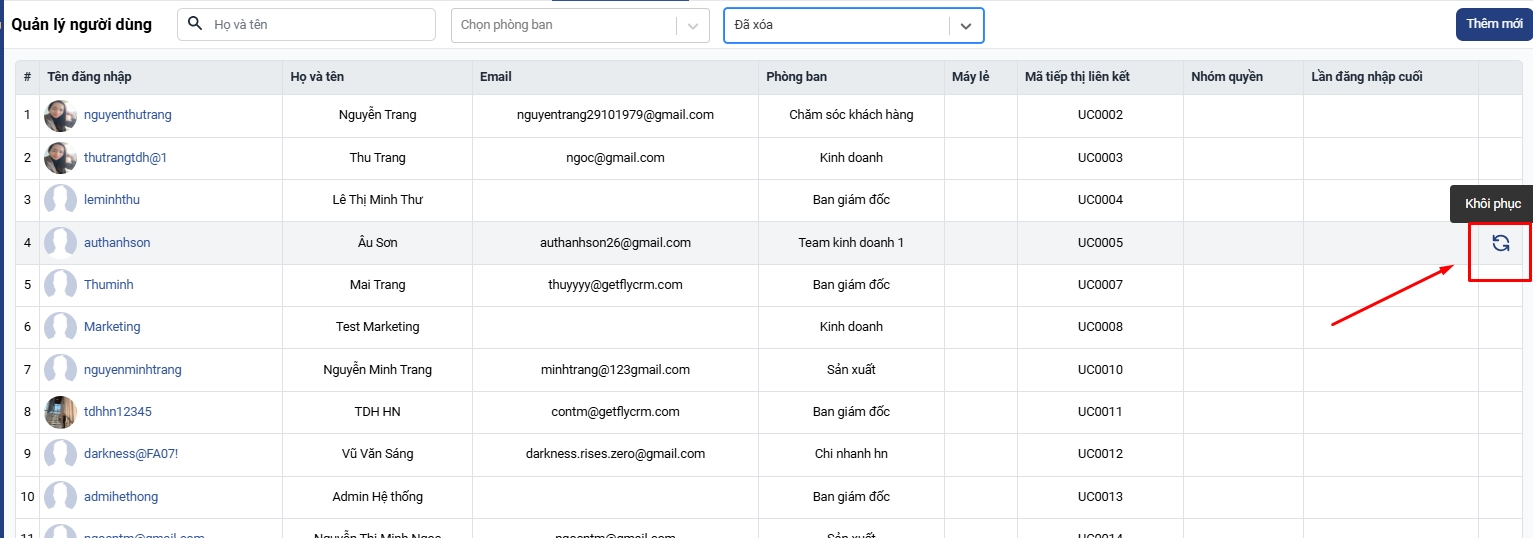
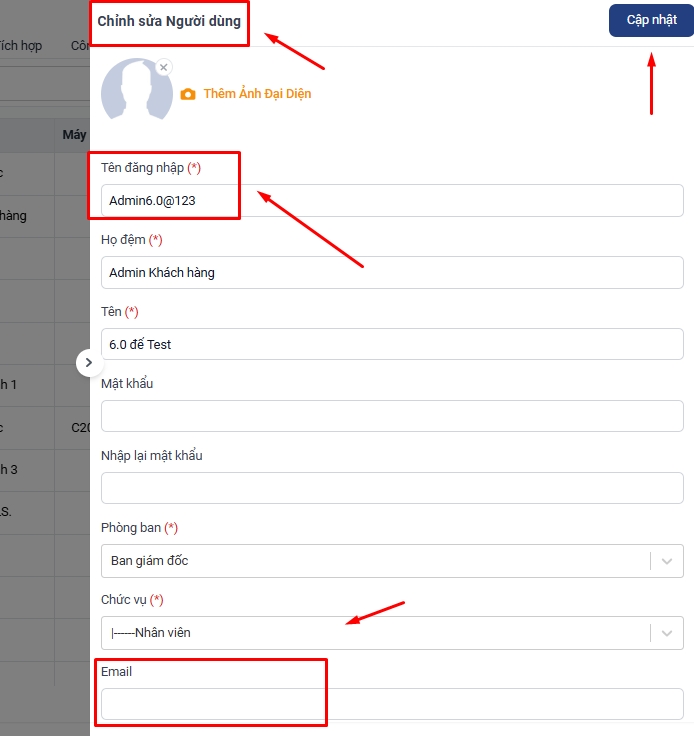
Câu 8. Có khóa tạm thời tài khoản trên Getfly được không?
Hiện tại hệ thống không có có tính năng khóa tài khoản người dùng. Nếu như bạn không muốn tài khoản đó không truy cập được trên hệ thống thì bạn có thể làm theo 2 cách sau:
+ Vào mục cài đặt và quản lí người dùng để xóa tài khoản trên hệ thống
+ Tạo nhóm quyền mới không tích chọn quyền nào và phân tài khoản vào nhóm quyền này
Cách 1: Vào mục cài đặt => quản lí người dùng để xóa tài khoản trên hệ thống:
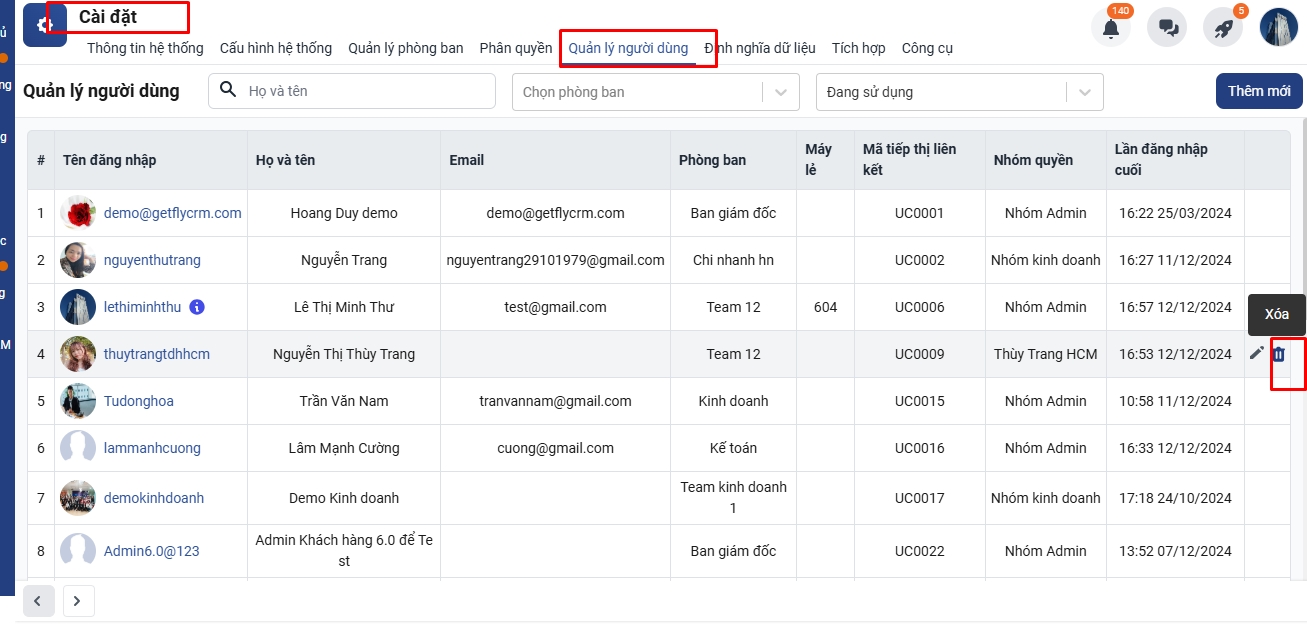
Cách 2: bạn có thể tạo nhóm quyền mới không tích chọn quyền nào cả và phân tài khoản vào nhóm quyền này
- Bạn vào mục cài đặt => chọn phân quyền => thêm mới nhóm quyền không tích quyền nào cả => thêm tài khoản muốn khóa vào nhóm quyền này
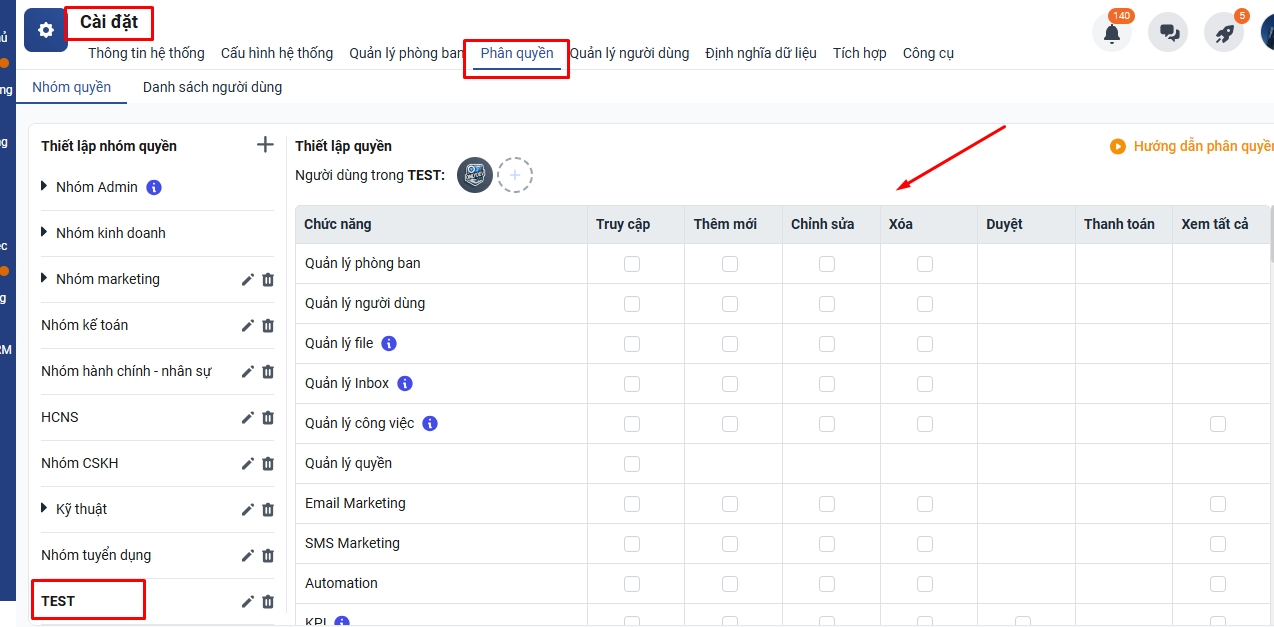
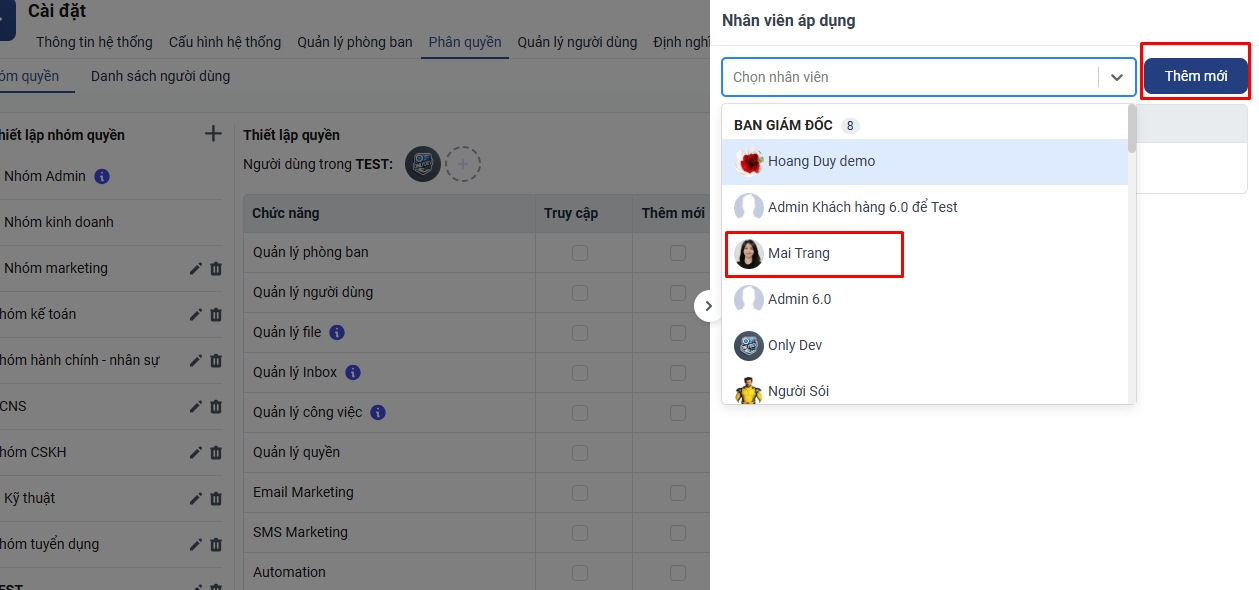
Last updated