Câu hỏi về thiết kế mẫu bản in
Câu 1. Làm thế nào để tạo mẫu template bản in trên Getfly?
1. Template bản in là gì?
Template bản in là một văn bản mẫu được sử dụng để tạo ra các mẫu in có nội dung tương tự nhau. Template mẫu in thường bao gồm các điều khoản và điều kiện chung cho một loại văn bản cụ thể, chẳng hạn như đơn hàng mua/bán, phiếu thu/chi, hợp đồng mua bán, báo giá,… Có thể thiết lập được nhiều bản in phù hợp với các đối tượng khách hàng hoặc nhu cầu mua hàng khác nhau.
Sử dụng template hợp đồng có một số lợi ích:
Tiết kiệm thời gian và công sức: Template mẫu in giúp bạn tiết kiệm thời gian và công sức so với việc mỗi lần phải soạn thảo.
Đảm bảo tính nhất quán: Template mẫu in giúp đảm bảo rằng các văn bản của bạn có nội dung và cấu trúc nhất quán.
Giảm thiểu rủi ro: Template hợp đồng thường được soạn thảo kĩ lưỡng từng chi tiết, điều khoản, do đó sử dụng template hợp đồng có thể giúp bạn giảm thiểu rủi ro pháp lý.
2. Cách tạo template bản in trên Getfly
Trên Getfly cho phép bạn có thể tạo các template bản in liên quan đến:
Hợp đồng mua/bán
Đơn hàng mua/bán
Phiếu thu/chi
Báo giá
Phiếu nhập kho/xuất kho
Công việc
Phiếu tiếp nhận bảo hàng
Mã vạch sản phẩm
Để thao tác tạo bản in, bạn thao tác như sau:
Bước 1: Click vào tác vụ "Cài đặt" → Chọn "Cấu hình hệ thống" → Chọn Cấu hỉnh CRM
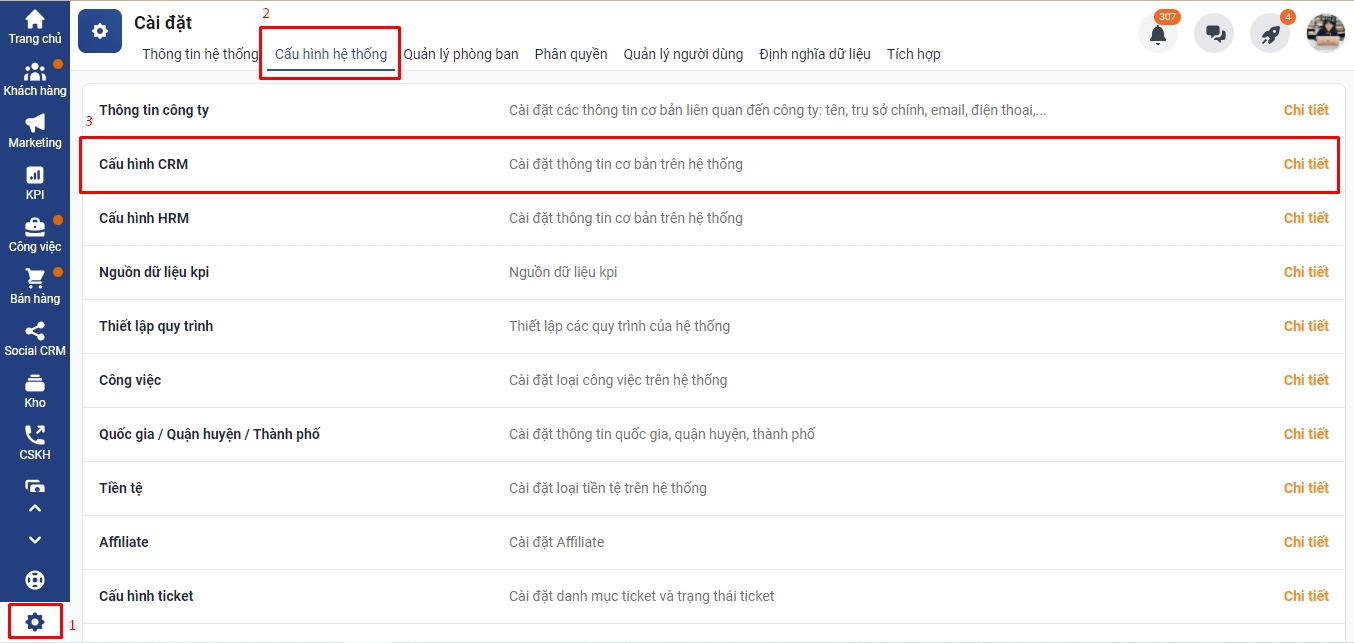
Bước 2: Chọn "Template bản in". Tại đây sẽ hiển thị các loại bản in có thể tạo
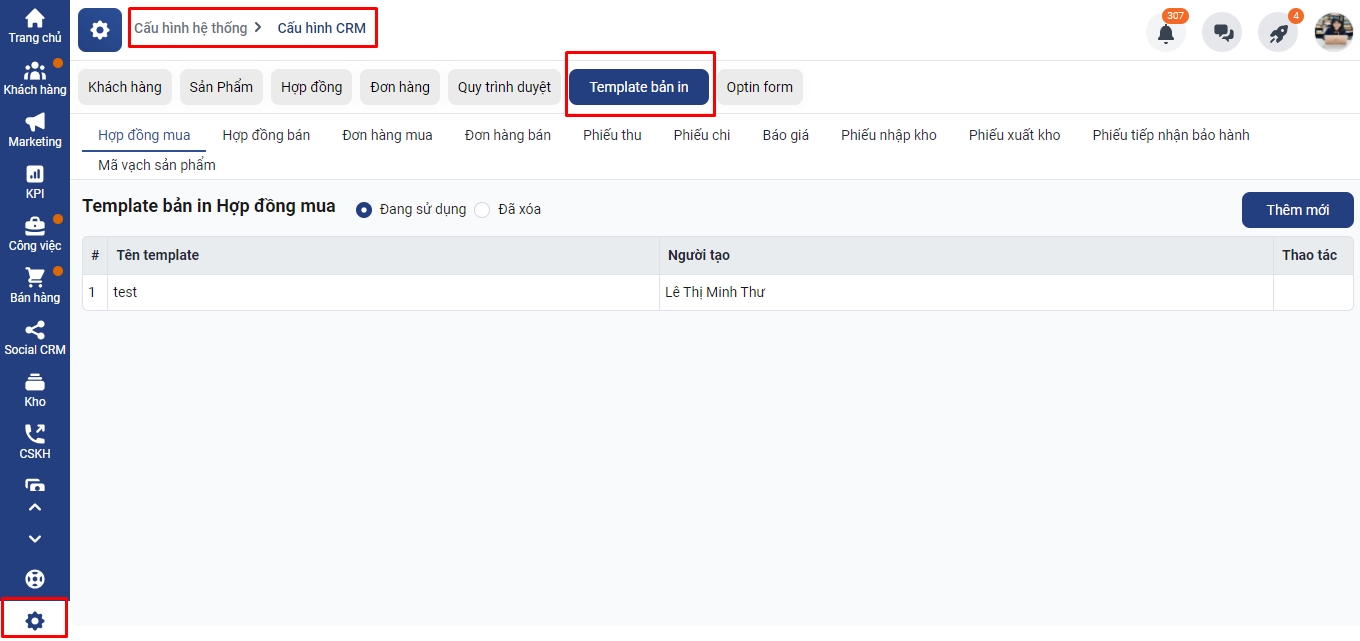
Bước 3: Sau khi lựa chọn một bản in muốn chỉnh sửa, bạn thao tác "Thêm mới". Tại đây sẽ có hai lựa chọn khi tạo Template bản in: "Tải lên mẫu HTML" và "Mẫu đơn hàng bán".
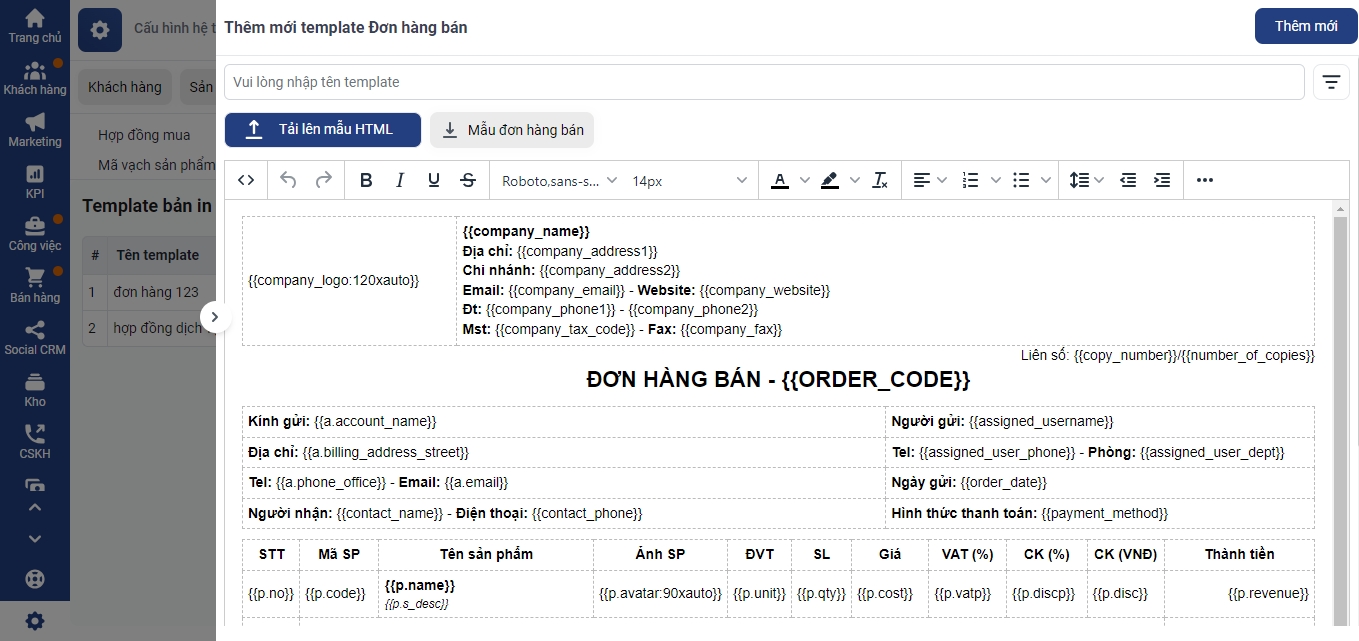
- "Tải lên mẫu HTML" : bạn sẽ tạo mẫu HTML và upload lên Getfly qua đây.
- "Mẫu đơn hàng mua" : chỉnh sửa trên mẫu Đơn hàng của Getfly.
Bước 4: Sau khi điền tên template, bạn click vào Thêm mới để lưu mẫu in vừa tạo.
Câu 2. Hướng dẫn chỉnh sửa một số tác vụ đơn giản khi tạo mẫu template
Tác vụ xoá bảng/ xoá dòng/ xoá cột : Bạn click vào thông tin muốn xoá. Chọn bút toán Delete. Nếu muốn xoá bảng chọn "Delete Table", xoá dòng chọn "Delete Row", xoá cột chọn "Delete Column"
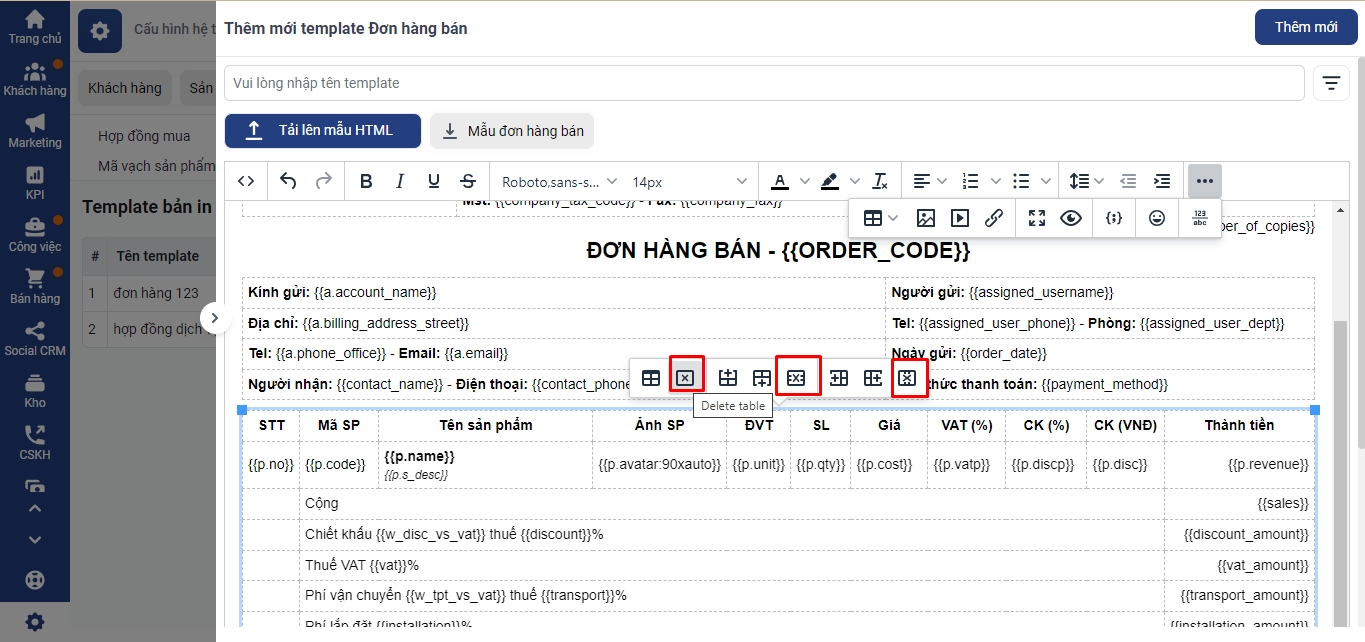
Thao tác thêm dòng trên/dòng dưới : Click vào một dòng muốn bổ sung. Chọn bút toán Add Row. Nếu muốn thêm dòng bên trên chọn "Insert Row Above", thêm dòng bên dưới lựa chọn "Insert Row Below".
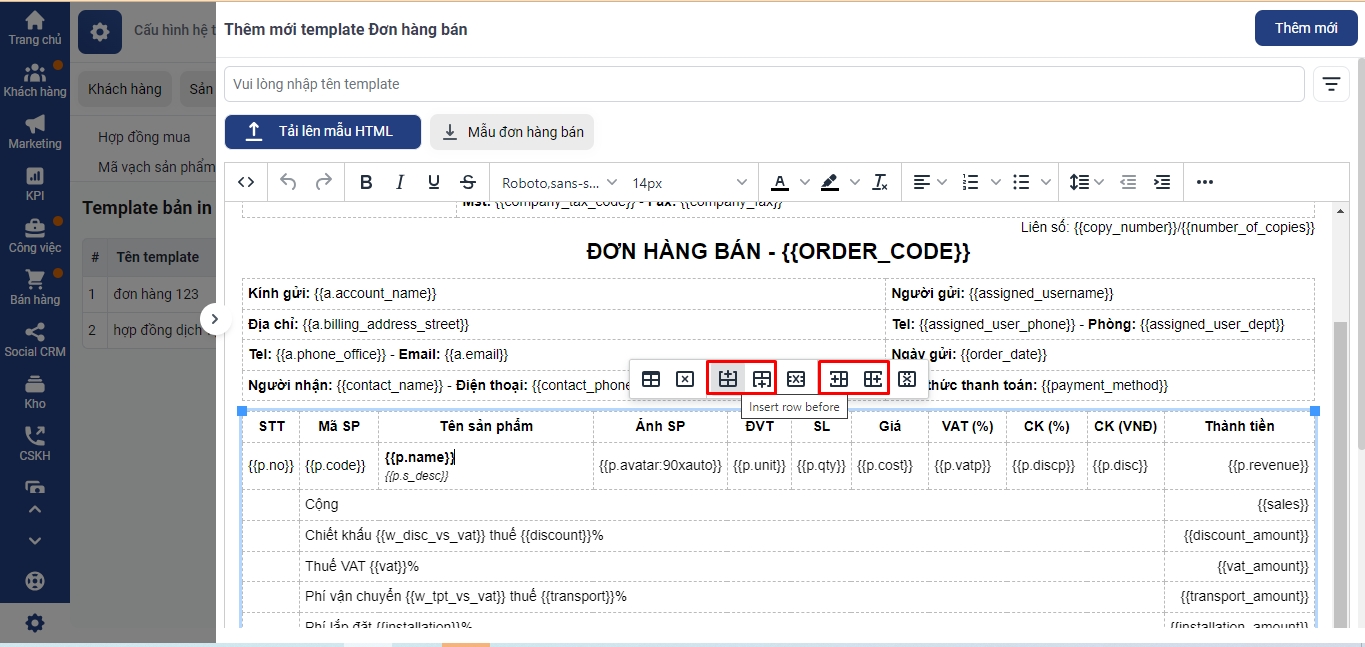
Thao tác chèn ảnh vào mẫu in: để chuột vào vị trí cấn chèn ảnh → Click vảo biểu tượng Insert/edit image → Sao chép link url của ảnh gán vào phần Source sau đó click Save để chèn ảnh.
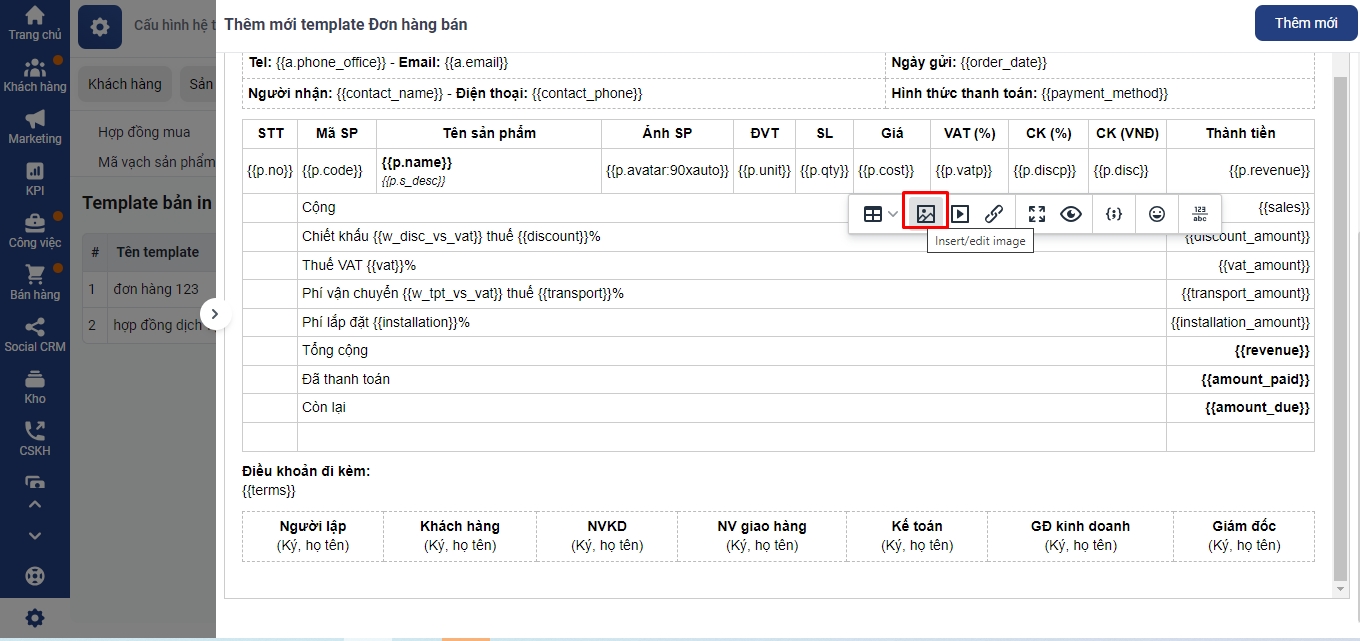
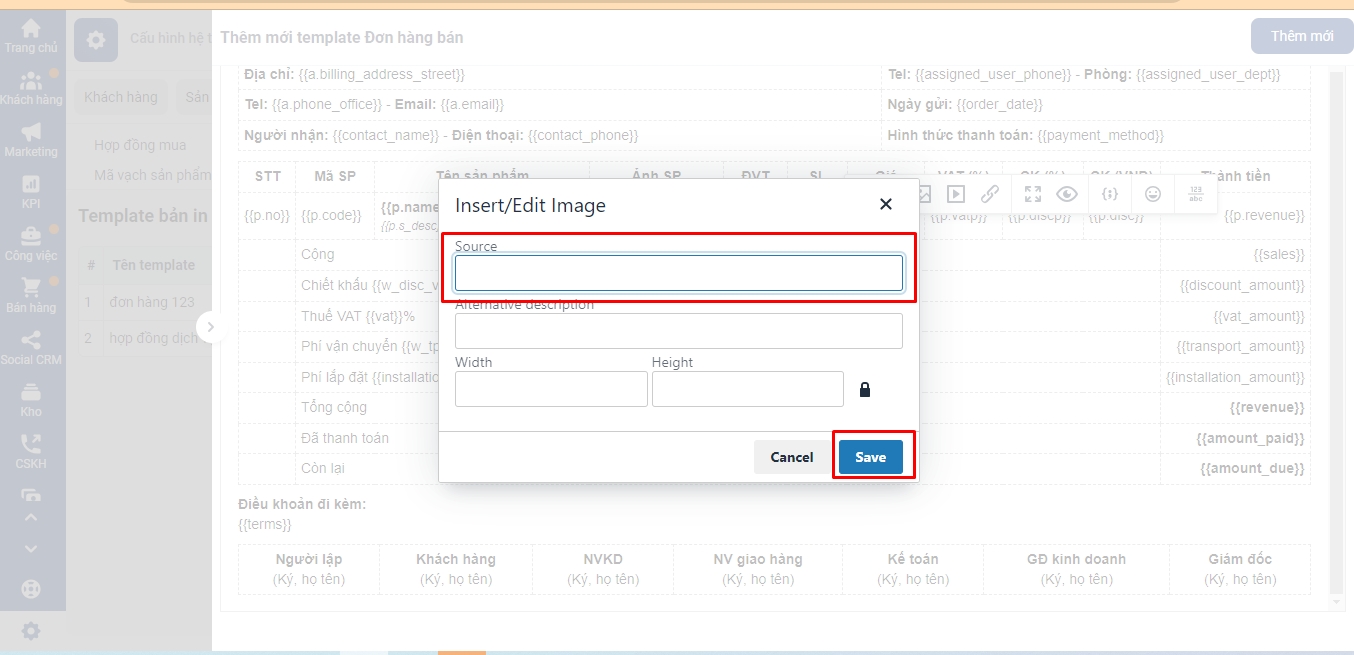
Câu 3. Hướng dẫn chỉnh sửa màu chữ, màu nền trong mẫu template bản in?
Để chỉnh sửa màu trong bản in, bạn truy cập vào Getfly → Cài đặt → Cấu hình hệ thống → Cấu hình CRM → Template bản in → chọn mẫu in (hợp đồng, đơn hàng,... ) → Bấm chỉnh sửa mẫu
Thay đổi màu chữ
Bạn bôi đen vào dòng text cần chỉnh sửa màu → biểu tượng chữ A và chọn màu phù hợp
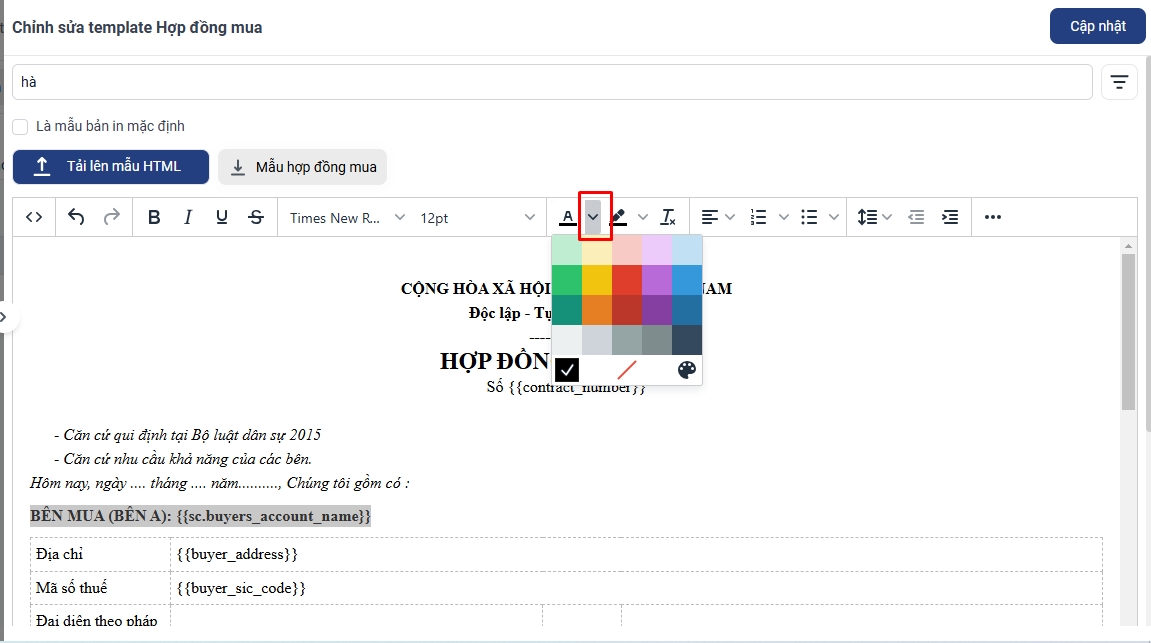
Thay đổi màu nền chữ
Bạn bôi đen vào dòng text cần chỉnh sửa màu → biểu tượng bút vẽ và chọn màu nền phù hợp
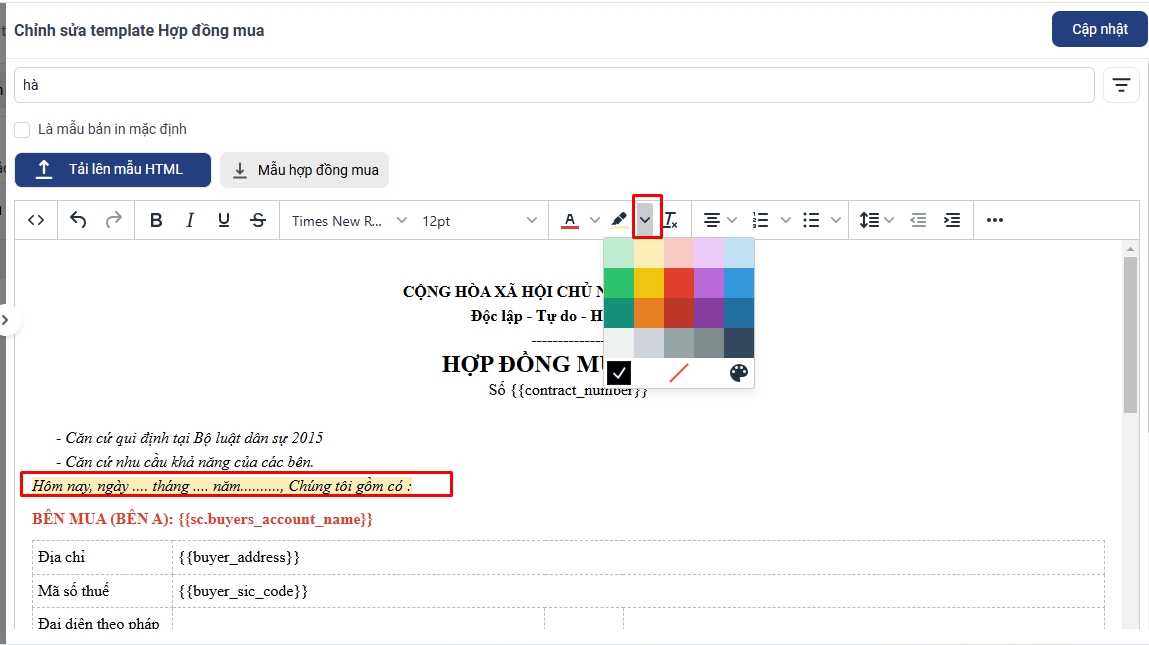
Sau khi chỉnh sửa xong, bạn bấm Cập nhật để lưu lại mẫu in.
Câu 4. Hướng dẫn điều chỉnh kích cỡ các biến hình ảnh (logo, mã vạch mã vận đơn,..) trong template bản in?
Trong quá trình tạo và thiết kế template bản in, Getfly có một số biến liên quan đến hiển thị hình ảnh để bạn sử dụng (VD: biến logo công ty, biến Mã vạch mã vận đơn,..). Nếu bạn muốn điều chỉnh kích cỡ của các biến này để bản in hài hòa hơn, bạn có thể thử thao tác theo hướng dẫn sau:
Cài đặt → Cấu hình CRM → Template bản in → Chọn bạn in muốn điều chỉnh → Sửa
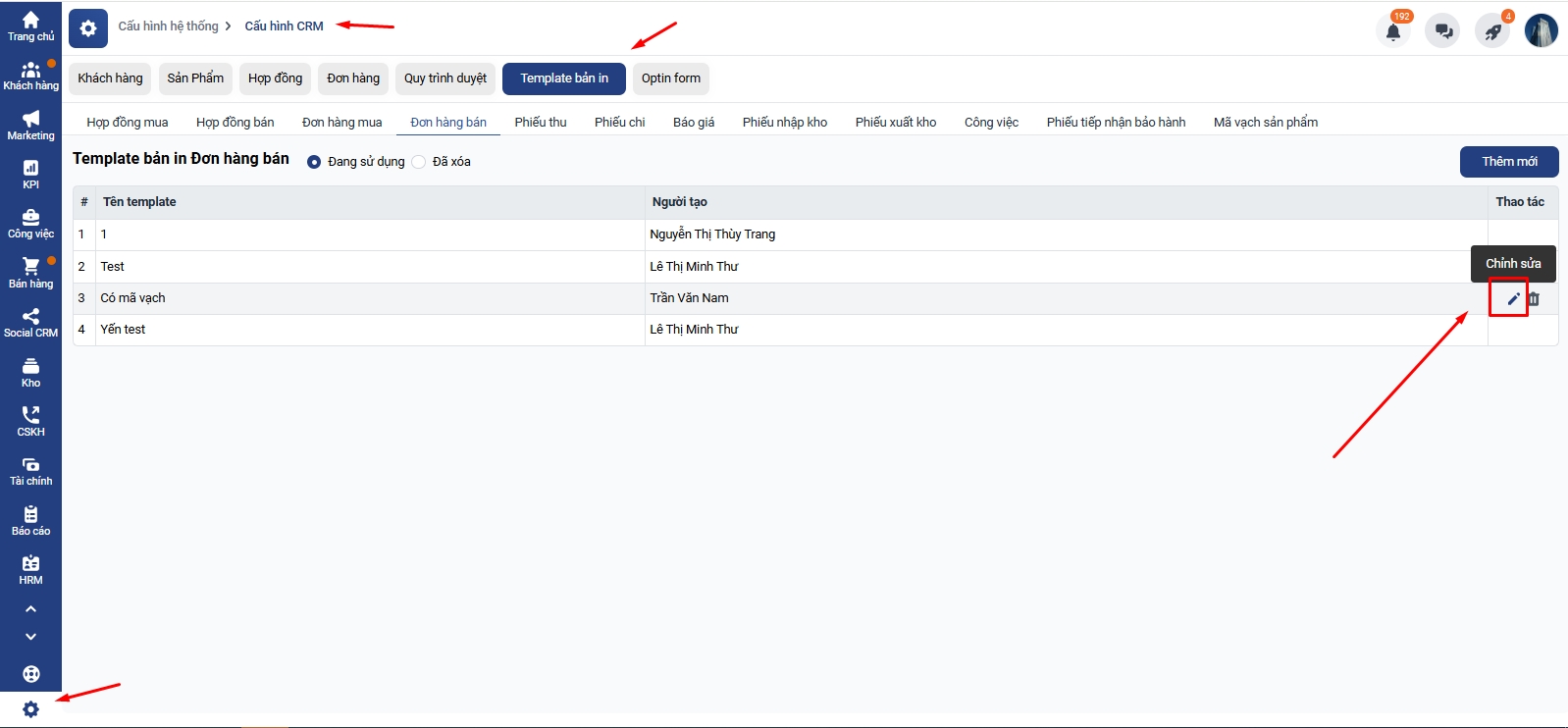
Biến gốc của Getfly trong bản in sẽ là:
VD:
{{so.account.thumbnail_logo}} : Logo khách hàng
{{company.company_logo_thumb}} hoặc {{company_logo}} : Logo công ty
{{so.lading_barcode_image}} : Hình ảnh mã vạch mã vận đơn
Nếu sau khi gắn nhưng hình ảnh hiển thị to hay nhỏ so với mong muốn của bạn, bạn thêm 1 đoạn đuôi có cấu trúc như sau trong mã: :120xauto (số 120 có thể tự điều chỉnh lên xuống theo mong muốn)
{{so.lading_barcode_image}} → {{so.lading_barcode_image:150xauto}}
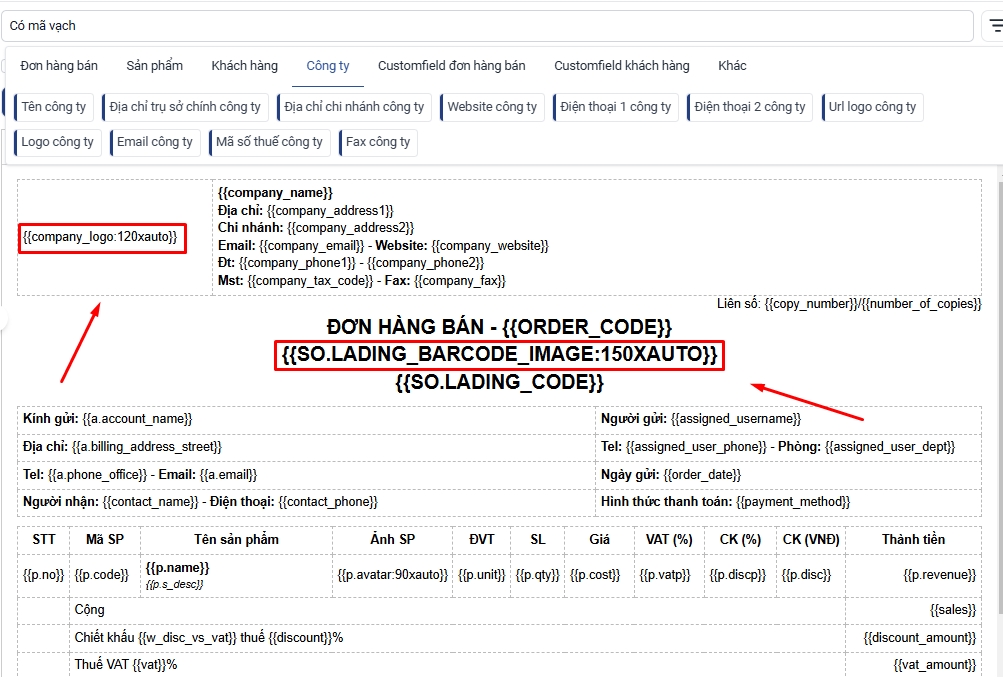
Câu 5. Làm sao để hiển thị địa chỉ và thời gian giao hàng khi in hóa đơn?
Hệ thống Getfly đã có sẵn mẫu in đơn hàng, và mẫu này sẽ hiển thị thông tin về địa chỉ giao hàng và thời gian giao hàng.
Nếu bạn muốn tạo một mẫu in mới, có thể chọn các biến điều khoản đơn hàng để hiển thị thông tin về địa chỉ và thời gian giao hàng. Các thông tin này thuộc vào phần "biến điều khoản đơn hàng".
Bạn có thể tham khảo thêm bài viết hướng dẫn tạo mẫu in qua đường link sau: Hướng dẫn tạo template bản in.
Câu 6. Tại sao khi in đơn hàng từ Getfly thì logo và địa chỉ khách hàng lại không hiển thị?
Phần này do bạn chưa thêm ảnh logo công ty trên cài đặt hệ thống. Để hiển thị logo công ty sau khi in đơn hàng, các bạn thao tác theo hướng dẫn sau:
1. Tạo logo công ty trên hệ thống
- Bạn vào mục cài đặt => Cấu hình hệ thống => thông tin công ty => ấn cập nhật để thêm ảnh logo công ty
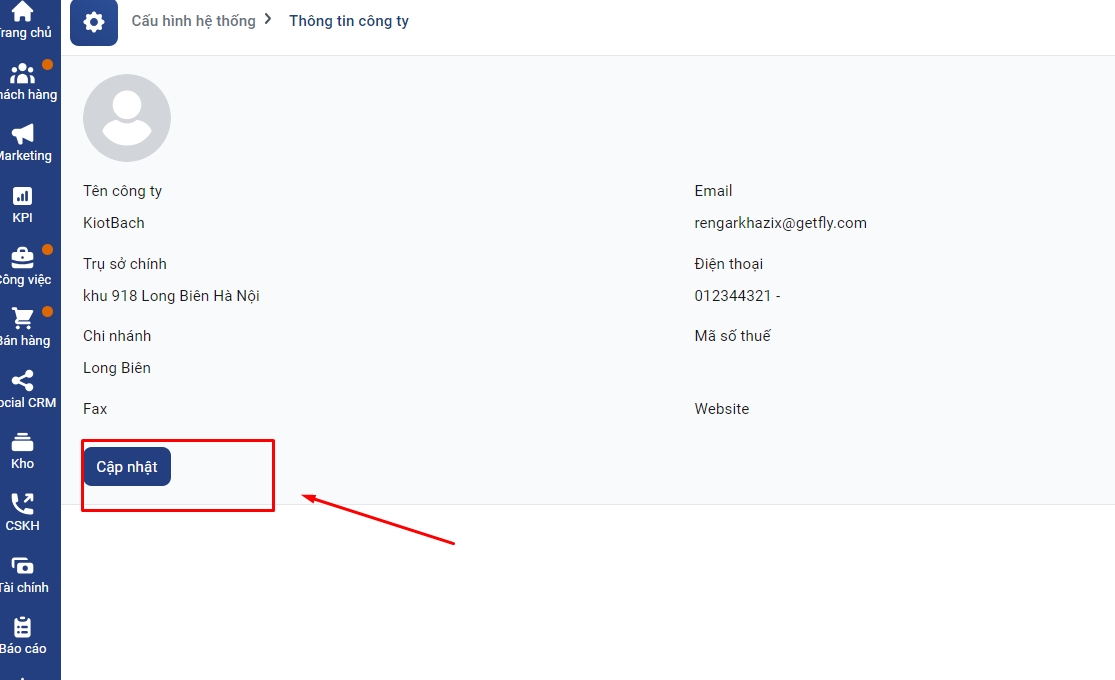
- Bạn nhấp vào mục thêm ảnh để thêm ảnh logo => ấn cập nhật
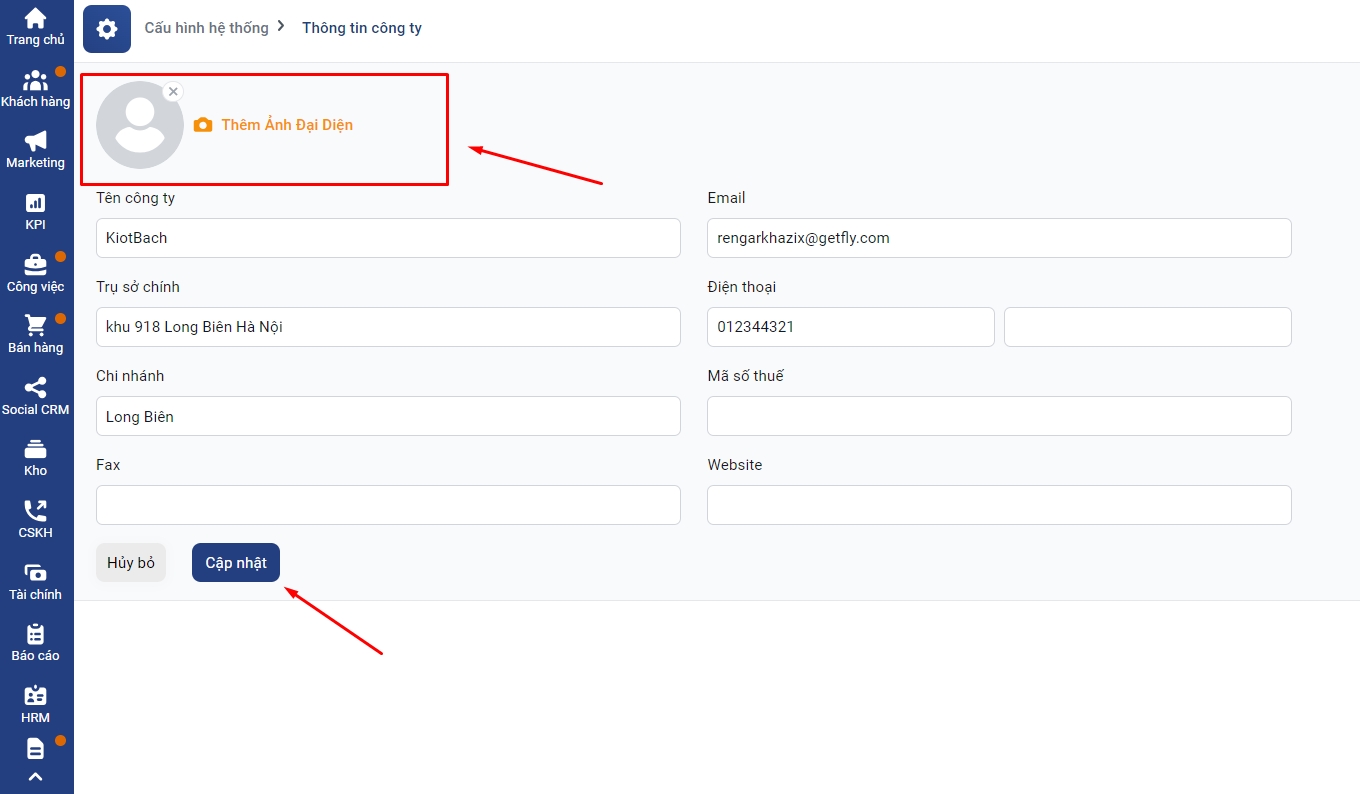
- Lưu ý: Ảnh tải logo công ty bạn cần chọn ảnh có kích thước phù hợp với bản in đơn hàng
2. Chèn biến logo công ty vào bản in đơn hàng bán
Trường hợp 1: Đối với bản in tự thiết kế
Bước 1: Bạn vào mục cài đặt => chọn cấu hình hệ thống => Cấu hình CRM=> Teamplate bản in đơn hàng => rồi ấn thêm mới để tạo bản in đơn hàng
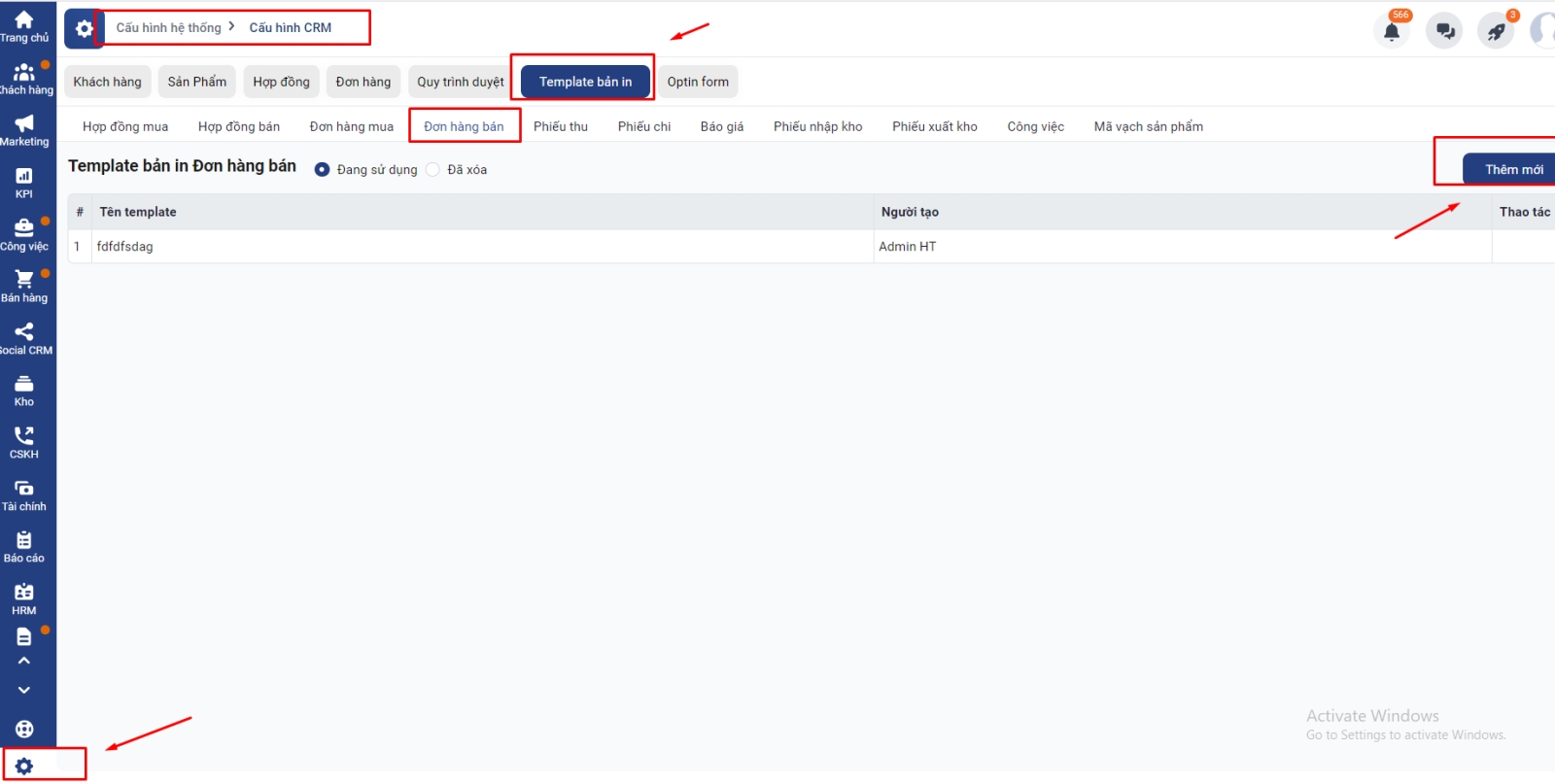
Bước 2: Bạn click vào mục thêm biến => vào phần công ty => và sao chép biến logo công ty và chèn biến vào vị trí mong muốn
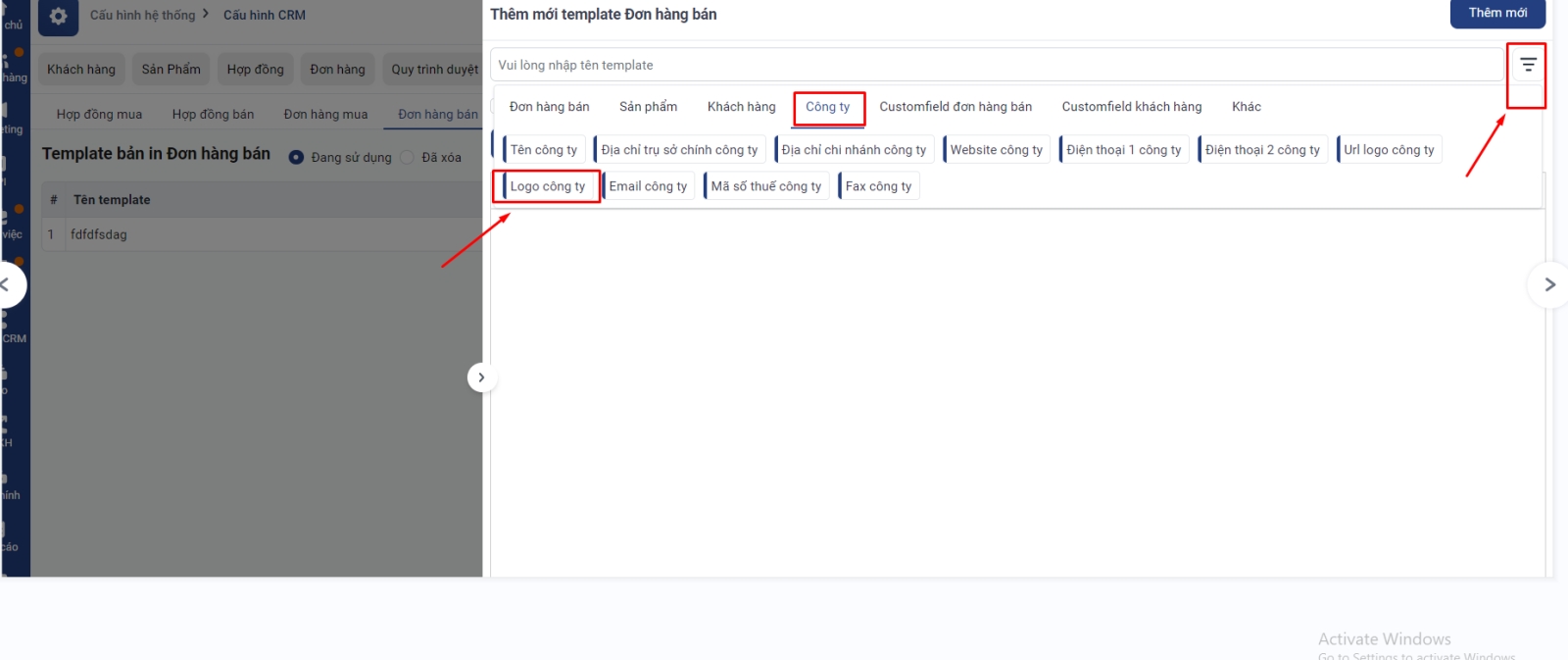
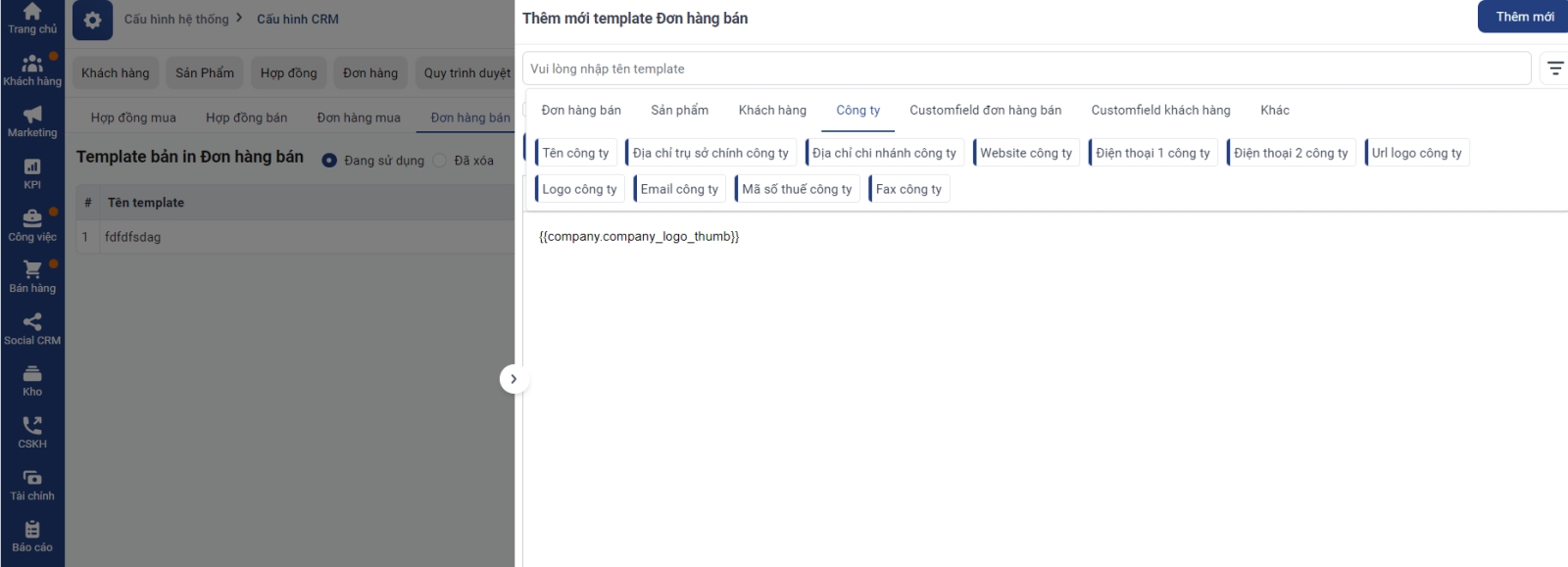
Bước 3: Điền tên template bản in và thêm mới bản in
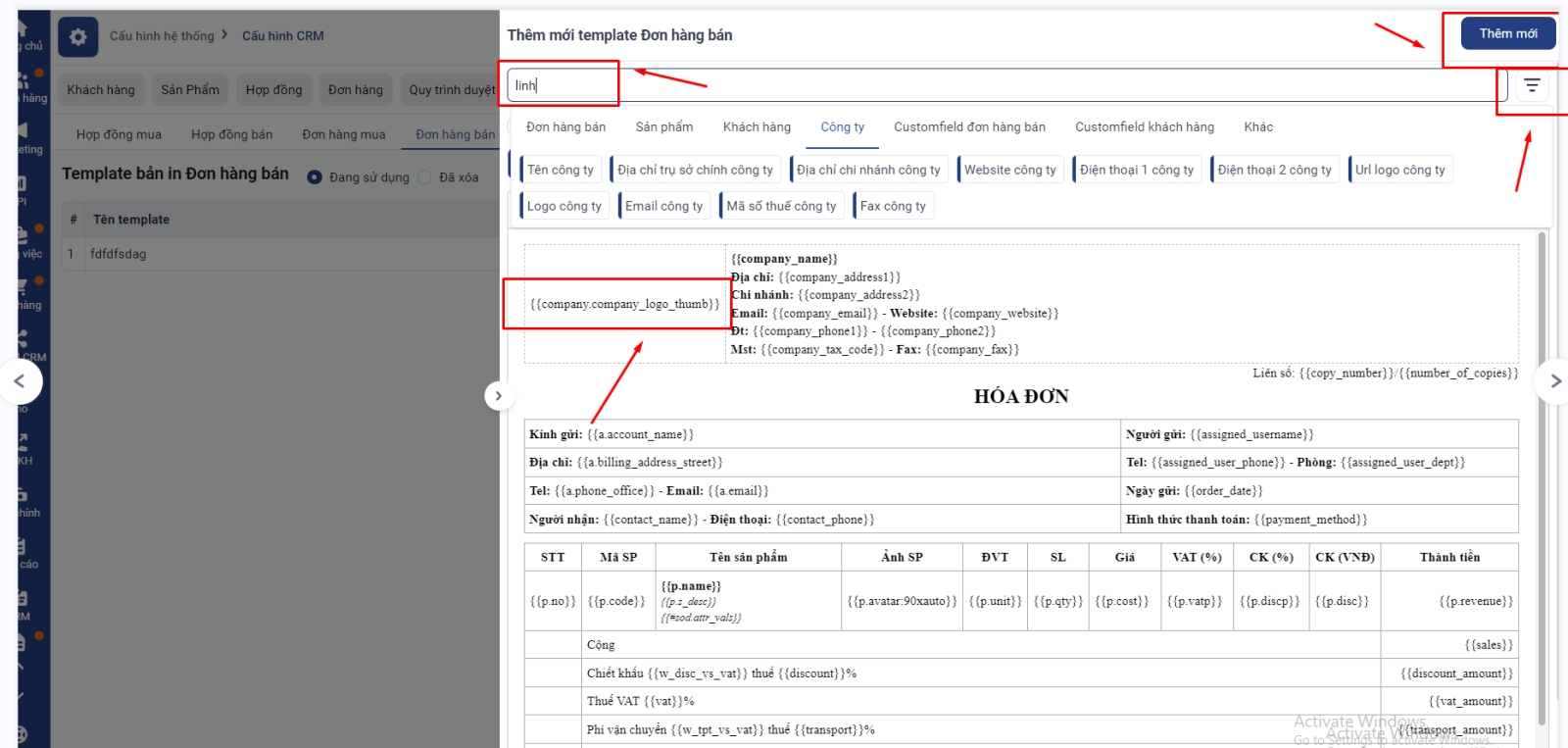
- Khi click chọn in theo bản in bạn vừa thiết kế sẽ hiển thị logo công ty trên hệ thống!
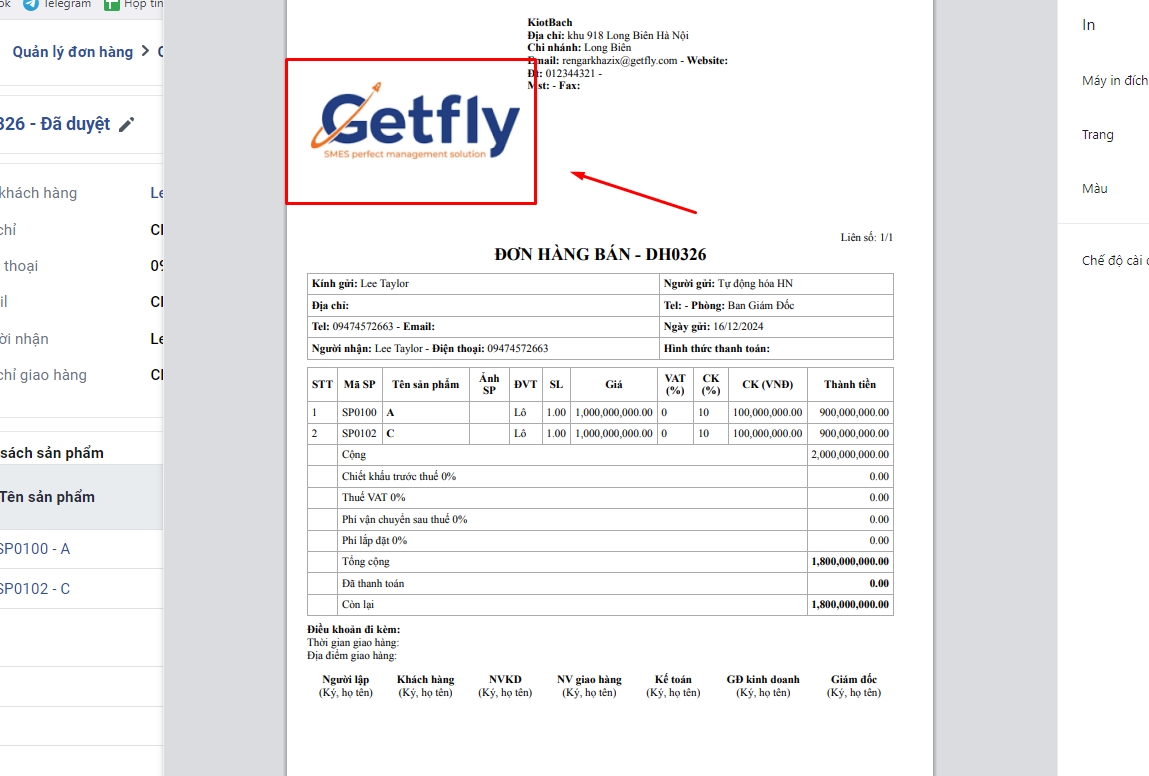
Trường hợp 2: Với bản in mặc định
- Khi bạn in theo bản in cố định của Getfly thiết kế sẵn thì khi bạn thêm logo công ty tại mục 1 => Khi tiến hành in đơn hàng hệ thống đã lập tức lấy được thông tin hình ảnh logo và không cần phải chèn biến logo như bản in tự tạo.
Câu 7.
Last updated