Câu hỏi về module bán hàng
Câu 1. Tôi có thể upload file Excel chứa thông tin chính sách giá lên Getfly được không?
Nếu bạn đã có sẵn danh sách chính sách giá của các sản phẩm và mong muốn cập nhật lên Getfly một cách nhanh nhất thì bạn có thể sử dụng tính năng upload chính sách giá. Hướng dẫn chi tiết như sau:
Bước 1. Chọn Bán hàng → Chính sách bán hàng → Chính sách giá → Tải lên chính sách giá → Mẫu Upload Getfly
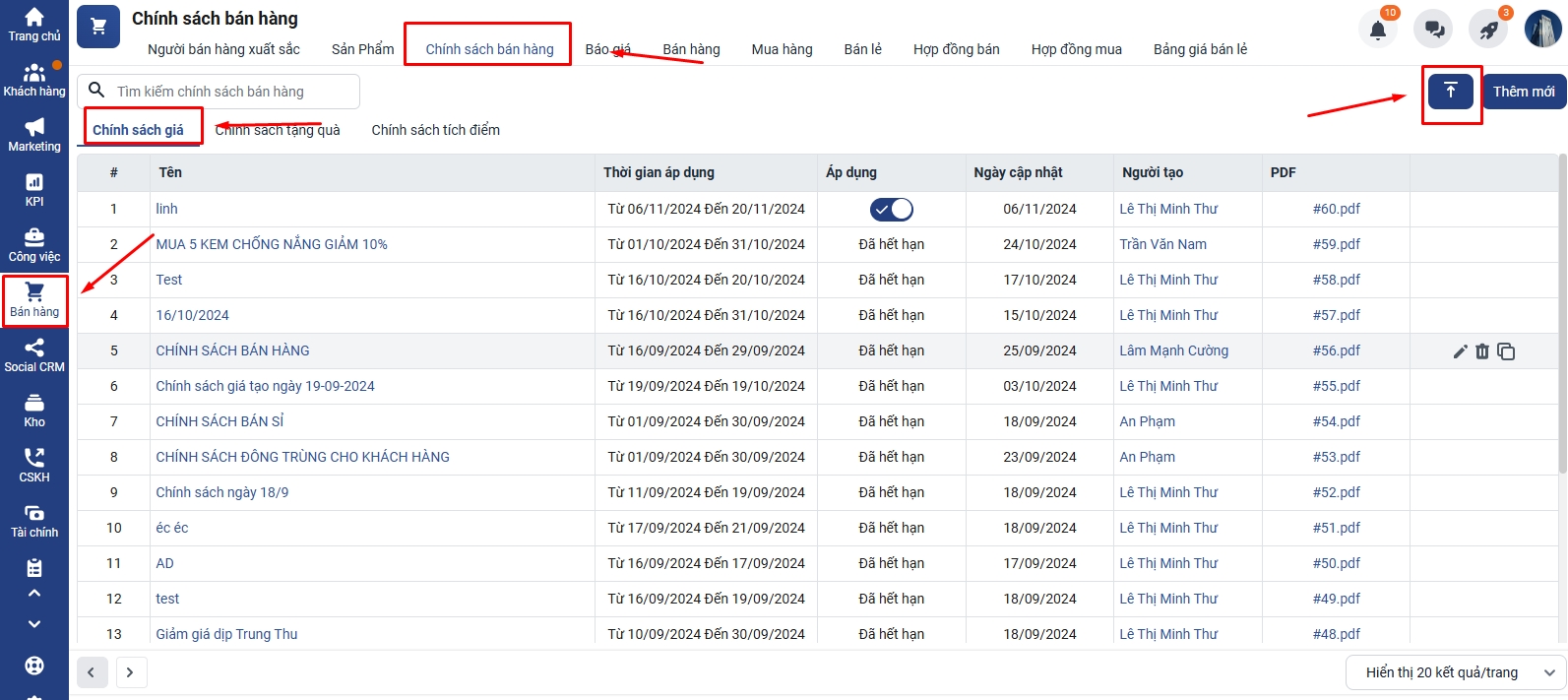
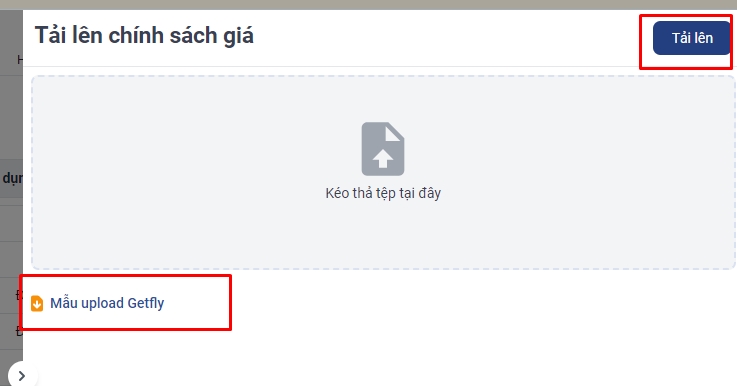
Bước 2: Chỉnh sửa File Excell Upload Chính sách giá mẫu
File excell chứa tất cả các sản phẩm đang sử dụng trên Getfly, phân loại theo từng Sheet (mỗi Sheet là một nhóm sản phẩm)
Với các nhóm sản phẩm không có chính sách giá => bạn thao tác xóa cả Sheet trong file excell
Với các sản phẩm không có chính sách giá, bạn xóa dòng sản phẩm đó trong Sheet
Các cột phân loại các khoảng số lượng (1-4, >=17,…) là gợi ý của Getfly. Trường hợp bạn chỉ áp dùng 1 hoặc 1 vài khoảng số lượng, bạn có thể xóa bớt cột hoặc điều chỉnh tên cột để phù hợp với chính sách giá bên bạn (Ví dụ: >=10)
Giá ở từng dòng/ cột là giá cuối cùng của sản phẩm theo từng khoảng sau khi áp dụng chính sách (Ví dụ: Giá gốc của sản phẩm là 10.000, được chiết khấu 5.000, vậy bạn điền trong ô là 5.000)
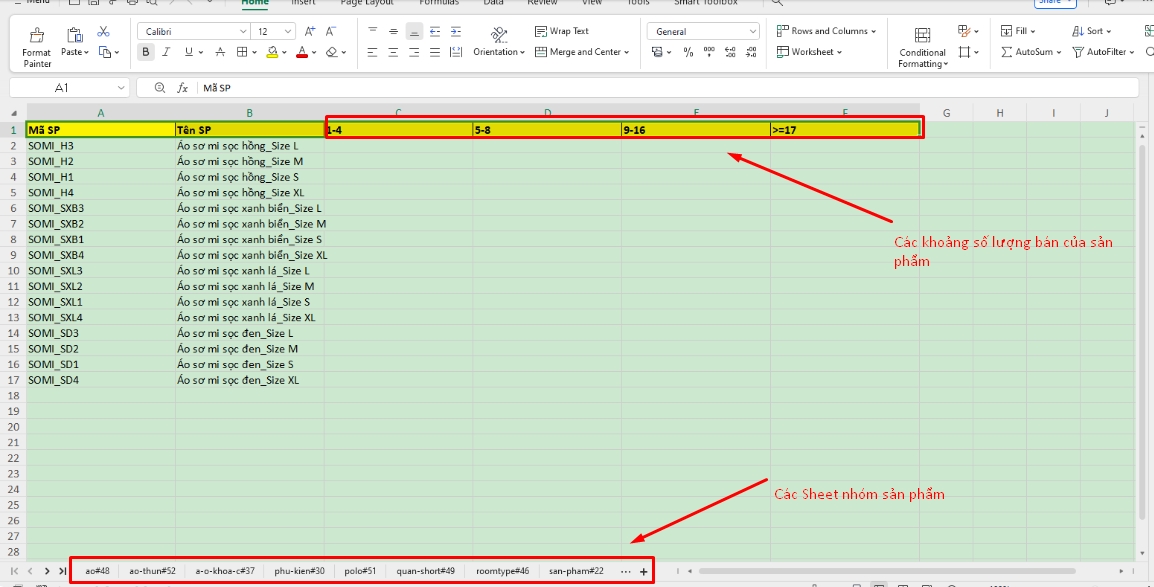
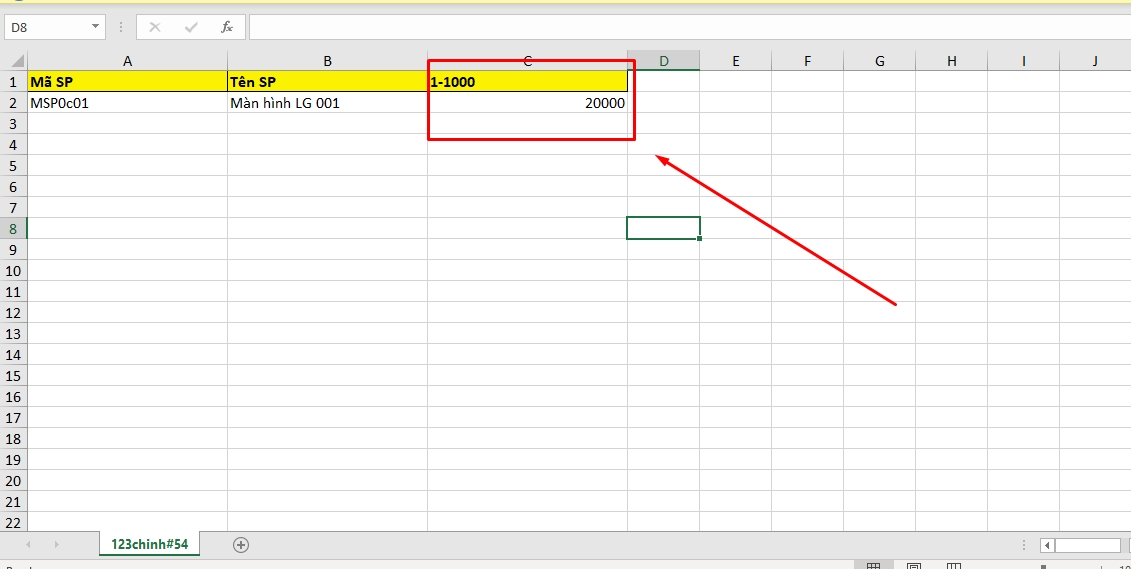
Bước 3: Upload file chính sách giá đã hoàn thành lên Getfly CRM
Chọn file Upload → Tải lên
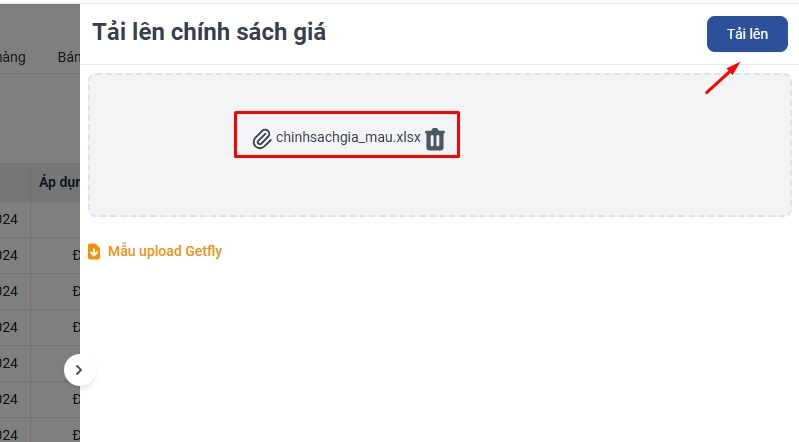
Mặc định chính sách giá vừa tải lên chỉ áp dụng cho riêng cá nhân user tải lên. Để những người khác có thể cùng sử dụng chính sách giá này, bạn vui lòng sửa lại chính sách giá và chỉ định nhóm người sử dụng
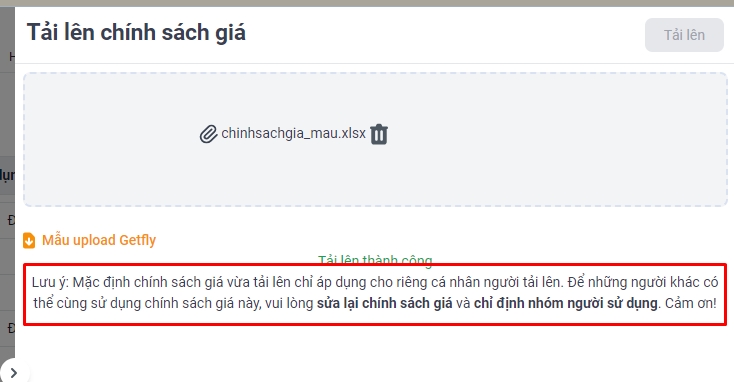
Sau khi upload thành công, bạn vào Sửa lại chính sách để chọn lại các mục như Áp dụng với đối tượng nào/ Thời gian áp dụng → Kích hoạt Chính sách
Lưu ý:
Chính sách giá áp dụng được trong phần Bán hàng và Báo giá (khi chính sách giá hết hạn, không thể tạo được đơn hàng từ báo giá nữa)
Chính sách giá nào đã áp dụng rồi thì sẽ không chỉnh sửa được nữa. Bạn có thể xóa/ sao chép hoặc tắt chính sách giá
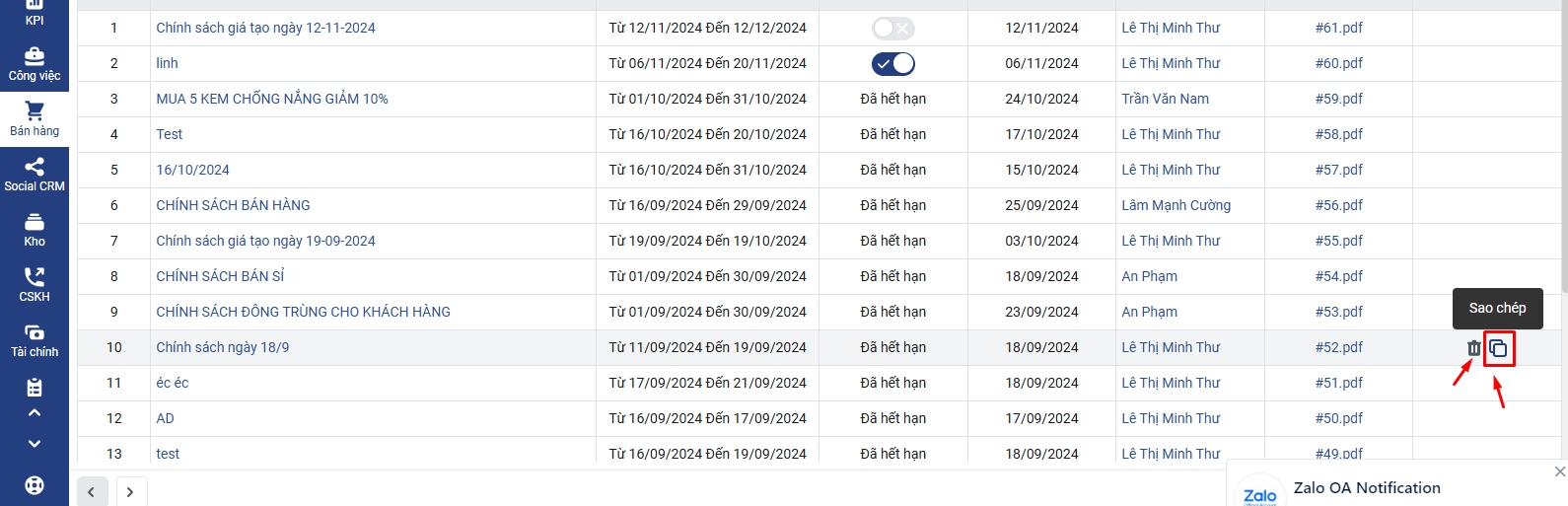
Câu 2. Mình muốn ẩn đi một số trường dữ liệu không cần thiết trong màn hình quản lý đơn hàng, có cách nào không?
Tại giao diện màn hình quản lí đơn hàng sẽ có rất nhiều cột thông tin về đơn hàng tuy nhiên bạn không muốn hiển thị hết tất cả các cột thông tin đơn hàng này chỉ muốn hiển thị một số cột thông tin trọng tâm về đơn hàng thì bài viết này sẽ hướng dẫn bạn cài đặt ẩn hiện các trường dữ liệu ở màn hình quản lý đơn hàng, các bạn cùng theo dõi nhé!
1. Hướng dẫn thao tác
Để bật hoặc tắt các cột thông tin dữ liệu trong phần quản lí đơn hàng bạn vào mục bán hàng hoặc mua hàng -> chọn tùy chỉnh
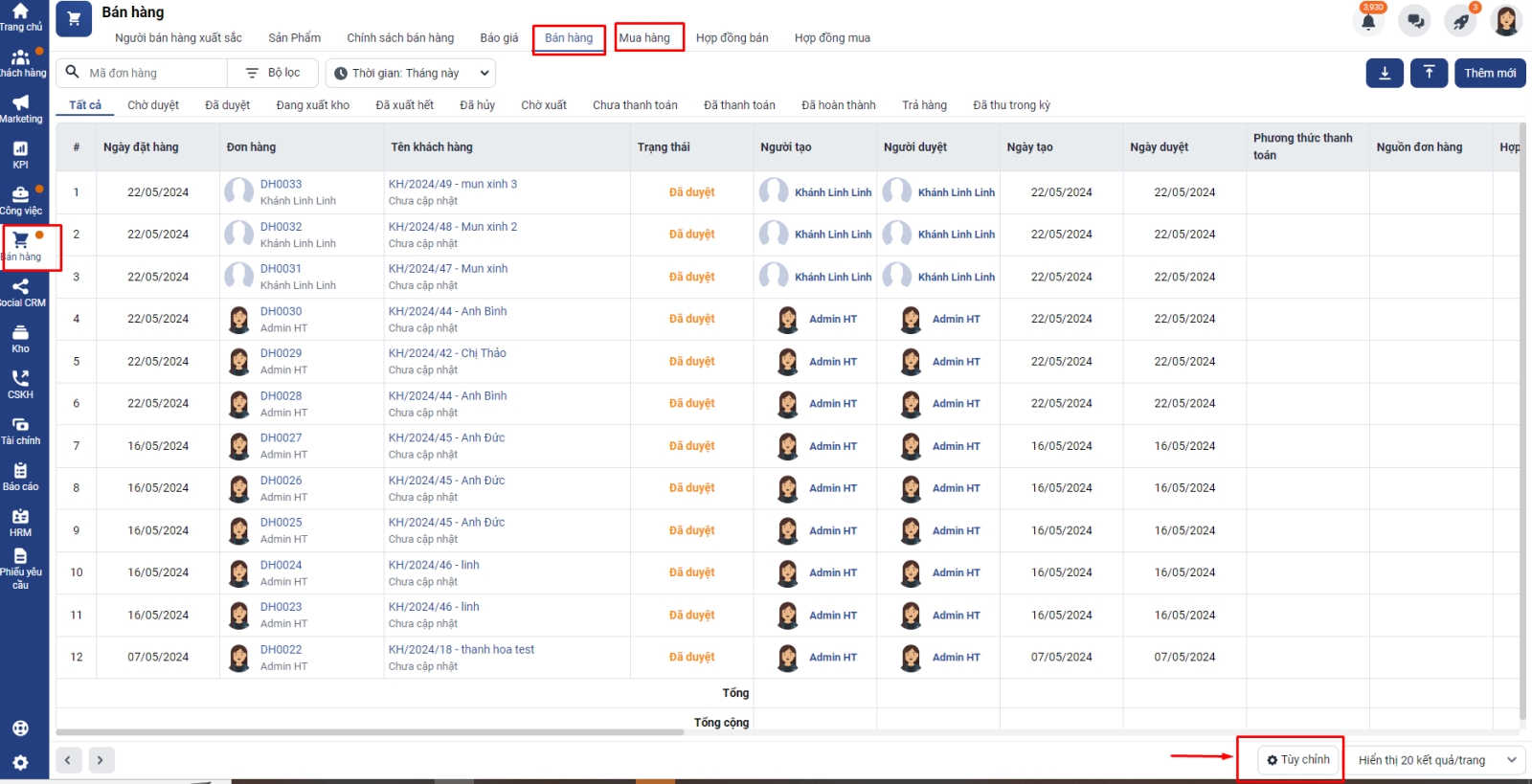
Tại đây sẽ hiển thị các cột thông tin trên màn hình quản lí bán hàng/mua hàng, bạn muốn hiển thị hoặc không hiển thị các trường thông tin nào thì click bật hoặc tắt trường thông tin đó -> Ấn áp dụng
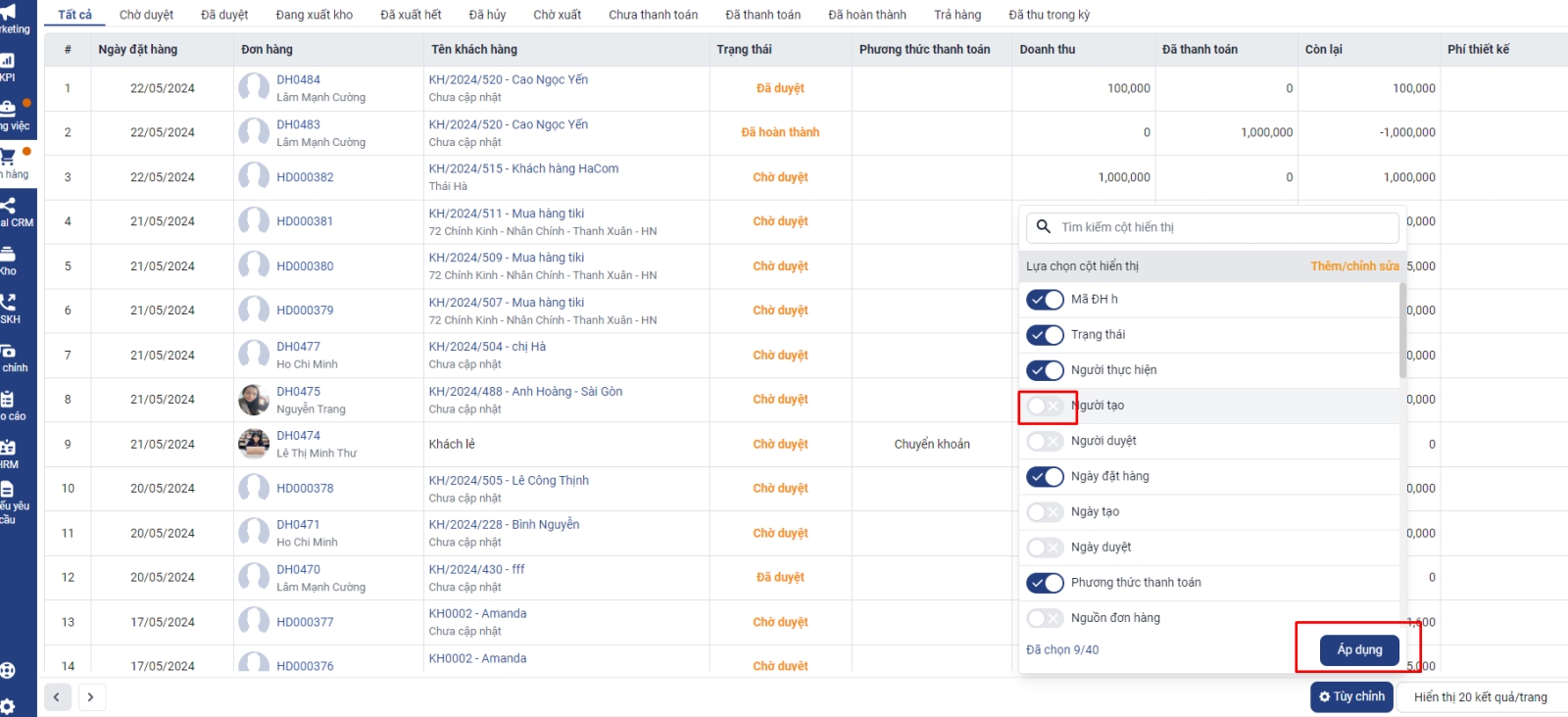
Bạn có thể tìm kiếm nhanh các trường thông tin muốn bật hoặc tắt dữ liệu hiển thị ở thanh tìm kiếm
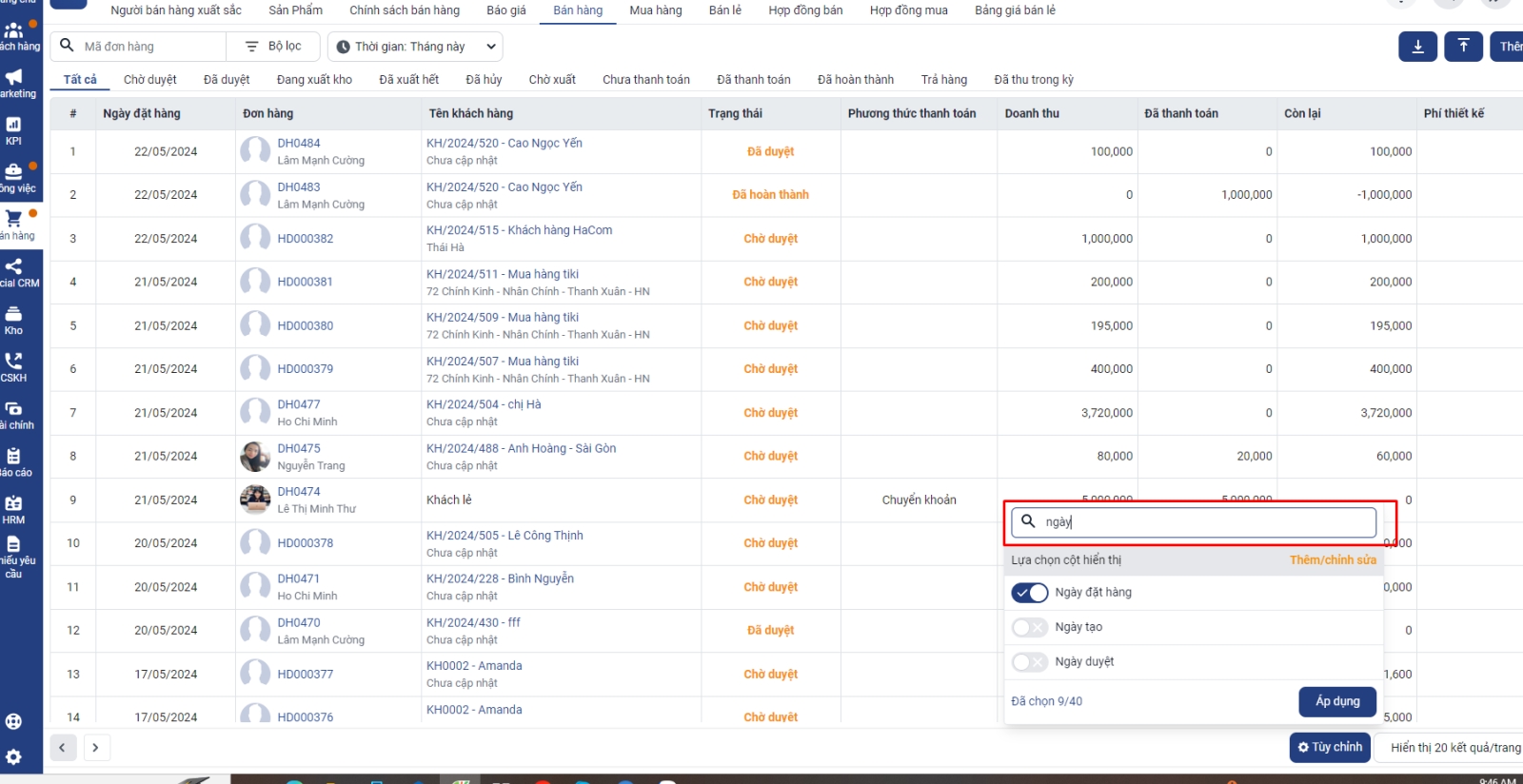
2. Lưu ý
-Một số trường dữ liệu bán hàng/mua hàng là trường dữ liệu hiển thị mặc định hiển thị không tắt được bao gồm:
Mã đơn hàng
Trạng thái
Người thực hiện
Ngày đặt hàng
Khách hàng
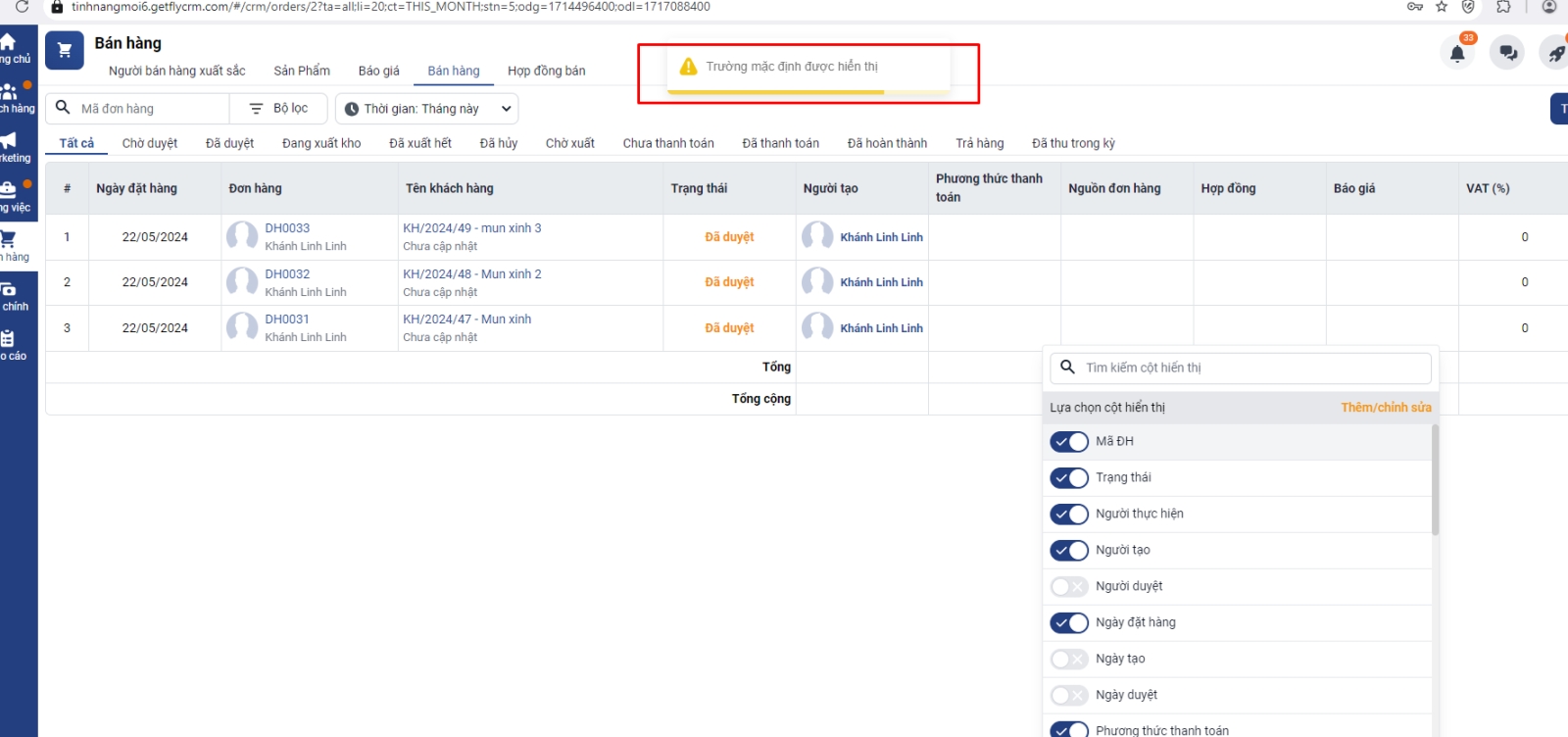
-Các các cột hiển thị trên phần quản lí đơn hàng giới hạn tối đa 40 trường được phép hiển thị
-Phần hiển thị này sẽ tùy chỉnh hiển thị các cột thông tin đơn hàng theo từng tài khoản, tùy thuộc vào từng tài khoản muốn hiển thị thông tin nào trong phần quản lí bán hàng hoặc mua hàng.
Câu 3. Muốn bù trừ tiền thừa từ đơn hàng này sang một đơn hàng khác của cùng 1 mã khách hàng thì phải làm phiếu thu - chi như thế nào?
Bạn có thể thực hiện bù trừ tiền thừa giữa các đơn hàng bằng cách làm phiếu thu - chi như sau:
Cách 1. Thanh toán nhanh với nhiều đơn hàng còn công nợ
Phù hợp khi khách hàng thanh toán một khoản cho nhiều đơn hàng (ví dụ: tổng công nợ 30 triệu, khách hàng thanh toán 20 triệu).
Bước 1. Vào mục phiếu Thu -> Chọn thêm mới phiếu thu
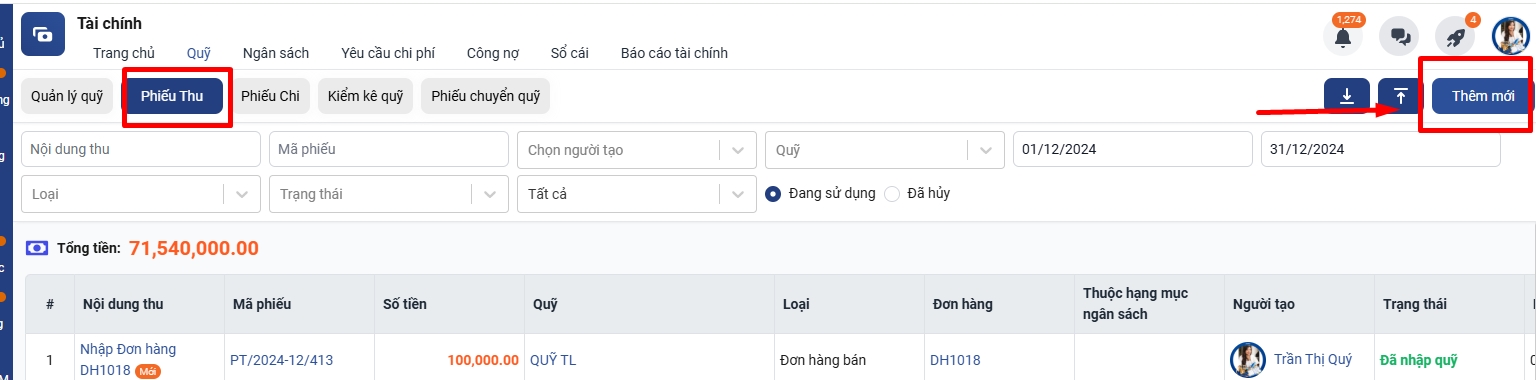
Bước 2. Tại màn hình thêm mới phiếu thu chọn Thu tiền khách hàng qua đơn hàng -> Chọn tên khách hàng nộp tiền, nhấn Enter để hiển thị danh sách các đơn hàng còn công nợ
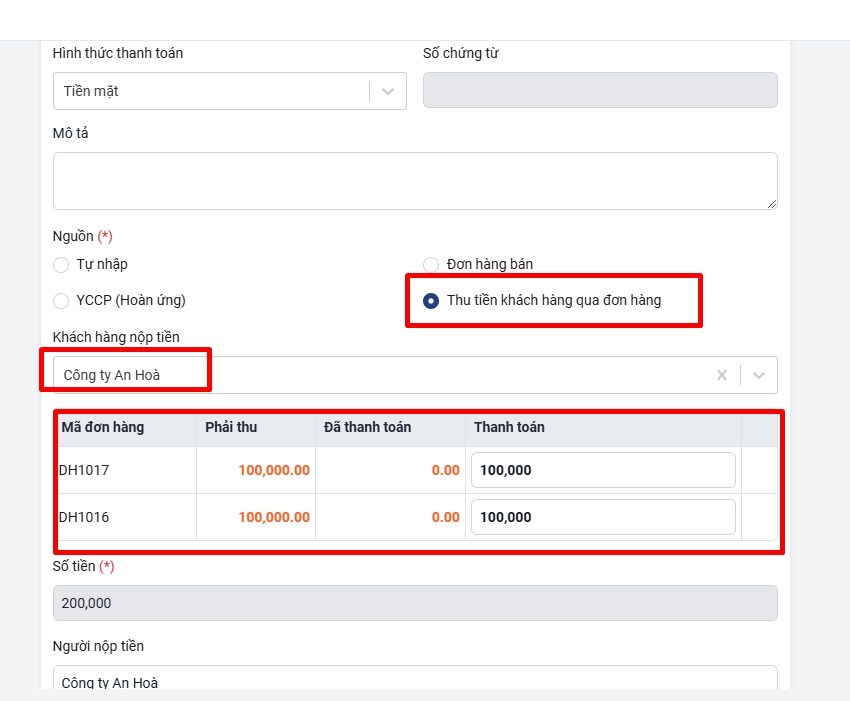
Bước 3. Phân bổ số tiền thanh toán theo từng đơn hàng để dễ dàng đối soát.
Bước 4. Với đơn hàng không thanh toán, nhấn biểu tượng thùng rác để loại bỏ.
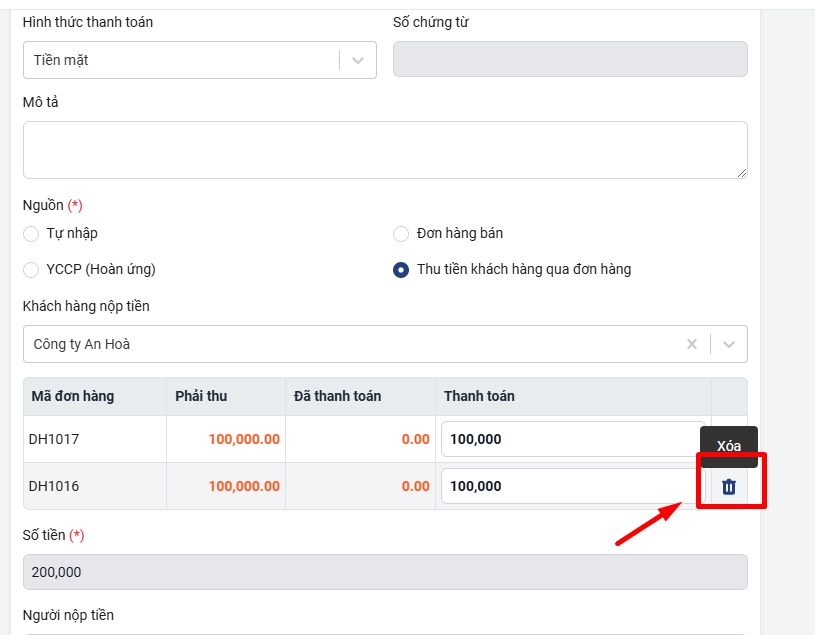
Bước 5. Nhấn Thêm mới để tạo phiếu thu.
Cách 2. Thanh toán từ mục "Chưa thanh toán"
Bước 1. Vào mục Bán hàng.
Bước 2. Tìm khách hàng cần thanh toán.
Bước 3. Nhấn vào mục Chưa thanh toán.
Bước 4. Tích chọn nhiều đơn hàng cần thanh toán.
Bước 5. Nhấn Thanh toán để hoàn tất.
Câu 4. Làm thế nào để chặn không cho nhân viên sửa đơn hàng sau khi thanh toán?
Bạn có thể bật tính năng không cho phép chỉnh sửa đơn hàng đã duyệt sau khi thanh toán.
Hướng dẫn thao tác như sau:
Bước 1. Bật quy trình Không cho phép sửa đơn sau khi duyệt đơn hàng
Bạn truy cập hệ thống Getfly → chọn Cài đặt → Cấu hình hệ thống → CRM → Quy trình duyệt và bật tính năng Không cho phép chỉnh sửa đơn hàng đã duyệt.
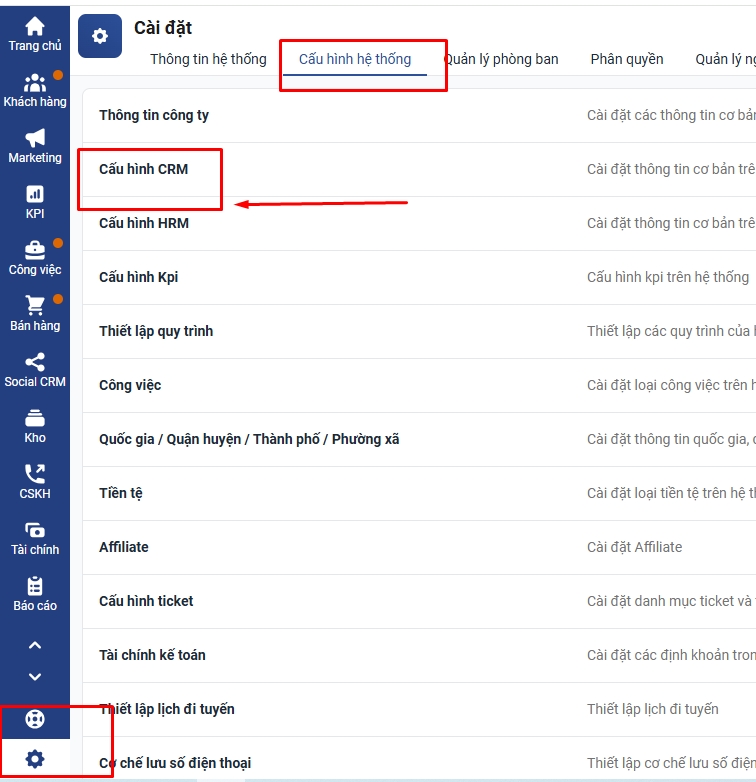
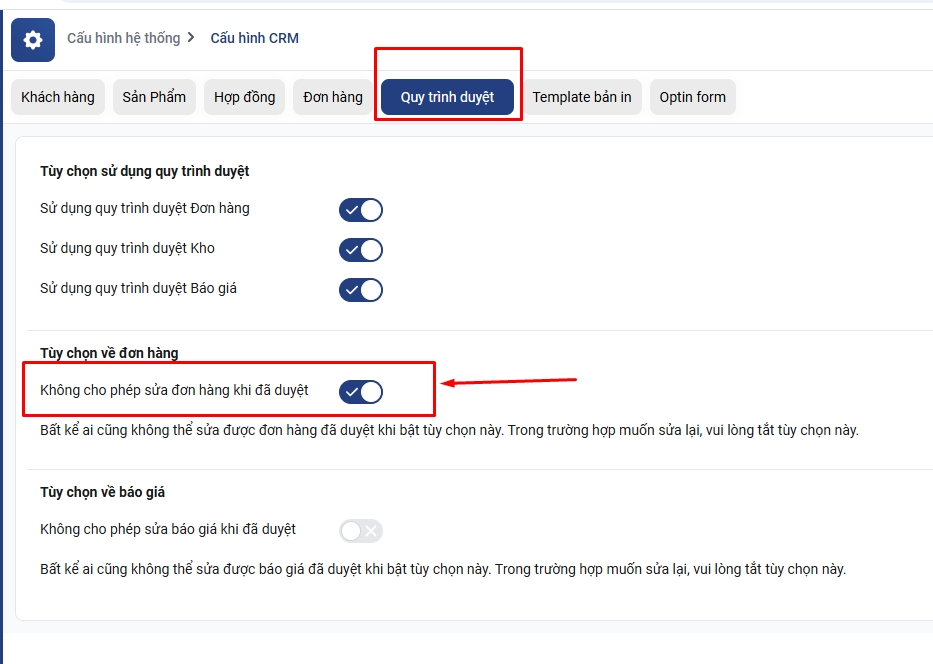
Bước 2. Thanh toán và duyệt đơn hàng
Quy trình xử lý đơn hàng diễn ra như sau: Nhân viên tạo đơn hàng bán → Kế toán thanh toán đơn hàng → Sau khi thanh toán sẽ duyệt đơn hàng →Sau khi duyệt, thông tin đơn hàng sẽ được khóa, không thể chỉnh sửa.
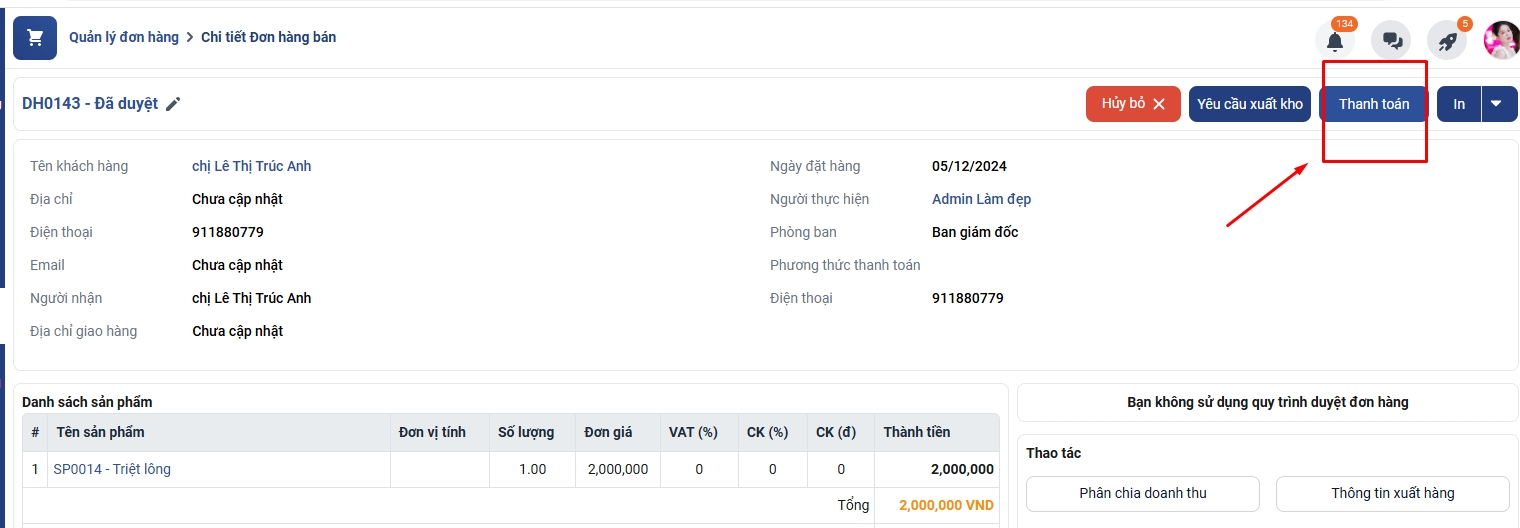
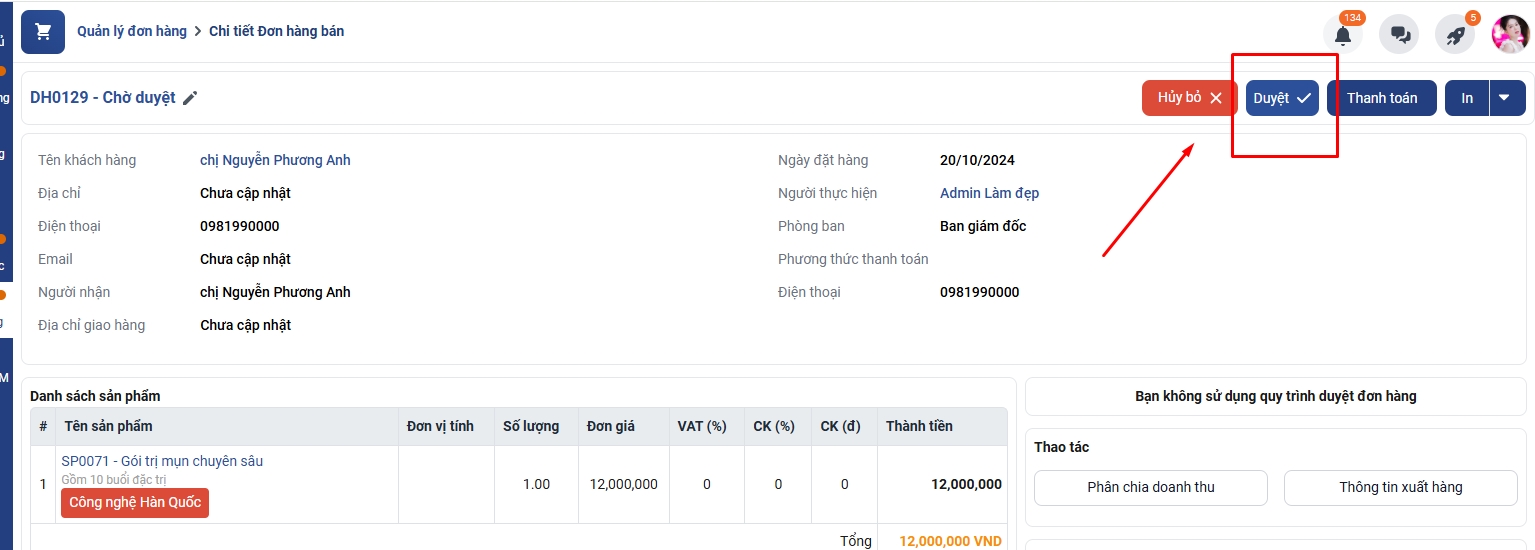
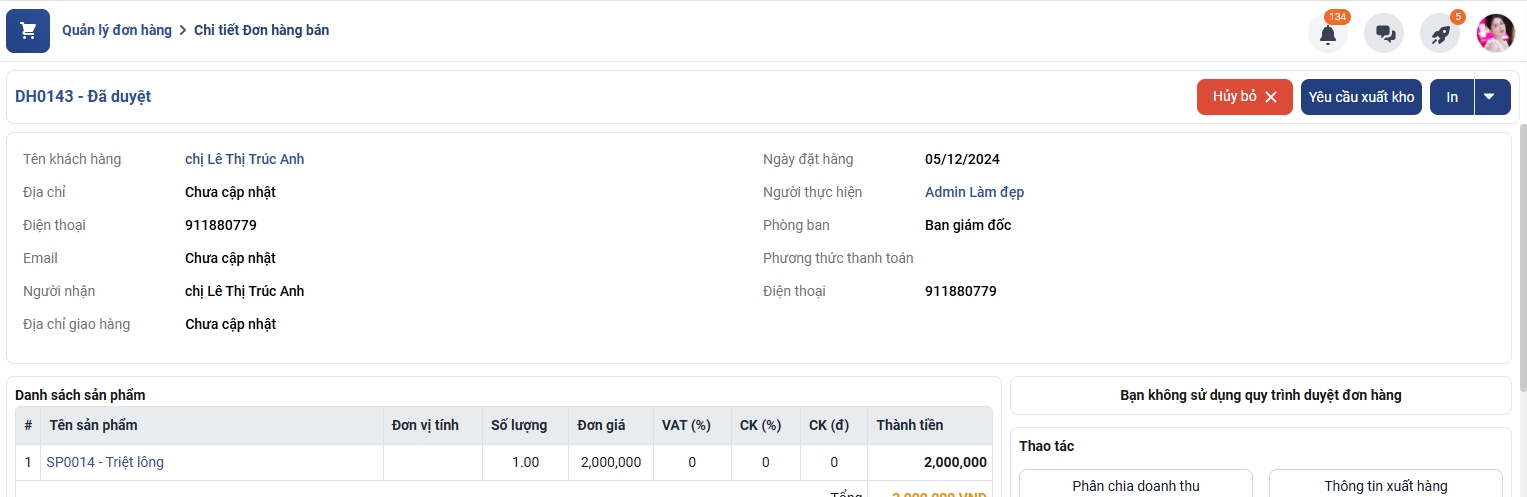
Lưu ý:
Trường trường hợp cần sửa lại đơn hàng bạn thao tác theo bước 1 để cài đặt tắt tính năng Không cho phép chỉnh sửa đơn hàng đã duyệt.
Câu 5. Tại sao báo giá đã duyệt vẫn còn nằm ở phần báo giá và chưa tự động chuyển sang phần bán hàng?
Báo giá đã duyệt sẽ không tự động chuyển qua đơn hàng và ghi nhận doanh thu
Quy trình xử lý báo giá diễn ra như sau: Nhân viên tạo báo giá → Trưởng phòng/quản lý duyệt báo giá → Nhân viên click tạo đơn hàng từ chi tiết báo giá → Đơn hàng sẽ hiển thị trong mục bán hàng, đồng thời ghi nhận doanh thu cho nhân viên.
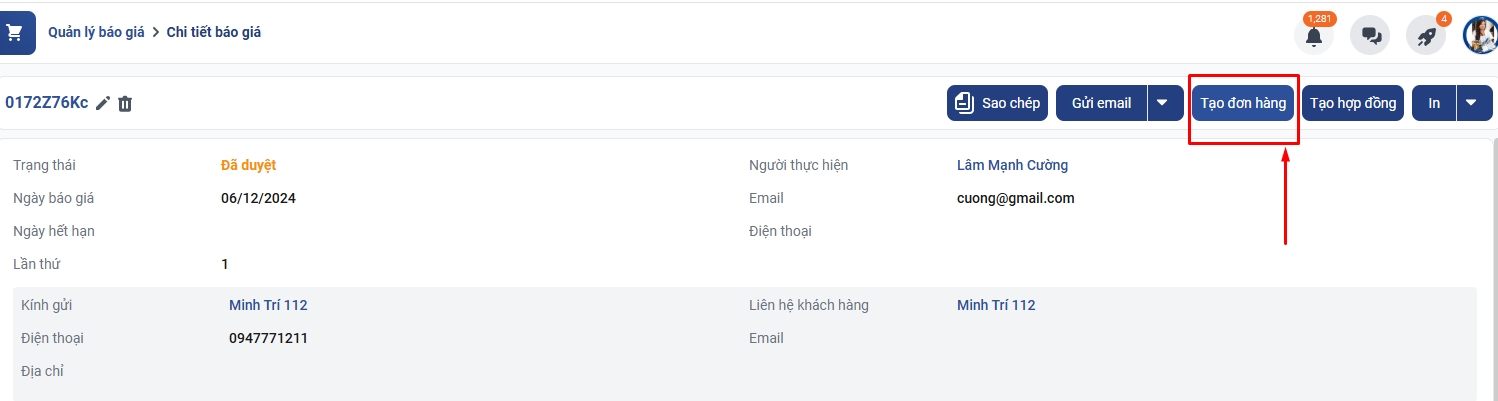
Câu 6. Làm thế nào để ghi nhận và thống kê các lần thanh toán khác nhau cho cùng một đơn hàng trên Getfly?
Hệ thống Getfly sẽ ghi nhận doanh thu theo thời gian thực hiện đơn hàng
Trường hợp muốn thống kê theo số tiền đã thanh toán trên đơn hàng bạn có thể thống kê con số này ở Mục đã thu trong kỳ
Hướng dẫn thao tác:
Bước 1. Thanh toán đơn hàng
Để thanh toán đơn hàng bạn truy cập vào chi tiết đơn hàng → chọn Thanh toán (áp dụng cho tài khoản có quyền Thanh toán đơn hàng bán) → Để thanh toán các lần tiếp theo, lặp lại theo bước trên (các lần thanh toán nhập đầy đủ thông tin ngày và số tiền thanh toán)
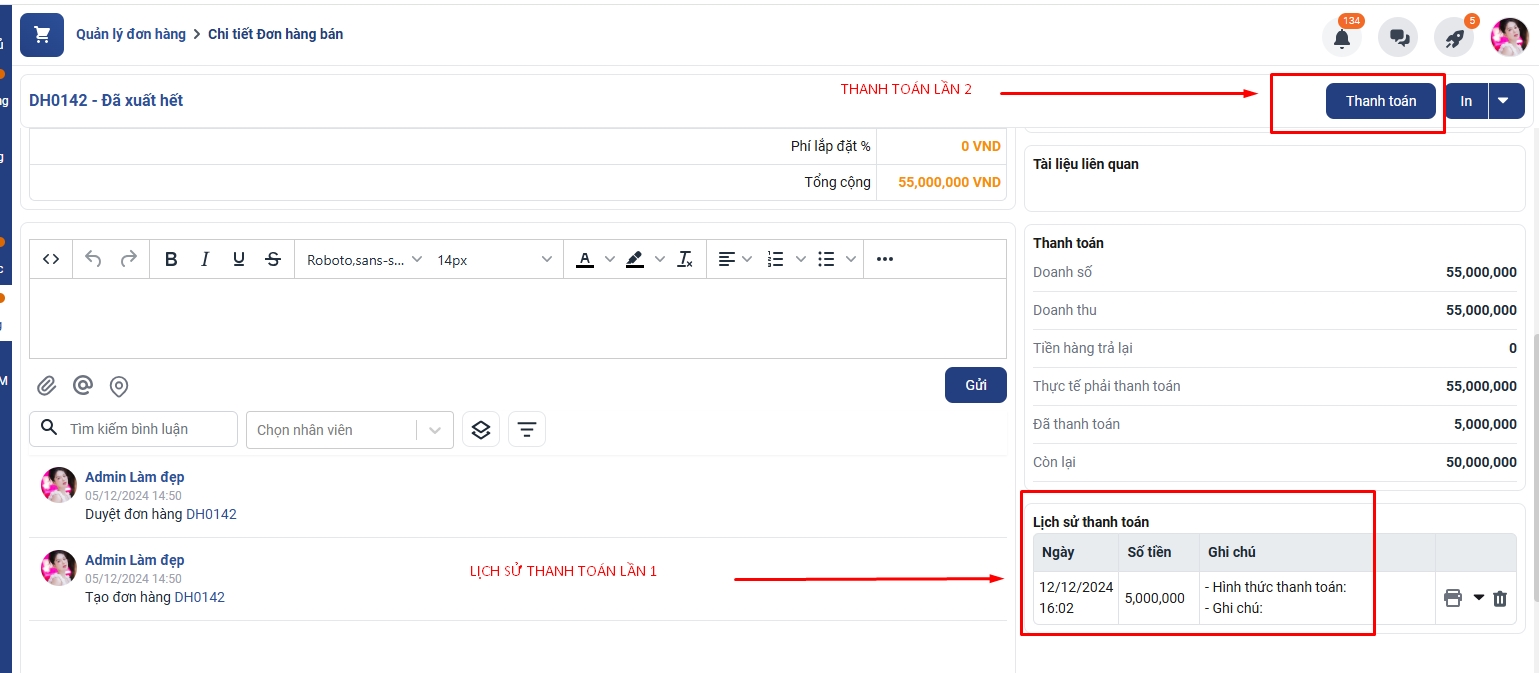
Bước 2. Thống kê đơn hàng theo thời gian thanh toán thực tế
Bạn truy cập vào màn hình Danh sách đơn hàng → chọn tab Đã thu trong kỳ, thống kê danh sách đơn hàng thanh toán trong kỳ ( mặc định là các đơn hàng thanh toán trong tháng này) bạn có thể lựa chọn thời gian thanh toán khác.
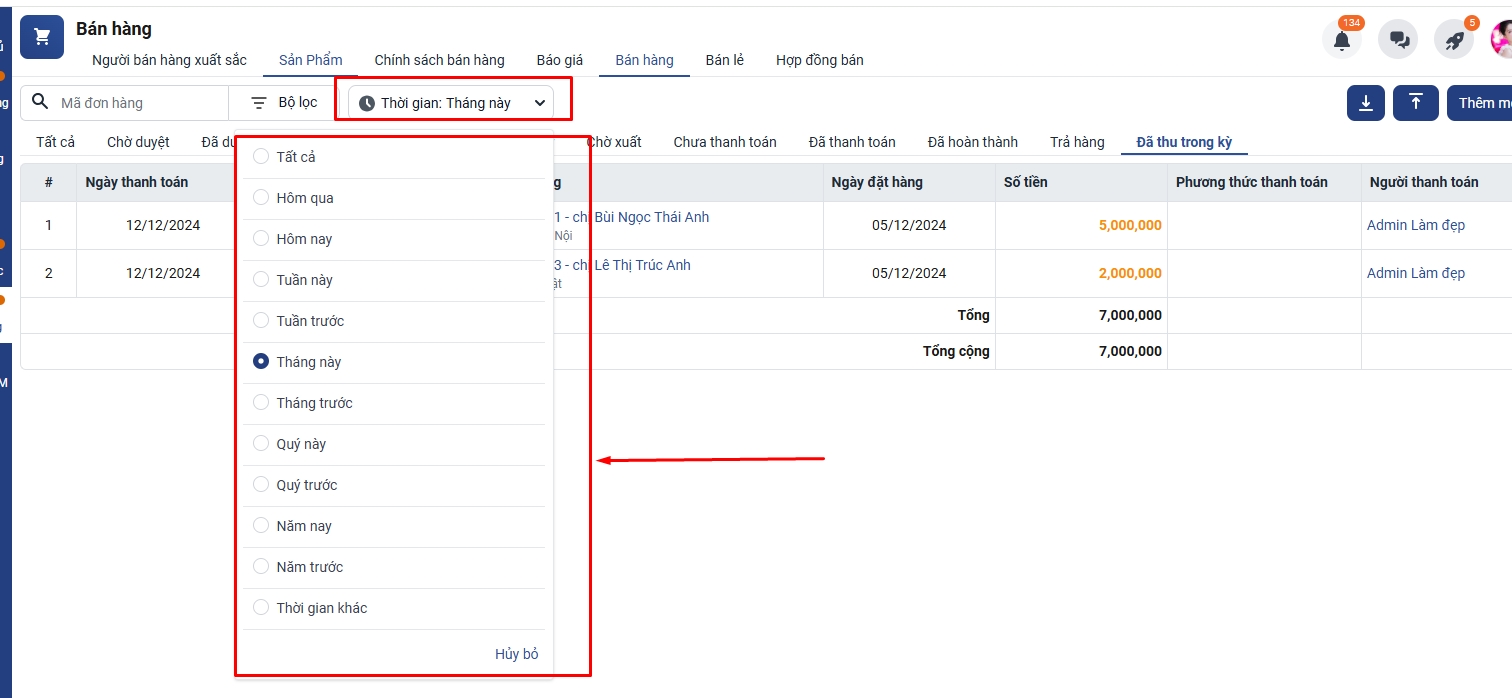
Câu 7. Làm thế nào để thêm mới, sửa, xóa nguồn đơn hàng trên Getfly?
1. Thêm mới nguồn đơn hàng
Để tạo mới nguồn đơn hàng bạn truy cập vào Cài đặt → Cấu hình hệ thống → Cấu hình CRM → Đơn hàng → Nguồn đơn hàng → chọn Thêm mới → Nhập tên nguồn rồi click Thêm mới để hoàn tất

2. Sửa nguồn đơn hàng
Để thay đổi thông tin nguồn đơn hàng bạn truy cập vào Cài đặt → Cấu hình hệ thống → Cấu hình CRM → Đơn hàng → Nguồn đơn hàng → màn hình danh sách nguồn đơn hàng hiển thị → chọn biểu tượng Chỉnh sửa và thay đổi tên nguồn → chọn Cập nhật để hoàn tất
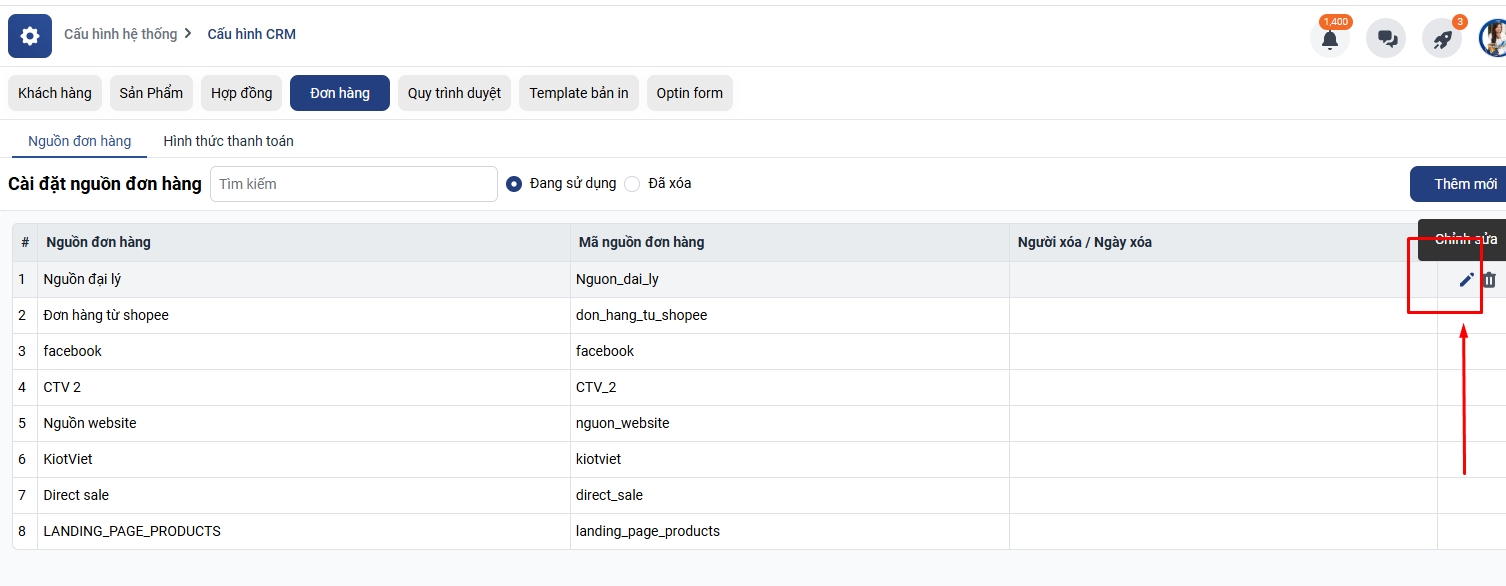
3. Xóa nguồn đơn hàng
Để xóa nguồn đơn hàng bạn truy cập vào Cài đặt → Cấu hình hệ thống → Cấu hình CRM → Đơn hàng → Nguồn đơn hàng → màn hình danh sách nguồn đơn hàng hiển thị → chọn biểu tượng Xóa, hệ thống hiển thị cảnh báo Bạn có chắc chắn muốn xóa → chọn Đồng ý để hoàn tất

Câu 9. Làm thế nào để download đơn hàng trên Getfly?
1. Phân quyền
Để download đơn hàng bán từ hệ thống Getfly về, đầu tiên bạn phải được phân quyền “Download ĐH bán”
Trong bảng thiết lập phân quyền → bạn tích vào chức năng Download ĐH bán như hình ảnh
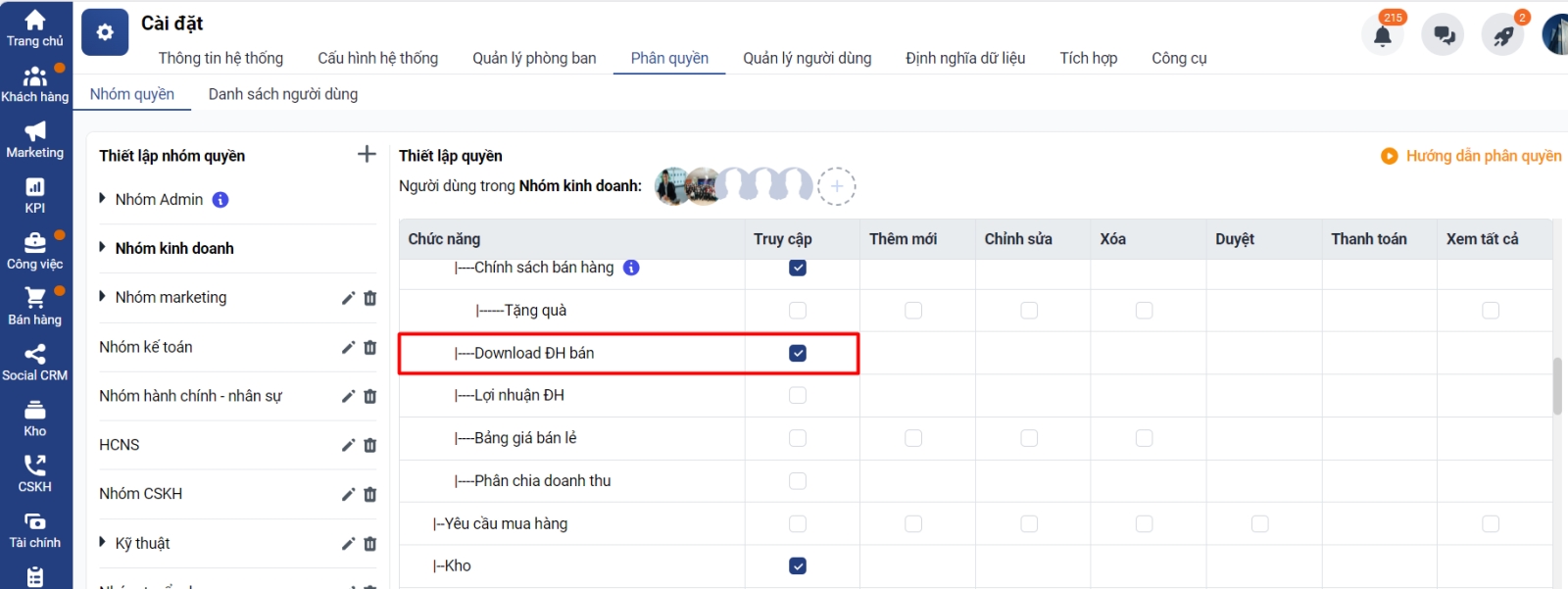
2. Thao tác tải xuống đơn hàng bán
Sau khi được phân quyền, tại màn hình Đơn hàng bán (F4), bạn chọn khoảng thời gian và tùy chỉnh hiển thị số đơn hàng trên 1 trang để download -> chọn download
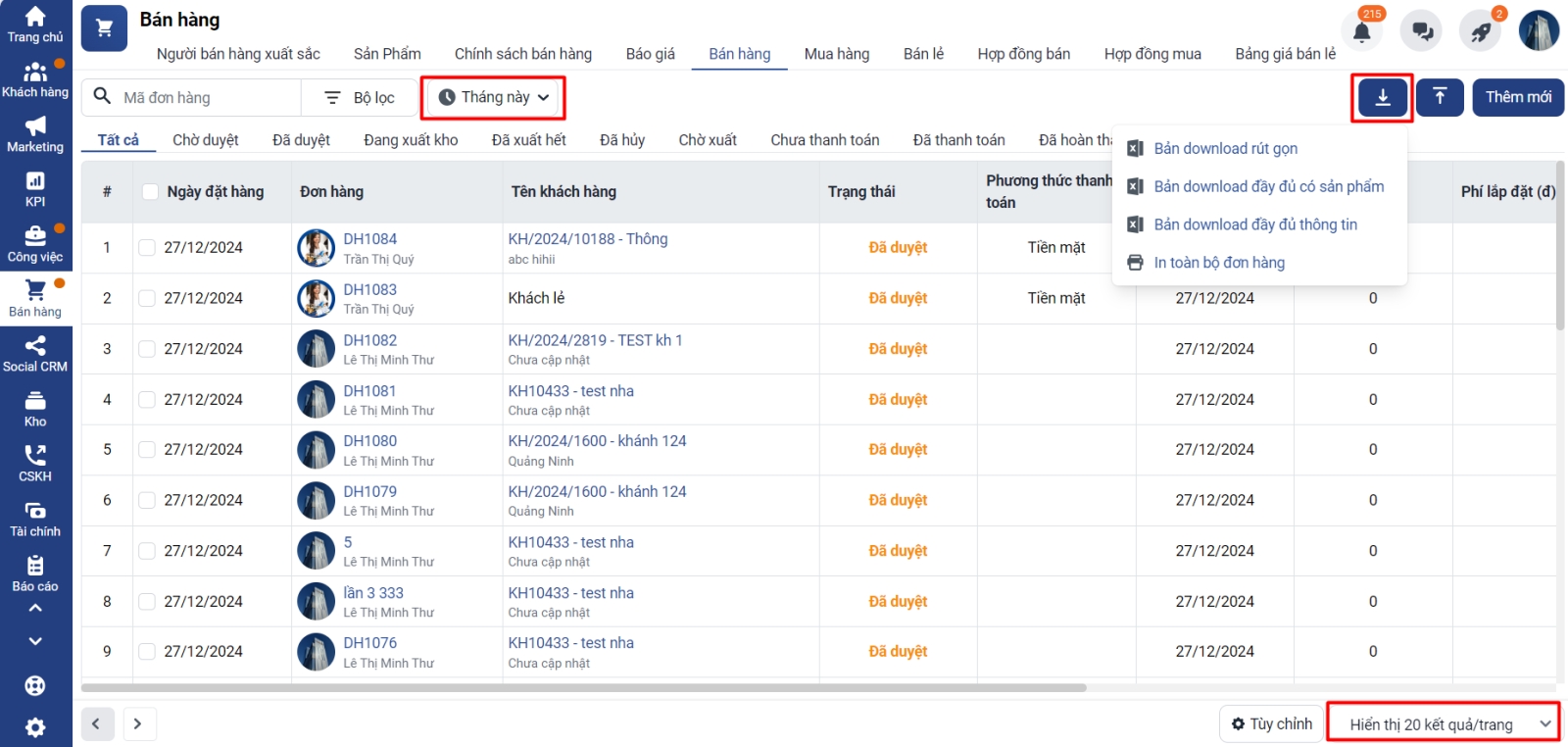
3. Các bản download đơn hàng bán trên Getfly
Hiện tại Getfly hỗ trợ 3 bản download đơn hàng bán bao gồm:
- Bản download rút gọn: Không có thông tin sản phẩm
- Bản download đầy đủ có sản phẩm: Có đầy đủ các sản phẩm nằm trong đơn hàng (thông tin khách hàng chỉ có 1 dòng)
- Bản download đầy đủ thông tin: Có đầy đủ thông tin ngày đặt hàng, thông tin KH gắn với từng sản phẩm nằm trong đơn hàng
Khi được phân quyền download đơn hàng, bạn có thể download được những bản trên, không phân biệt riêng biệt từng bản.
Các trường thông tin khi download được thể hiện rõ trong bảng sau:
Bản download đầy đủ sản phẩm
Bản download đầy đủ thông tin
Bản download rút gọn
Ngày đặt hàng
Ngày đặt hàng
Ngày đặt hàng
Ngày tạo
Ngày tạo
Ngày tạo
Mã Đg
Mã Đg
Mã đơn hàng
Người thực hiện
Người thực hiện
Người thực hiện
Mã KH
Mã KH
Mã KH
Tên KH
Tên KH
Tên KH
Số ĐT
Số ĐT
Địa chỉ
Địa chỉ
Người liên hệ
Người liên hệ
Người liên hệ
Điện thoại người liên hệ
Điện thoại người liên hệ
Điện thoại người liên hệ
Tỉnh/ TP
Tỉnh/ TP
Tỉnh/ TP
Quận/ Huyện
Quận/ Huyện
Quận/ Huyện
Nguồn khách hàng
Nguồn khách hàng
Nguồn khách hàng
Mã vận đơn
Mã vận đơn
Mã kho
Mã kho
Mã SP
Mã SP
Tên sản phẩm
Tên sản phẩm
Mô tả
Mô tả
Đơn vị
Đơn vị
Nhóm sản phẩm
Nhóm sản phẩm
Số lượng
Số lượng
Giá vốn
Giá vốn
Giá bán
Giá bán
CK(%)
CK(%)
CK(Đ)
CK(Đ)
CK
VAT(%)
VAT(%)
Thành tiền
Thành tiền
Lợi nhuận SP
Lợi nhuận SP
Doanh số
Doanh số
Doanh số
Chiết khấu (đ)
Chiết khấu (đ)
Doanh thu sau CK
Doanh thu sau CK
Phí vận chuyển (đ)
Phí vận chuyển (đ)
Phí lắp đặt (đ)
Phí lắp đặt (đ)
Doanh thu trước thuế
Doanh thu trước thuế
VAT (đ)
VAT (đ)
VAT
Doanh thu
Doanh thu
Doanh thu
Đã thanh toán
Đã thanh toán
Đã thanh toán
Còn lại
Còn lại
Còn lại
Lợi nhuận
Lợi nhuận
Lợi nhuận
Điều khoản đơn hàng
Điều khoản đơn hàng
Hình thức thanh toán
Hình thức thanh toán
Hình thức thanh toán từng lần
Hình thức thanh toán từng lần
Ngày thanh toán
Ngày thanh toán
Nguồn đơn hàng
Nguồn đơn hàng
Người tạo
Người tạo
Người tạo
Tổng cộng
Tổng cộng
Tổng cộng
Trường customfield
Trường customfield
Câu 10. Làm thế nào để thay đổi trường thông tin ở đơn hàng trên Getfly?
Trong giao diện màn hình tạo mới đơn hàng :
Các mục thông tin không thể điều chỉnh được bao gồm Thông tin khách hàng, Sản phẩm ( bảng sản phẩm), Quà tặng & điểm, Thông tin giao hàng.
Các mục thông tin có thể thay đổi và điều chỉnh được bao gồm Thông tin đơn hàng, Thông tin bổ trợ, Điều khoản giao hàng, Thông tin thanh toán.
Hướng dẫn chi tiết:
Thông tin đơn hàng
Tại mục thông tin đơn hàng bạn có thể thay đổi tên của các trường dữ liệu, tuy nhiên bạn không thể thao tác sắp xếp được thứ tự của các trường này và cũng không thể thêm/bớt trường dữ liệu mới vào mục này
Đổi tên trường dữ liệu
Để thay đổi tên của dữ liệu bạn vào phần Cài đặt=> chọn Định nghĩa dữ liệu=> Chọn đơn hàng => Click vào biểu tượng hình cái bút tại trường mà bạn muốn đổi lại tên trường
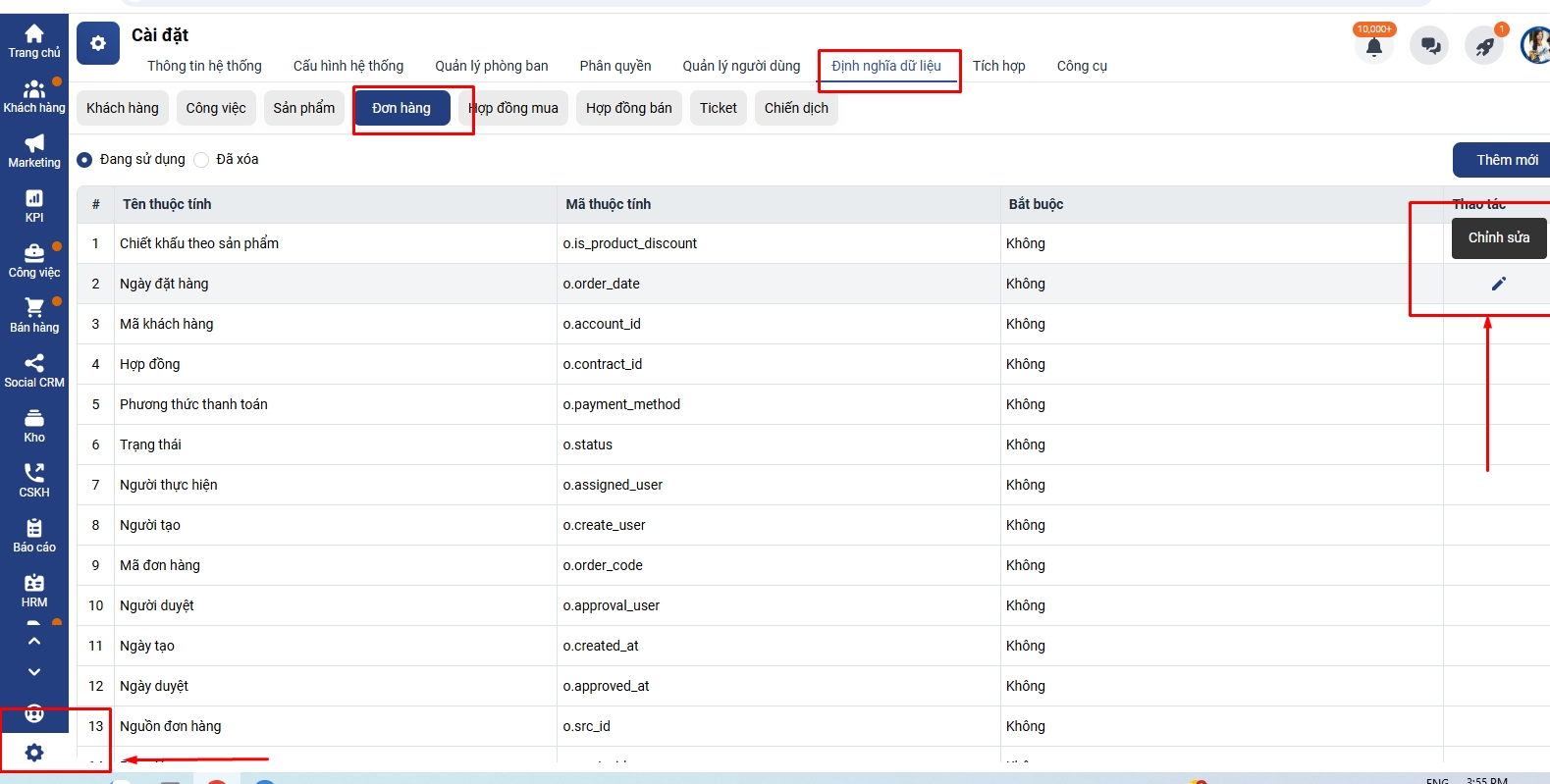
Bạn nhập lại tên trường mới tại mục Tên thuộc tính => Sau đó nhấn cập nhật để lưu thông tin
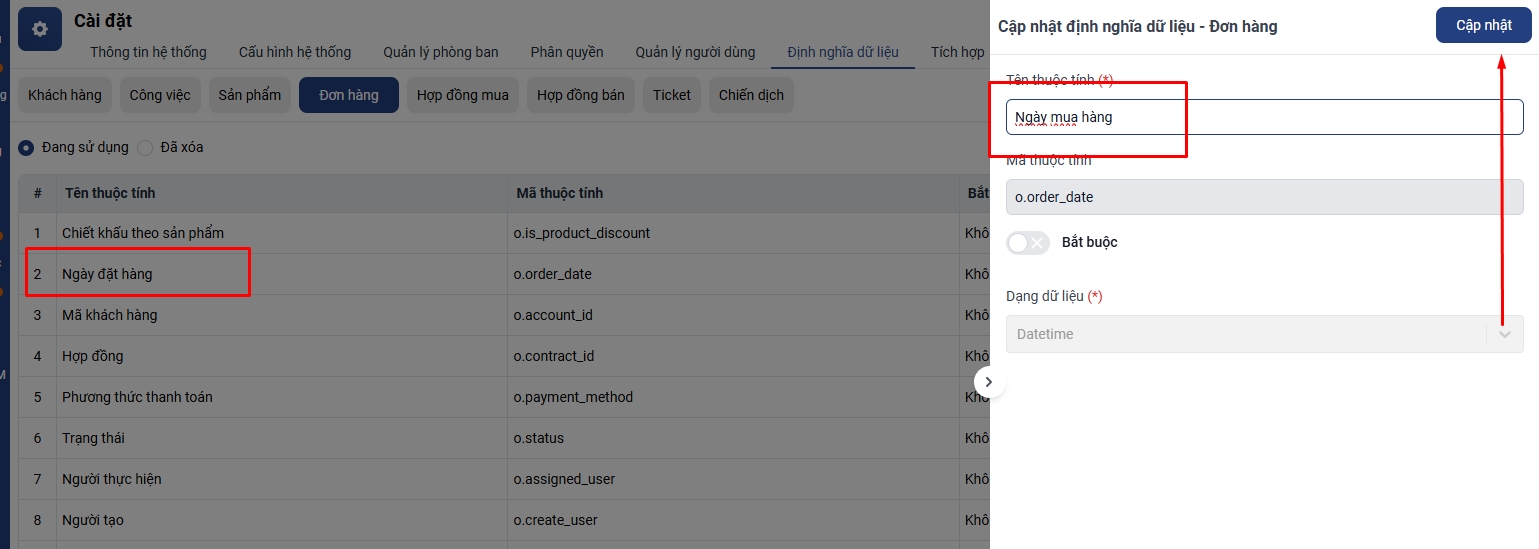
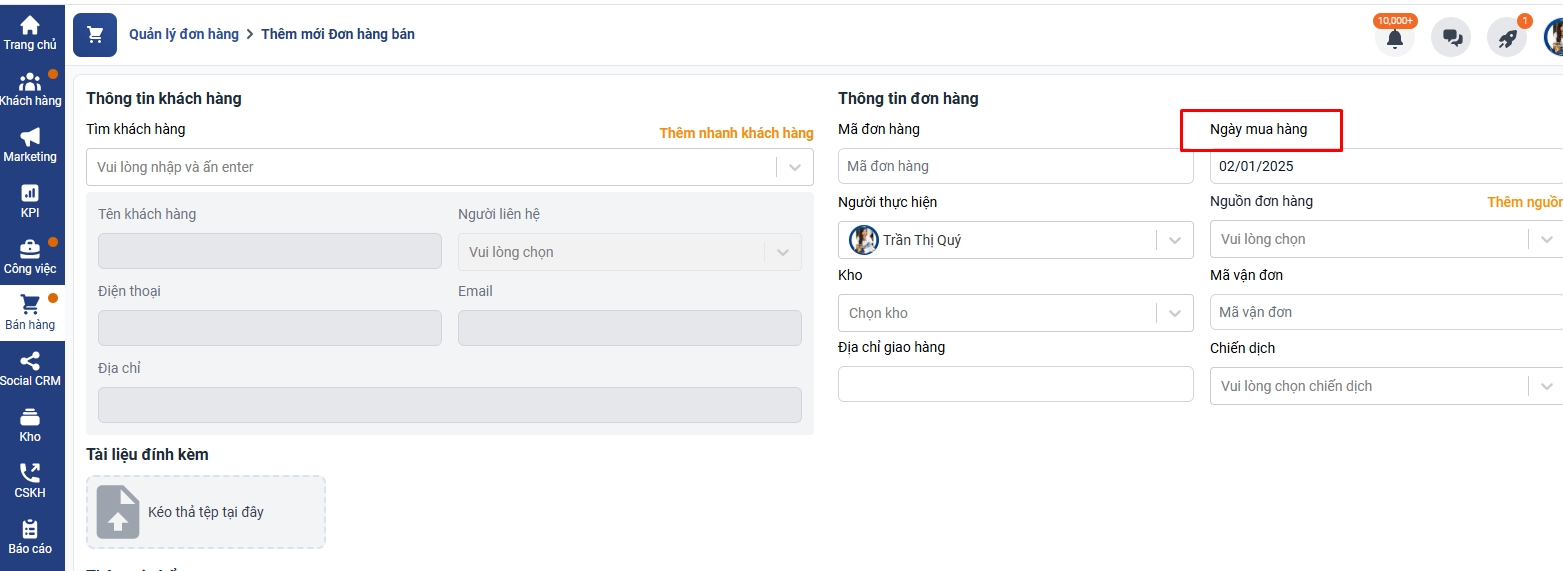
2. Thông tin bổ trợ
Tại mục thông tin bổ trợ bạn có thể thêm mới trường vào mục này, thay đổi tên của trường và sắp xếp lại thứ tự của các trường
Thêm mới trường dữ liệu
Để thay đổi tên của dữ liệu bạn vào phần Cài đặt => chọn Định nghĩa dữ liệu => Chọn đơn hàng => Click Thêm mới để thêm mới trường
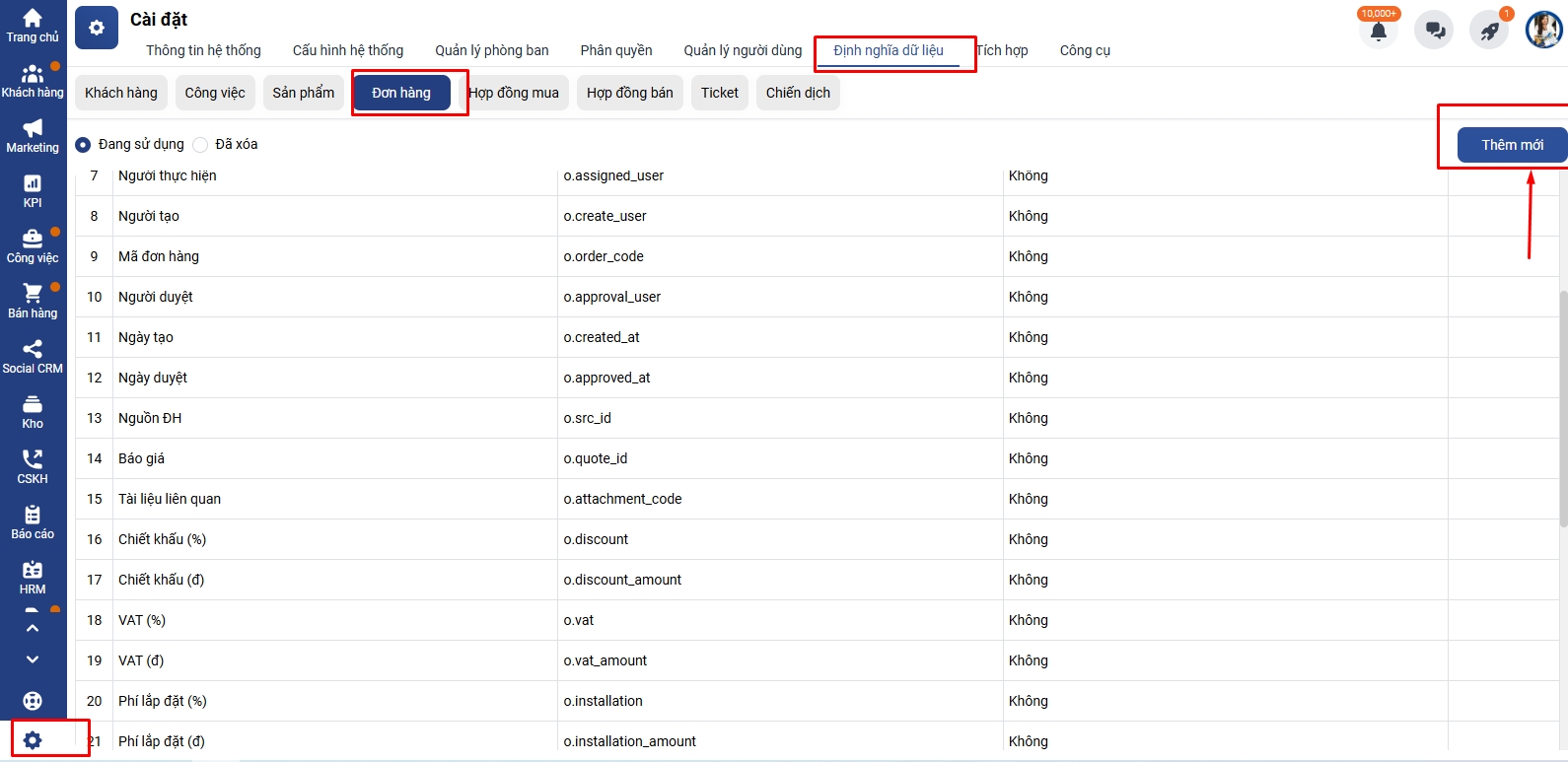
Bạn nhập tên thuộc tính ( tên trường) và dạng dữ liêu, sau đấy click vào cập nhật để lưu thông tin
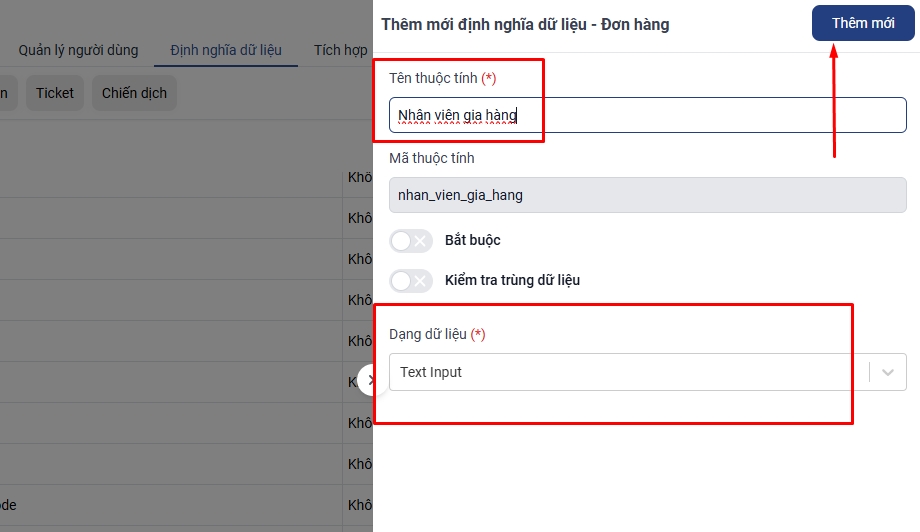
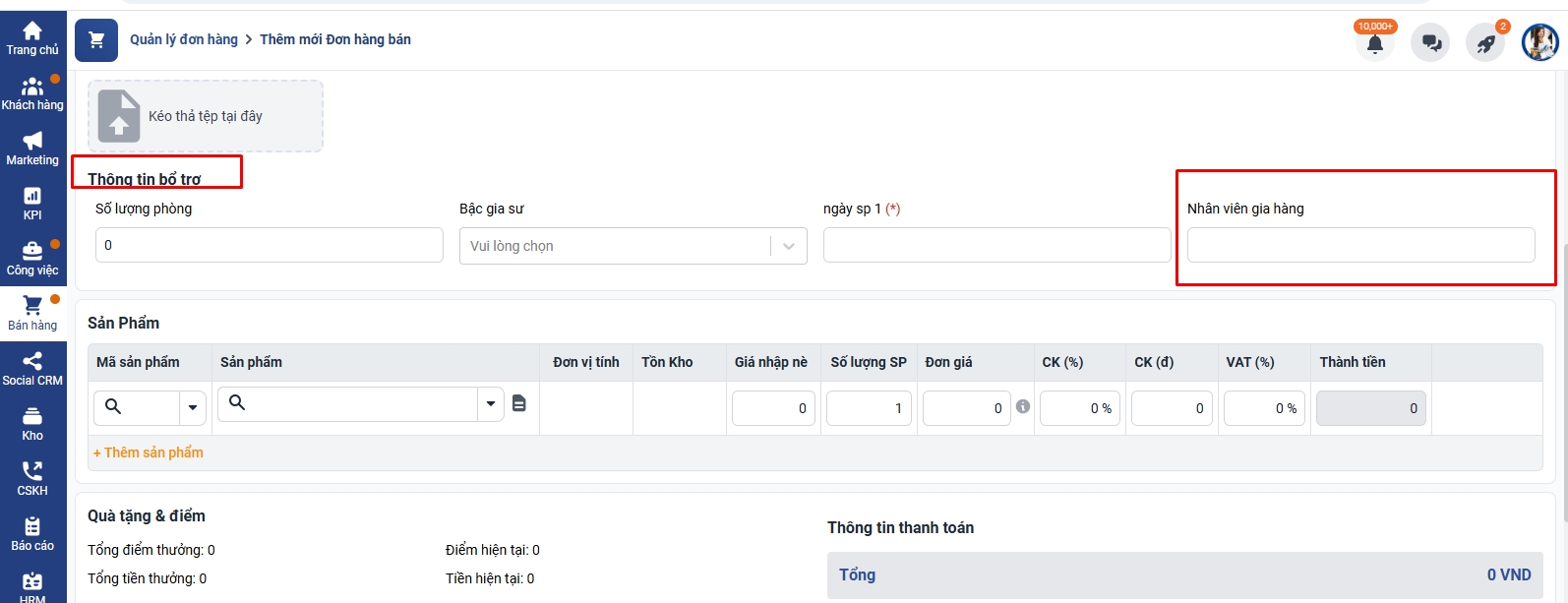
Thay đổi tên trường dữ liệu
Để thay đổi tên của dữ liệu bạn vào phần Cài đặt => chọn Định nghĩa dữ liệu => Chọn đơn hàng => Click vào biểu tượng hình cái bút tại trường mà bạn muốn đổi lại tên trường
Thay đổi thứ tự trường dữ liệu
Để thay đổi tên của dữ liệu bạn vào phần Cài đặt ⇒ chọn Định nghĩa dữ liệu ⇒ Chọn đơn hàng ⇒ Sau đấy bạn click và giữ chuột trái tại trường màn bạn muốn thay đổi vị trí
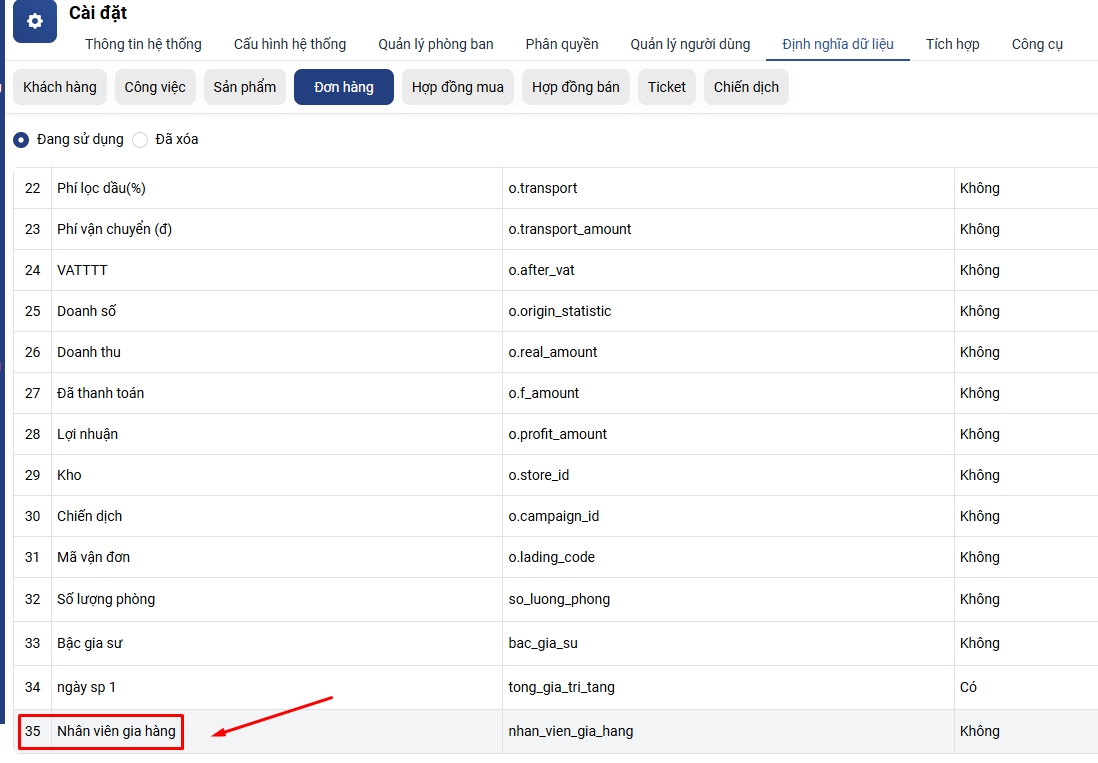
Giữ chuột trái và Di chuyển trường này đến vị trí màn bạn mong muốn
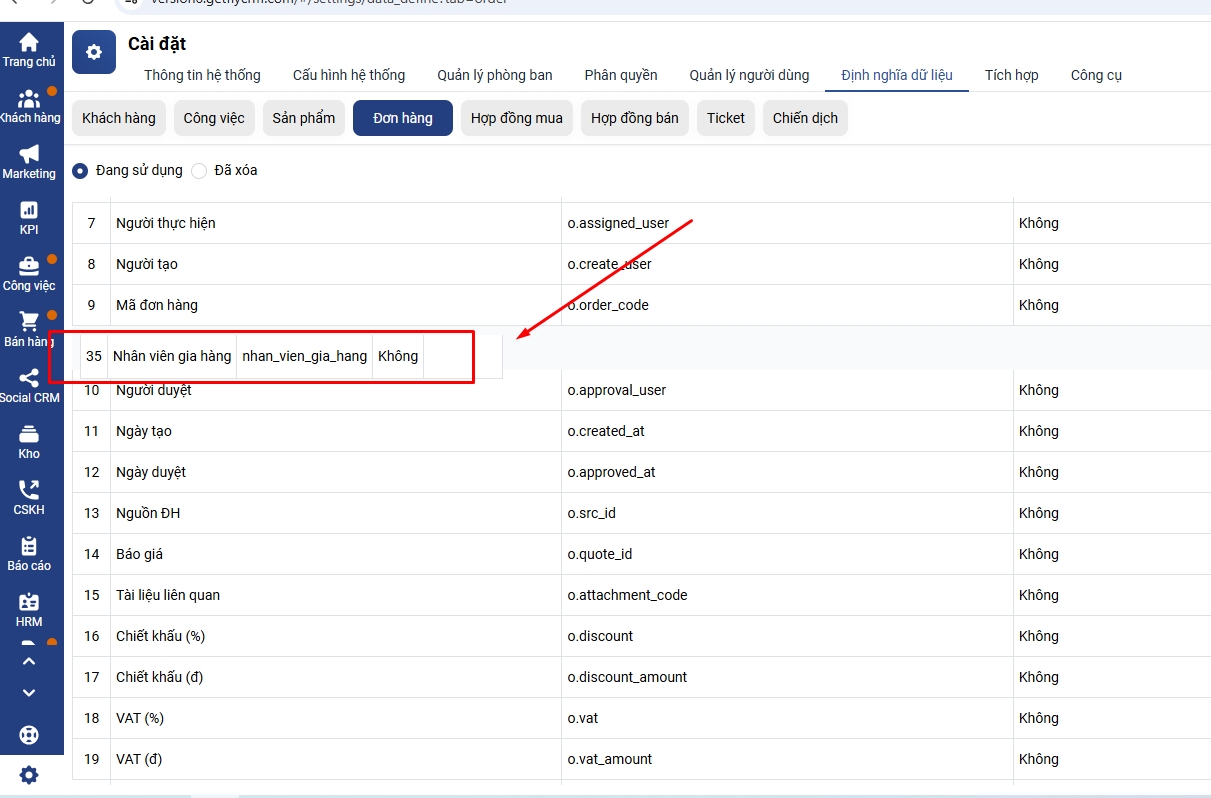
Vị trí của trường sẽ được cập nhật lại theo vị trí mà bạn vừa di chuyển
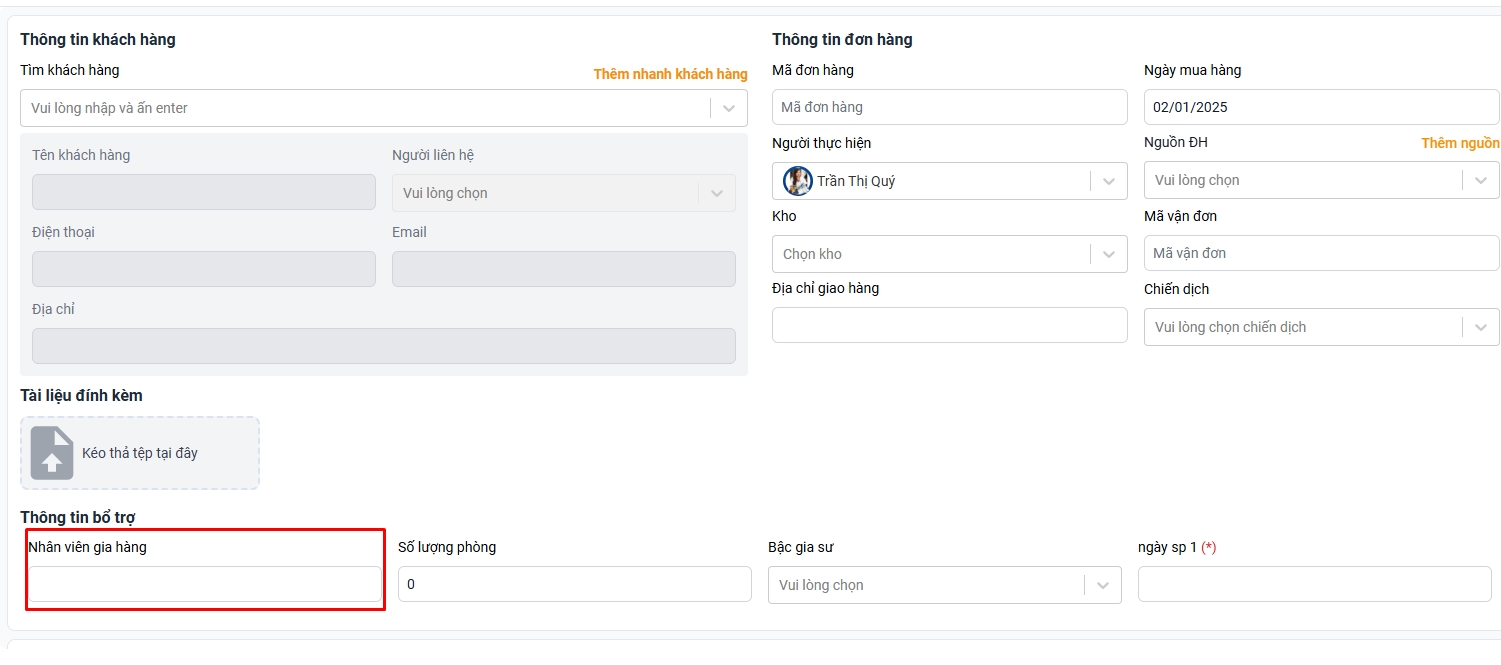
3. Điều khoản đơn hàng
Tại mục điều khoản đơn hàng bạn có thể xoá tên hai điều khoản Thời gian giao hàng và Địa điểm giao hàng và gõ lại nội dung điều khoản mà bạn mong muốn
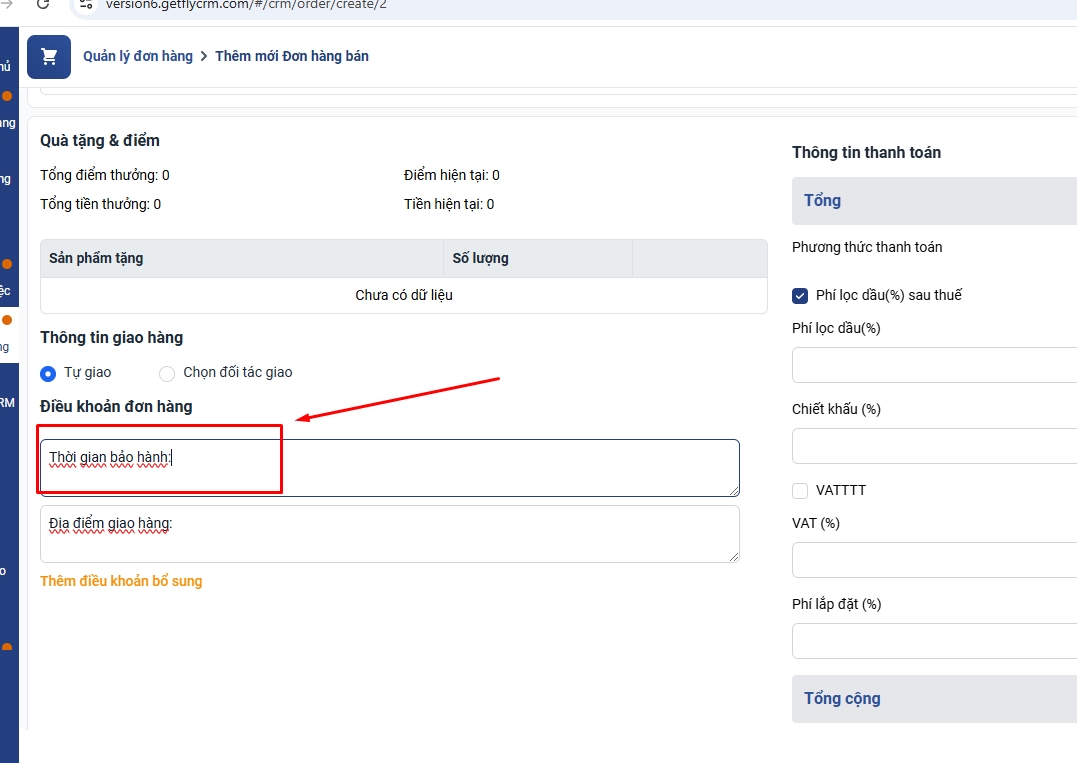
Ngoài ra bạn có thể thêm mới điều khoản bằng cách click vào mục thêm điều khoản bổ sung
Lưu ý:
Các điều khoản bổ sung hệ thống cho phép bạn có thể xoá bỏ điều khoản nếu bạn có nhu cầu
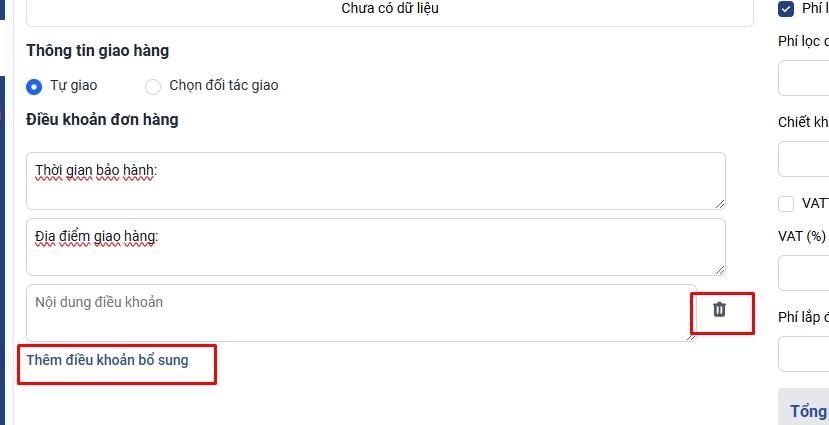
4. Thông tin than toán
Tại mục thông tin thanh toán bạn có thể thay đổi lại tên của các trường dữ liệu, tuy nhiên bạn không thể thao tác sắp xếp được thứ tự của các trường này và cũng không thể thêm 1 trường dữ liệu mới vào mục này
Để thay đổi tên của dữ liệu bạn vào phần Cài đặt ⇒ chọn Định nghĩa dữ liệu ⇒ Chọn đơn hàng ⇒ Click vào biểu tượng hình cái bút tại trường mà bạn muốn đổi lại tên trường
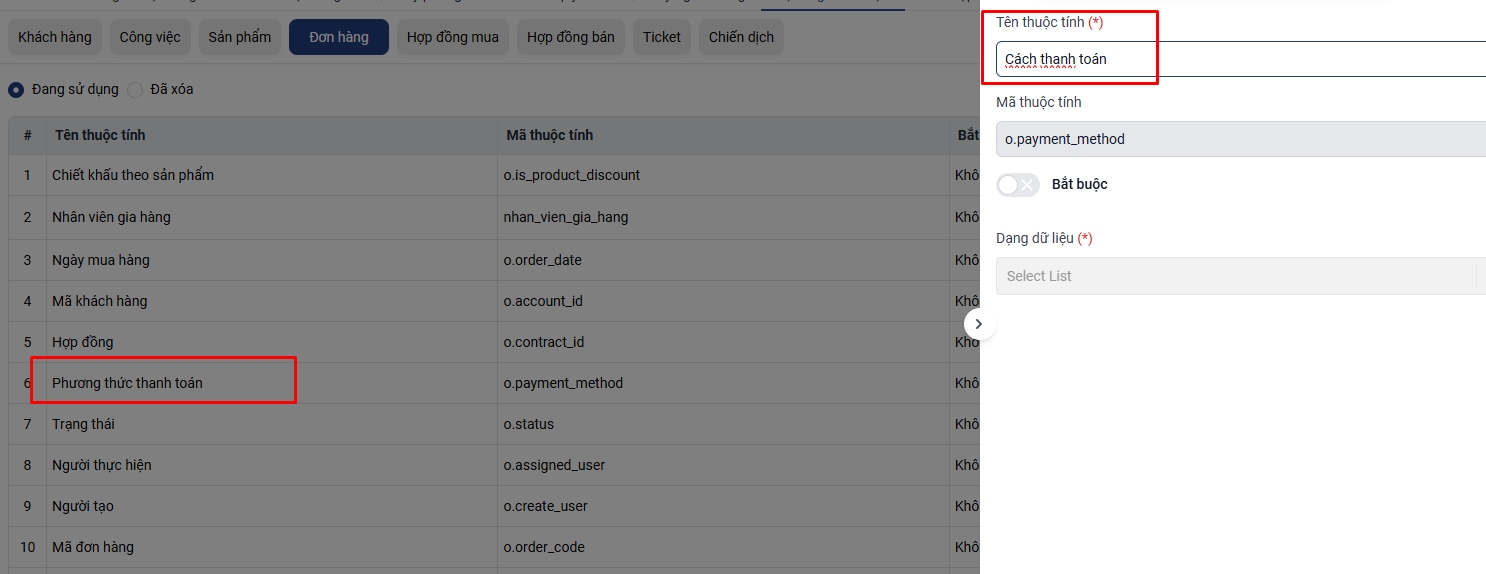
Bạn nhập lại tên trường mới tại mục Tên thuộc tính ⇒ Sau đó nhấn cập nhật để lưu thông tin
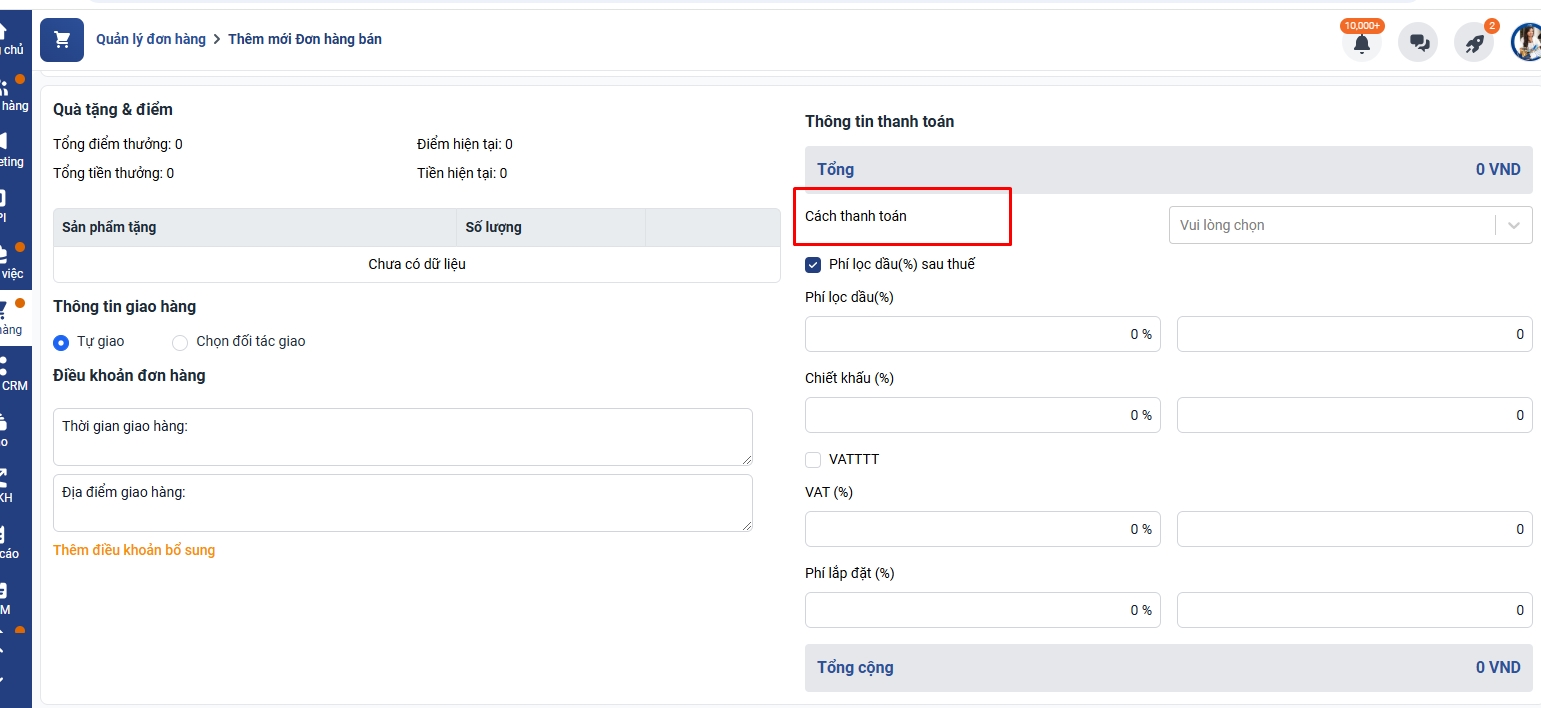
Last updated