Các câu hỏi về module Khách hàng
Câu 1. Số tương tác trong chi tiết khách hàng được tính như thế nào?

Tạo mới Khách hàng tính là 1 tương tác
Email gửi thành công đã đọc
Công việc khách có liên quan chưa bị huỷ
Sms gửi thành công cho khách
Zns gửi thành công cho khách
+ Số tương tác +1 khi gửi thành công Zns cho khách hàng
+ Số tương tác -1 khi xóa ZNS đã gửi thành công
Cuộc gọi là gọi ra cho khách thành công
Comment trong trao đổi không phải logs (1 tiếng sẽ tính lại tương tác 1 lần)
Số click link trong email theo email gửi cho khách gửi thành công
Lưu ý: Nếu comment đó đã được tính tương tác mà xóa cmt đi thì số tương tác sẽ không tính lại
Câu 2. Liên hệ lần cuối của khách hàng là gì? Các cách tính liên hệ lần cuối khách hàng ra sao?
Liên hệ lần cuối là số ngày kể từ lần cuối có tương tác với khách hàng.

Hệ thống Getfly CRM tự động thay đổi ngày liên hệ lần cuối khi có các trường hợp sau xảy ra:
1. Sử dụng tính năng Thay đổi ngày liên hệ lần cuối trên Chi tiết khách hàng (xem ảnh phía dưới). Vào chi tiết khách hàng -> click ô liên hệ lần cuối -> nhập nội dung -> click vào Cập nhật và tạo trao đổi

2. Khách hàng ĐỌC EMAIL hoặc CLICK LINK trong email
3. Hệ thống GỬI TIN NHẮN cho Khách hàng
4. Khách hàng Nghe điện thoại
5. Tạo đơn hàng - Tạo Báo giá - Hợp đồng - Tạo phiếu Thu
6. Hoàn thành công việc với khách hàng và loại công việc phải là " Lịch hẹn" ( Hẹn gặp, mã thuộc tính công việc là MEETING)
7. Thực hiện cuộc gọi với khách hàng
8. Check in - Check out - Hoàn thành - Không chăm sóc (Tương tác trong Lịch chăm sóc)
Câu 3. Ý nghĩa của mục Mới cập nhật ở màn hình danh khách hàng?
Khách hàng trong phần "Mới cập nhập" trong phần Khách hàng (F2) là những khách hàng mà có bình luận ở phần trao đổi trong chi tiết khách hàng đó mà người dùng chưa đọc. Các khách hàng trong mục này sẽ được sắp xếp theo ngày tạo khách hàng, ngày tạo càng gần thì sẽ ưu tiên hiển thị ở trên. Số đỏ hiện trên đầu phần mới cập nhập là hiển thị số thông báo chưa đọc trong khách hàng đó chứ không phải số lượng khách hàng.


Câu 4. Tôi muốn lọc ra những khách hàng có doanh thu cao nhất trên Getfly, phải làm sao?
Để lọc khách hàng theo các điều kiện doanh thu và giá trị mua hàng trong một khoảng thời gian cố định trên Getfly CRM 6.0, bạn có thể tham khảo theo các tiêu chí như sau:
Bước 1: Tại màn hình Danh sách khách hàng → Bộ lọc → Thông tin mua hàng → Chọn trạng thái đơn hàng: ĐÃ MUA
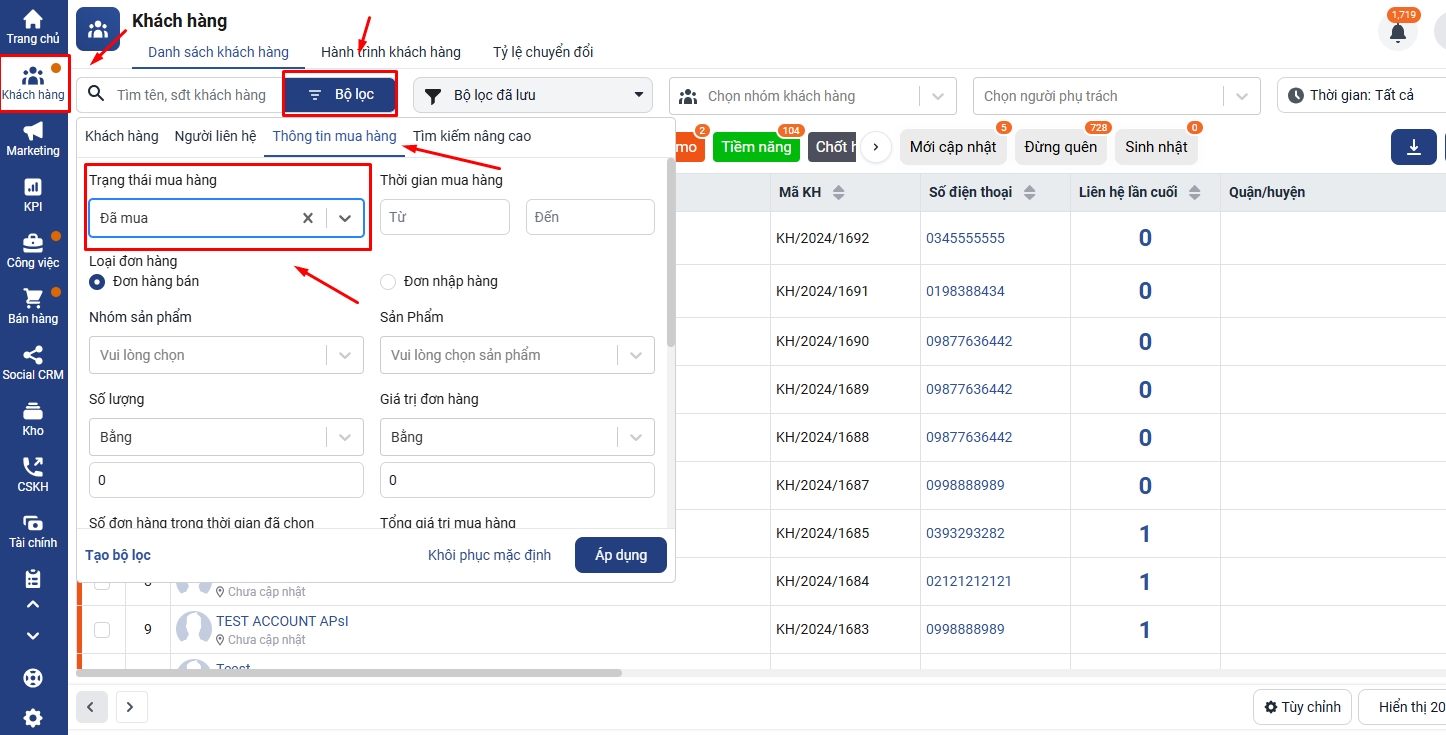
Bước 2: Lựa chọn thêm các điều kiện lọc theo các yếu tố doanh thu, đơn hàng, sản phẩm,..:
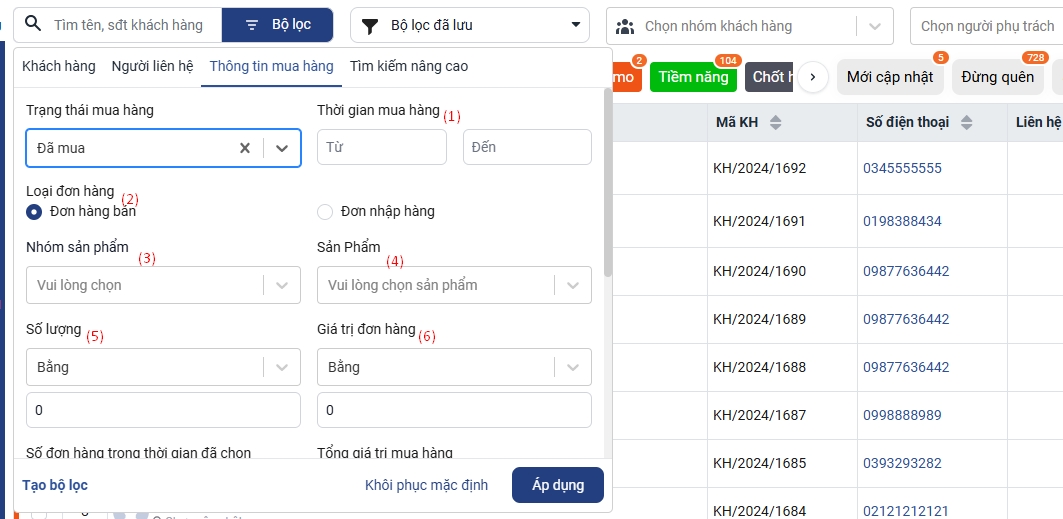
(1) Thời gian mua hàng: Khoảng thời gian khách hàng mua hàng
(2) Loại đơn hàng: Chọn loại đơn hàng mua hoặc đơn hàng bán
(3) Nhóm sản phẩm: Lọc các khách hàng đã mua các sản phẩm thuộc nhóm trong thời gian đã chọn
(4) Sản phẩm: Lọc các khách hàng đã mua sản phẩm trong thời gian đã chọn
(5) Số lượng: Lọc theo số lượng của sản phẩm (4) đã mua trong thời gian đã chọn (Tức là: sẽ cần phải chọn lọc đồng thời cả 2 tiêu chí là (4) và (5))
(6) Giá trị đơn hàng: Lọc khách hàng theo giá trị của đơn hàng khách mua trong thời gian đã chọn (trường hợp khách hàng mua nhiều đơn sẽ tính trên giá trị của từng đơn chứ không cộng gộp)
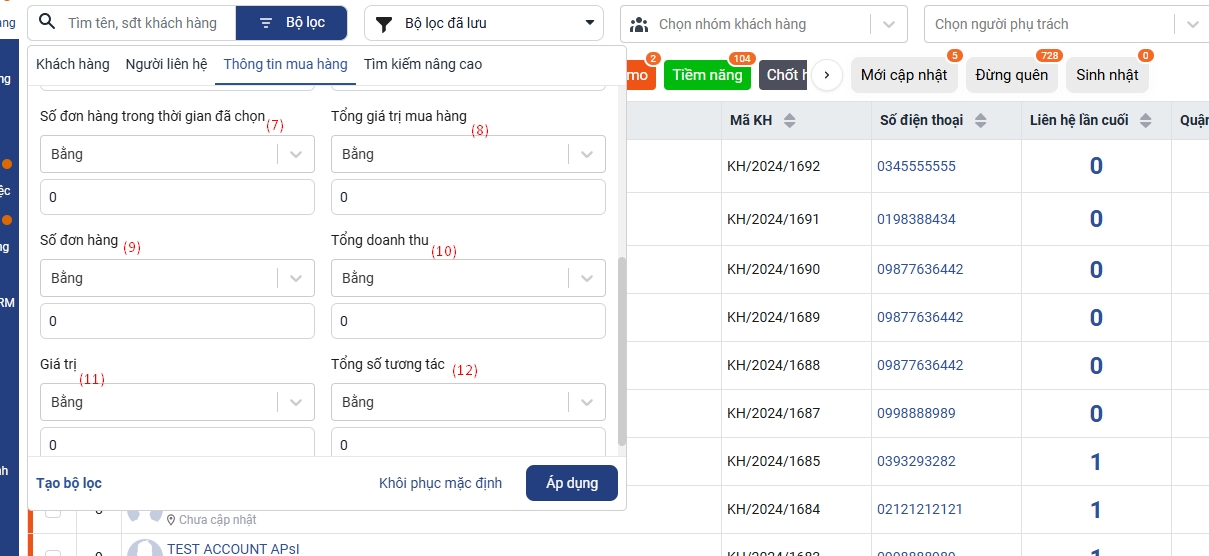
(7) Số đơn hàng trong thời gian đã chọn: Lọc theo số lượng đơn hàng mà khách hàng đã mua trong thời gian đã chọn
(8) Tổng giá trị mua hàng: Lọc theo tổng doanh thu các đơn hàng của khách hàng mua trong thời gian đã chọn
(9) Số đơn hàng: Lọc theo tổng số đơn hàng khách hàng mua từ trước đến nay
(10) Tổng doanh thu: Lọc theo tổng doanh thu từ trước đến nay của khách hàng
(11) Giá trị: Lọc theo tổng giá trị từ trước đến nay của khách hàng (tổng cộng các khoản đã thanh toán trong đơn hàng của khách hàng)
(12) Tổng số tương tác: Tổng số tương tác từ trước đến nay của khách hàng
Ví dụ: Bạn muốn lọc các khách hàng có doanh thu từ 20 triệu trở lên (chỉ tính giá trị các đơn hàng trong năm 2024)
Tại màn hình khách hàng, bạn click chọn Bộ lọc → Thông tin mua hàng
Chọn Trạng thái mua hàng: Đã mua
Chọn Thời gian mua hàng: Từ 1/1/2024 - đến 31/12/2024
Chọn Loại đơn hàng: Đơn hàng bán
Chọn Tổng giá trị mua hàng ≥ 20.000.000
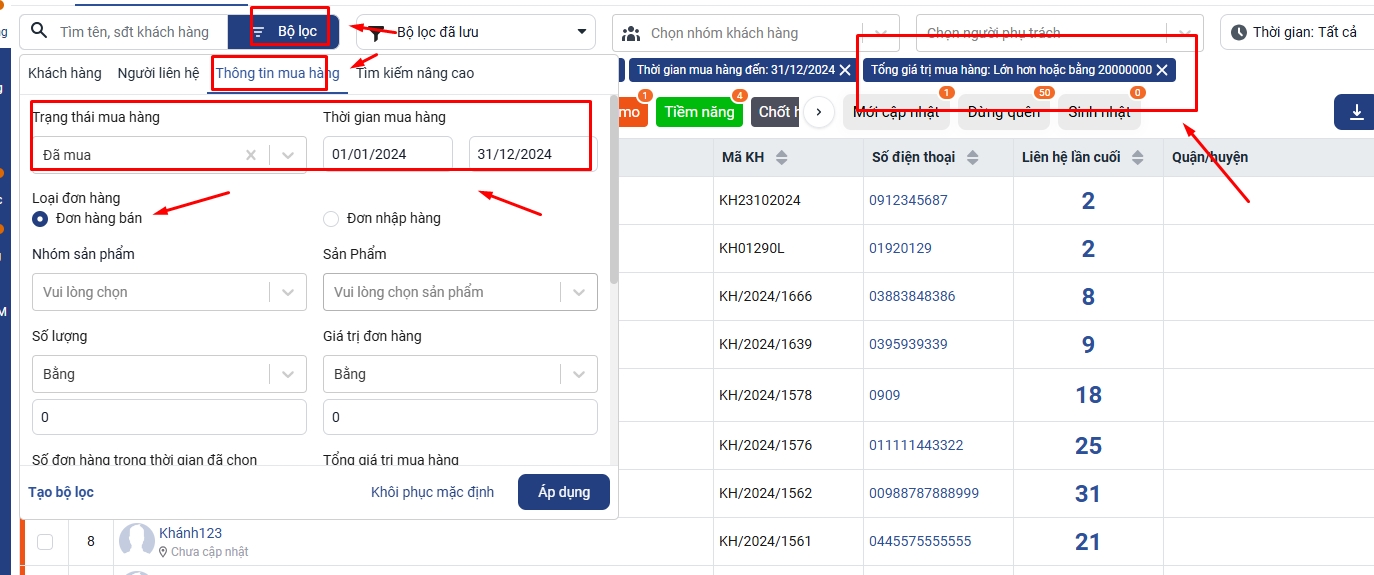
Lưu ý: Danh sách khách hàng đã lọc được thỏa mãn điều kiện mua hàng ở ngoài màn hình: tại các cột Tổng doanh thu, Số đơn hàng và Giá Trị vẫn là thống kê số liệu từ trước đến nay của khách hàng chứ không hiển thị tự động trong thời gian mua hàng đã chọn.
Câu 5. Làm thế nào để chỉnh sửa hoặc bổ sung hàng loạt các thông tin cho nhiều khách hàng trên Getfly?
Để chỉnh sửa hoặc bổ sung lại hàng loạt các thông tin cho nhiều khách hàng trên Getfly bạn có thể sử dụng tính năng upload ghi đè dữ liệu khách hàng. Thao tác cụ thể như sau:
Bước 1: Lọc và Download tệp khách hàng cần chỉnh sửa thông tin trên hệ thống
Khi tải xuống bạn nên lựa chọn đúng các cột hiển thị cần thay đổi/ bổ sung + Cột Mã khách hàng
Cần được phân quyền Download khách hàng mới có nút Tải xuống danh sách khách hàng
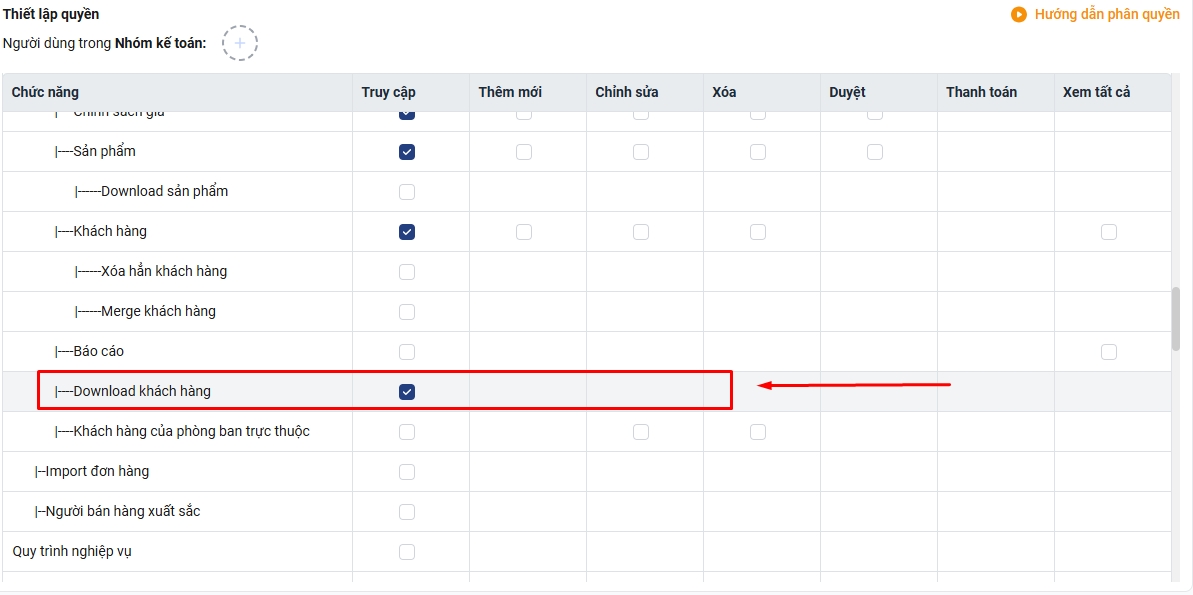
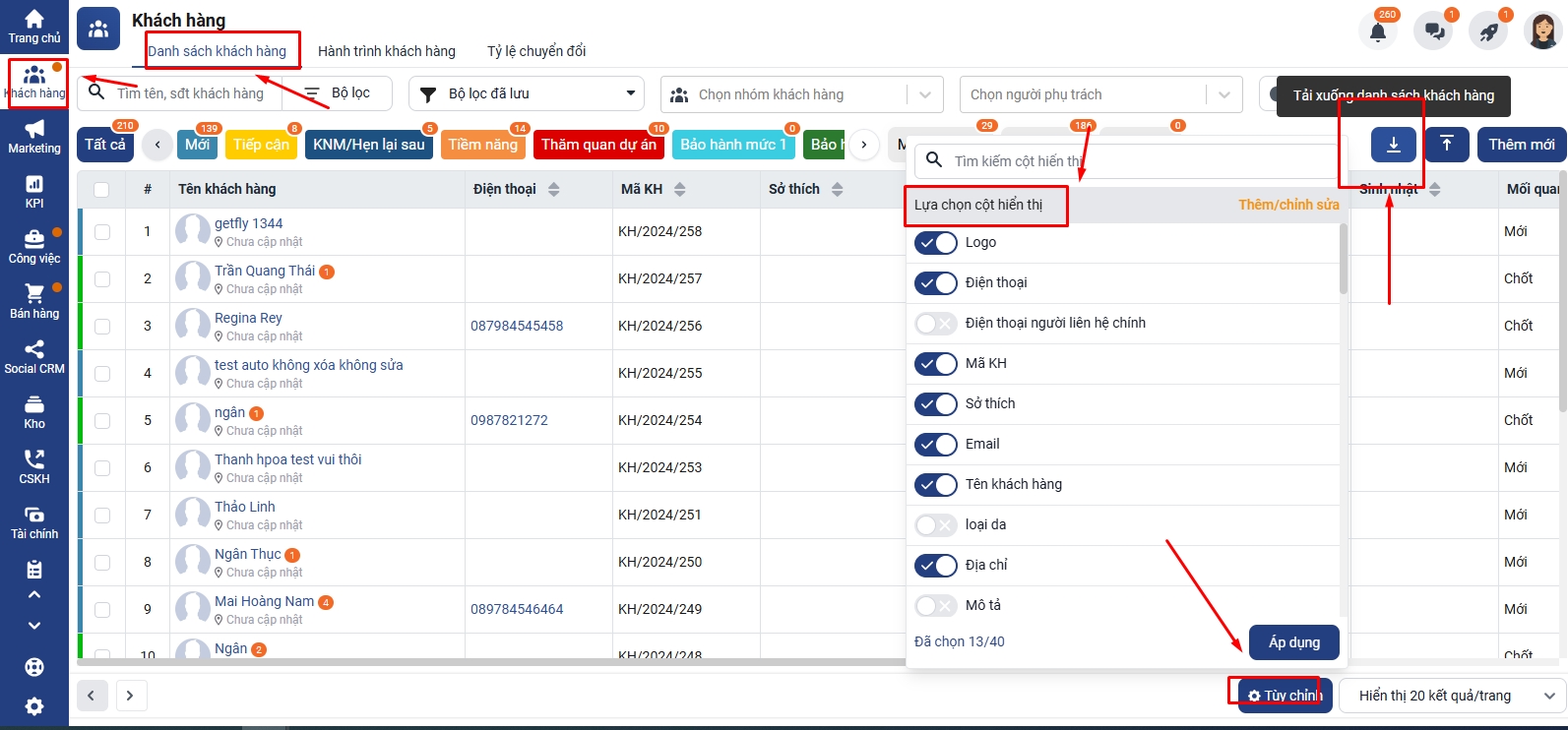
Bước 2: Chỉnh sửa/ bổ sung thông tin vào các cột trong file excell + Giữ nguyên cột mã khách hàng
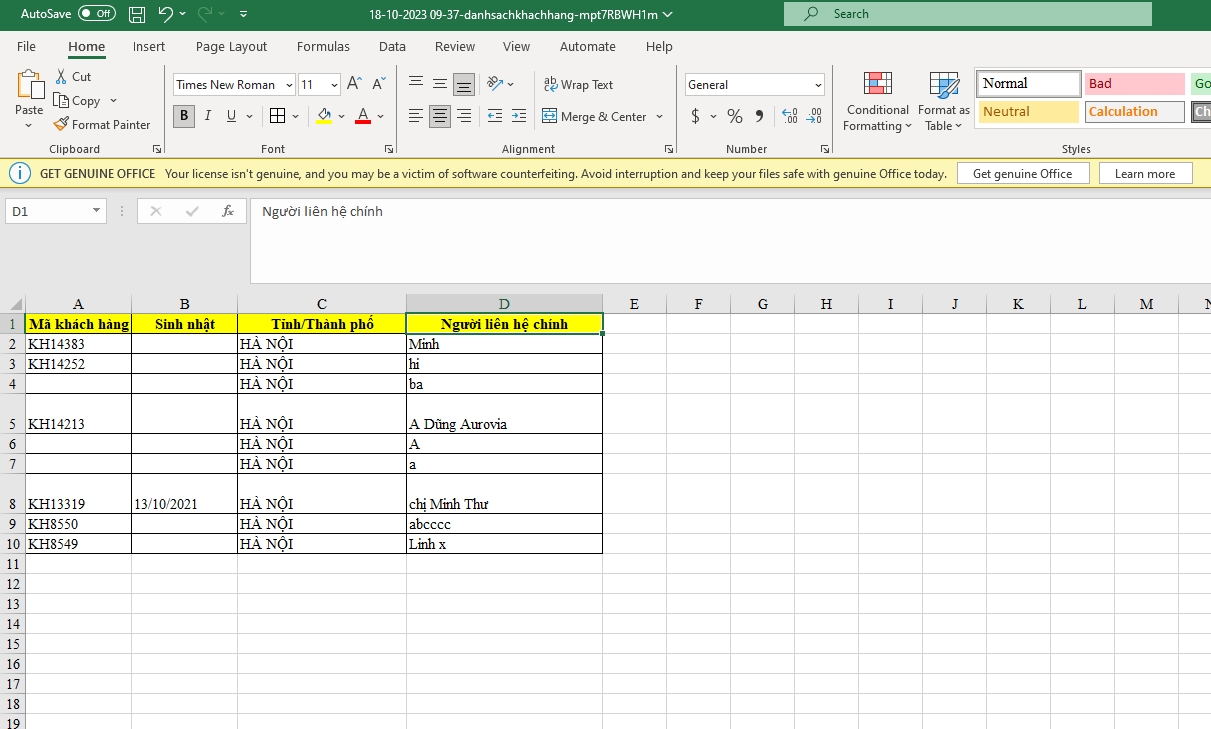
Lưu ý:
- Khi điền các thông tin cần ghi đè hoặc bổ sung thông tin khách hàng, những cột dữ liệu không cần ghi đè hoặc bổ sung thì xóa hẳn cột, chỉ cần giữ cột mã khách hàng và những cột ghi đè bổ sung dữ liệu. - Khi upload ghi đè cụm thông tin của 1 người liên hệ trong khách hàng, bạn cần điền/giữ đầy đủ thông tin của tất cả các liên hệ còn lại để tránh bị mất dữ liệu
Bước 3: Tải lên danh sách khách hàng → Chọn tệp excell vừa chỉnh sửa → Ở (2): xem trước dữ liệu: Tích ghi đè dữ liệu nếu trùng mã → Tiếp theo → Thành công
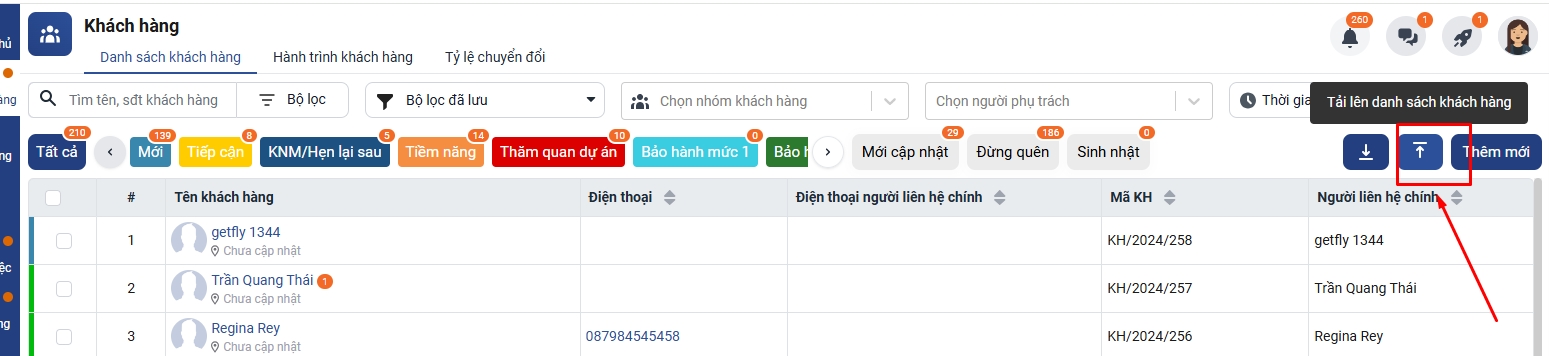
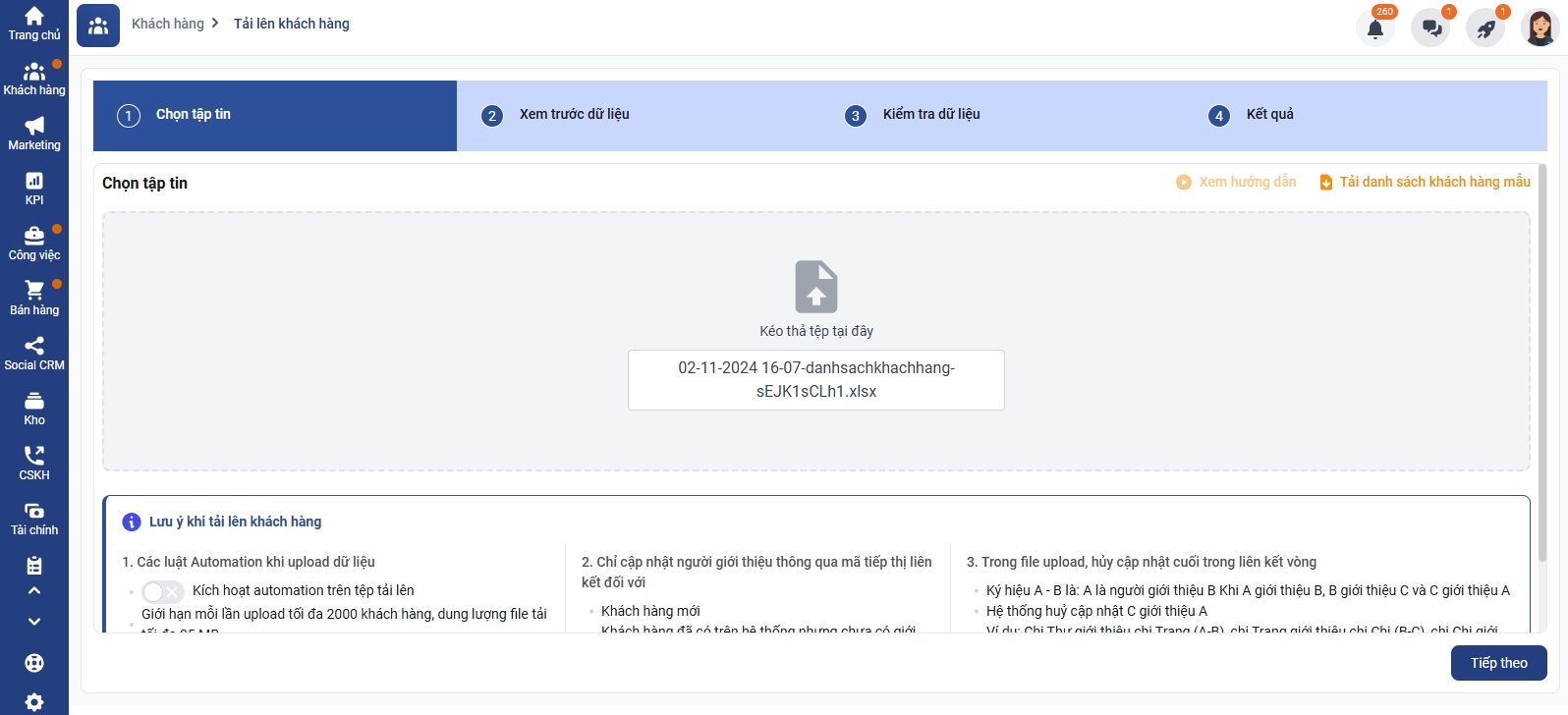
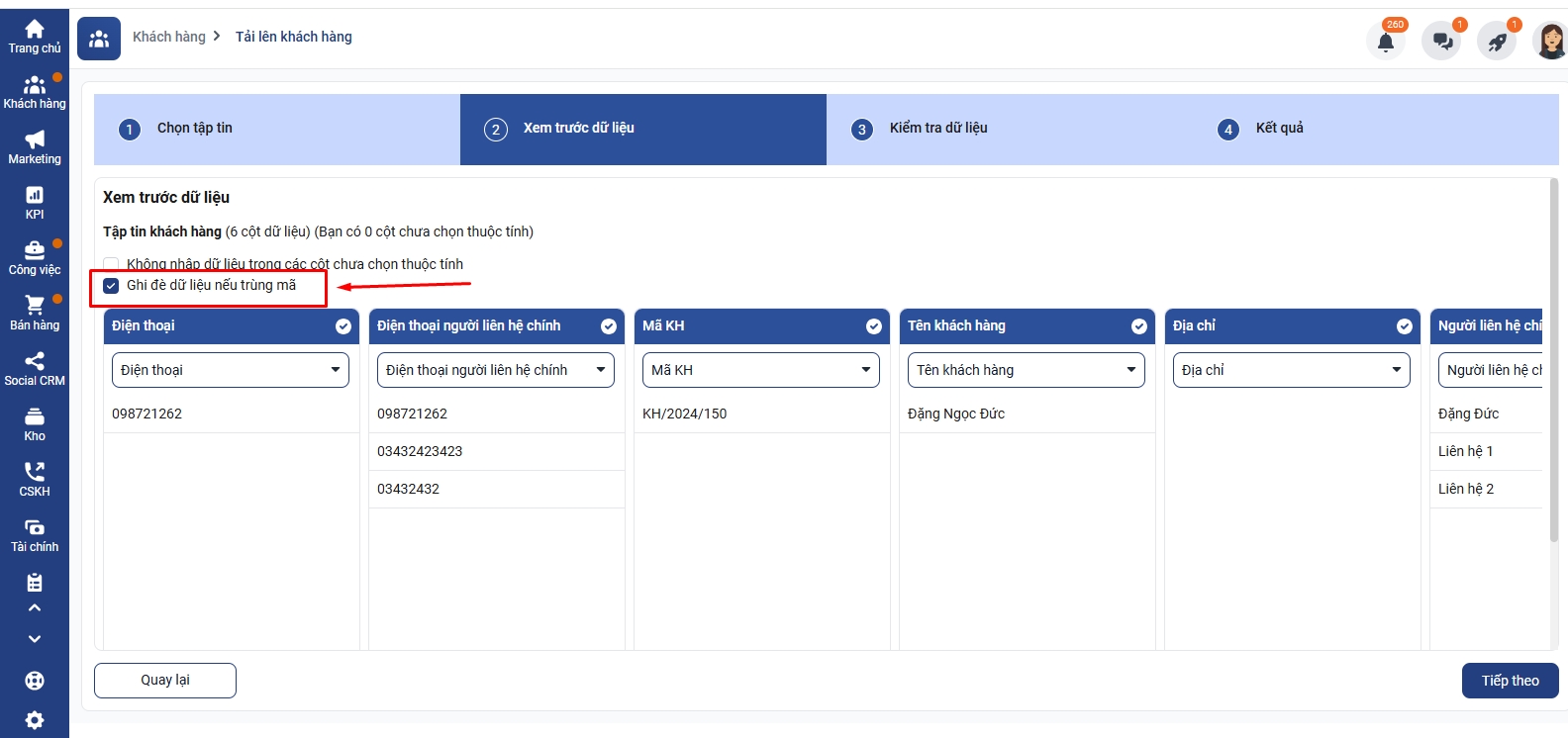
Bạn có thể kiểm tra được số lượng khách hàng được cập nhạt mới thông ting qua upload ghi đè dựa trên phần kết quả về:
+ Số khách hàng được cập nhật mới
+ Số khách hàng bị bỏ qu
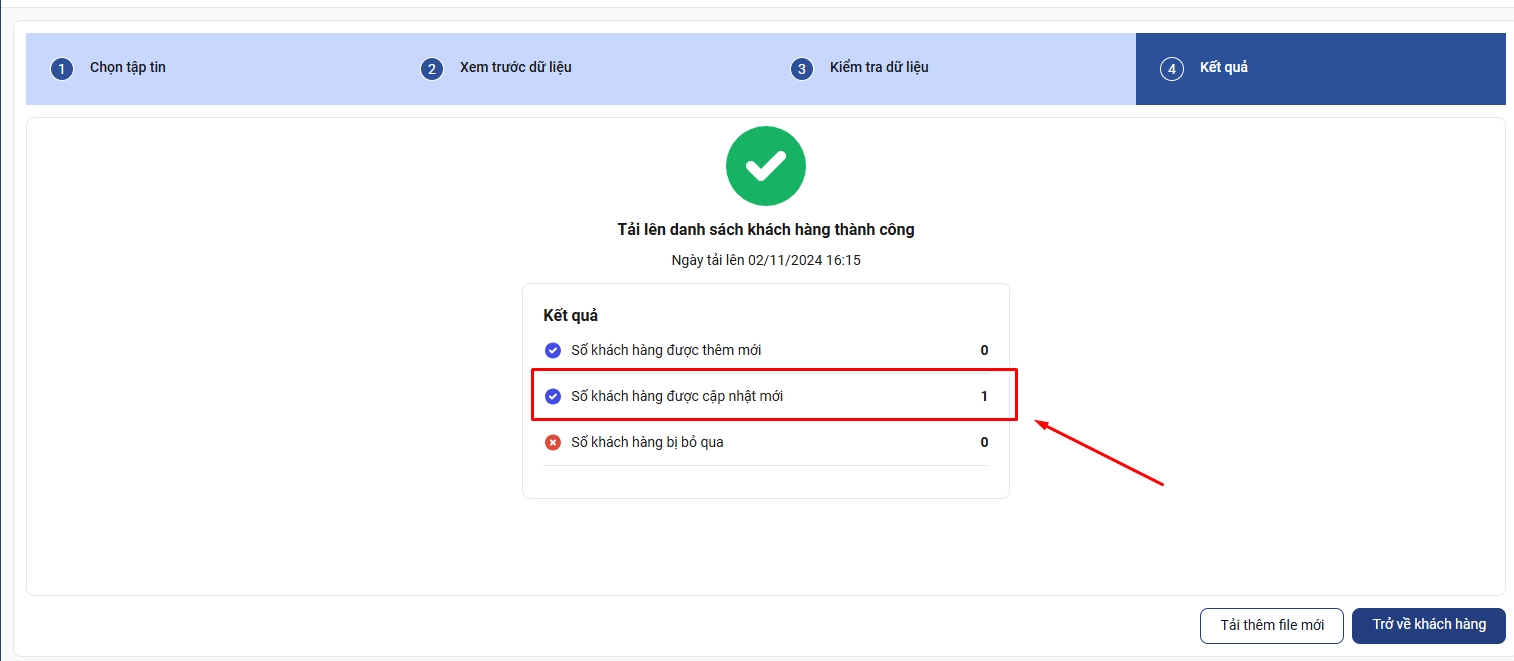
Lưu ý:
- Khi thực hiện việc upload ghi đè dữ liệu, cần đảm bảo rằng dữ liệu mới đã được kiểm tra kỹ lưỡng để tránh mất mát thông tin quan trọng. Ngoài ra, bạn nên giữ lại bản sao lưu dữ liệu cũ để phòng trường hợp xảy ra sự cố.
- Trường hợp bạn cần upload ghi đè nhiều dữ liệu hoặc bạn mới thao tác lần đầu: bạn nên upload ghi đè trước 1 lượng nhỏ khách hàng để đảm bảo mình đã thao tác chính xác trước khi tiến hành thao tác hàng loạt.
- Giới hạn mỗi lần upload tối đa 2000 dòng/ file excell, dung lượng file tải tối đa 05 MB
- Chỉ cập nhật người giới thiệu thông qua mã tiếp thị liên kết đối với:
+ Khách hàng mới
+ Khách hàng đã có trên hệ thống nhưng chưa có giới thiệu
- Một số trường do hệ thống tự thống kê không thể upload ghi đè: liên hệ lần cuối, tổng số tương tác, giá trị.
Câu 6. Làm thế nào để lọc và tải danh sách khách hàng thuộc một hoặc nhiều chiến dịch?
Để download danh sách khách hàng theo chiến dịch, bạn cần được phân quyền" Download khách hàng" và là Người liên quan trong chiến dịch.
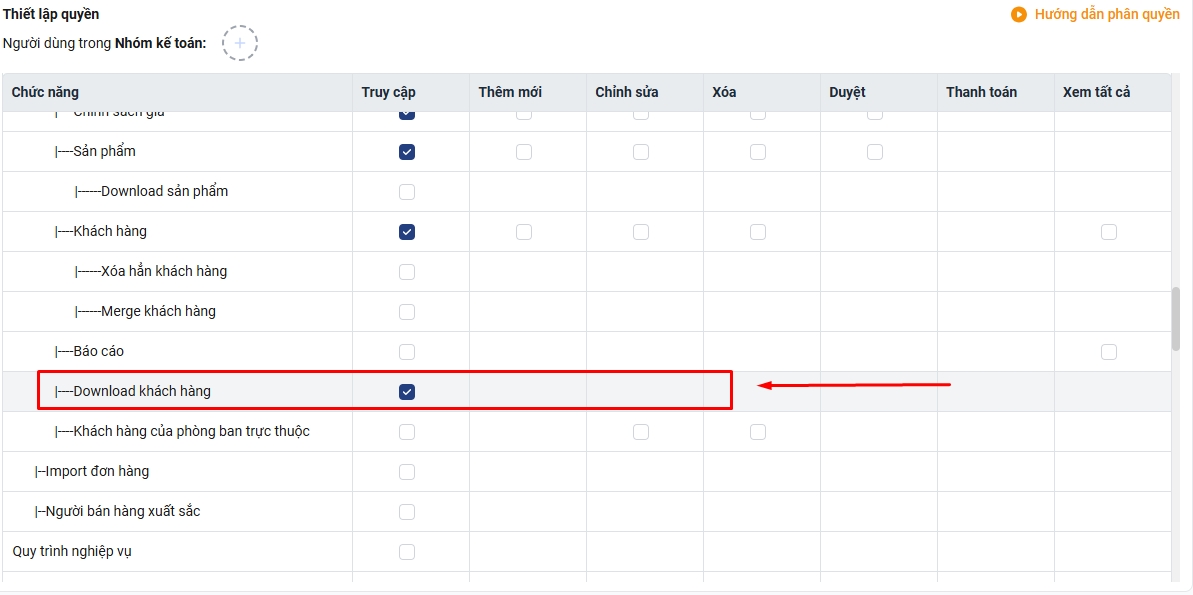
Có 2 cách để lọc và download khách hàng theo chiến dịch:
Cách 1. Lọc và Download tại màn hình Danh sác khách hàng
Bạn thao tác Khách hàng → Danh sách khách hàng → Bộ lọc → Tìm kiếm nâng cao → Chiến dịch (Có thể chọn thêm điều kiện trạng thái cơ hội và Thời gian tạo cơ hội nếu cần) → Áp dụng
Hệ thống hiển thị ra thông tin khách hàng thỏa mãn điều kiện tìm kiếm. Bạn click vào mũi tên trỏ xuống ở góc trên bên phải màn hình để Download.
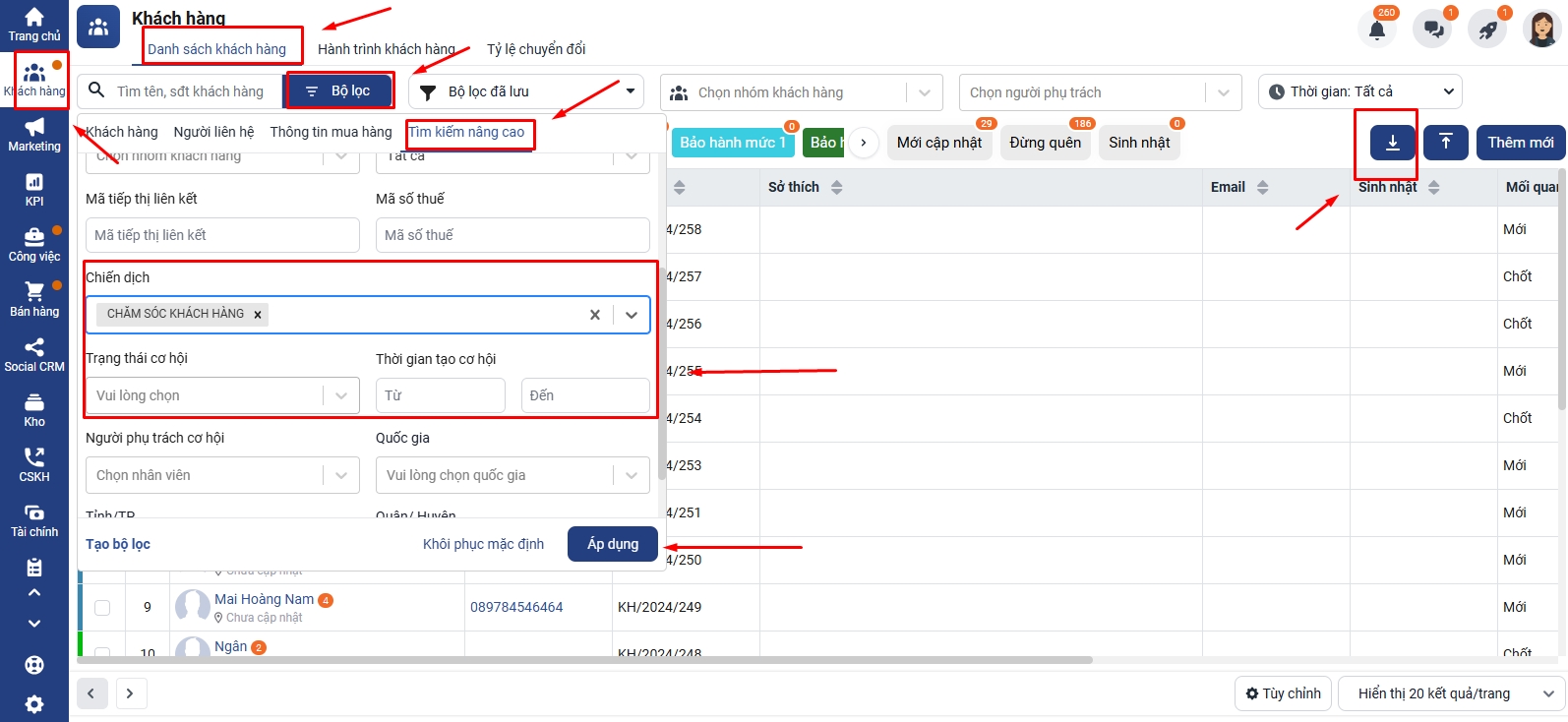
Danh sách tải về bao gồm các cột thông tin mà bạn đã lựa chọn hiển thị ở màn hình quản lý khách hàng
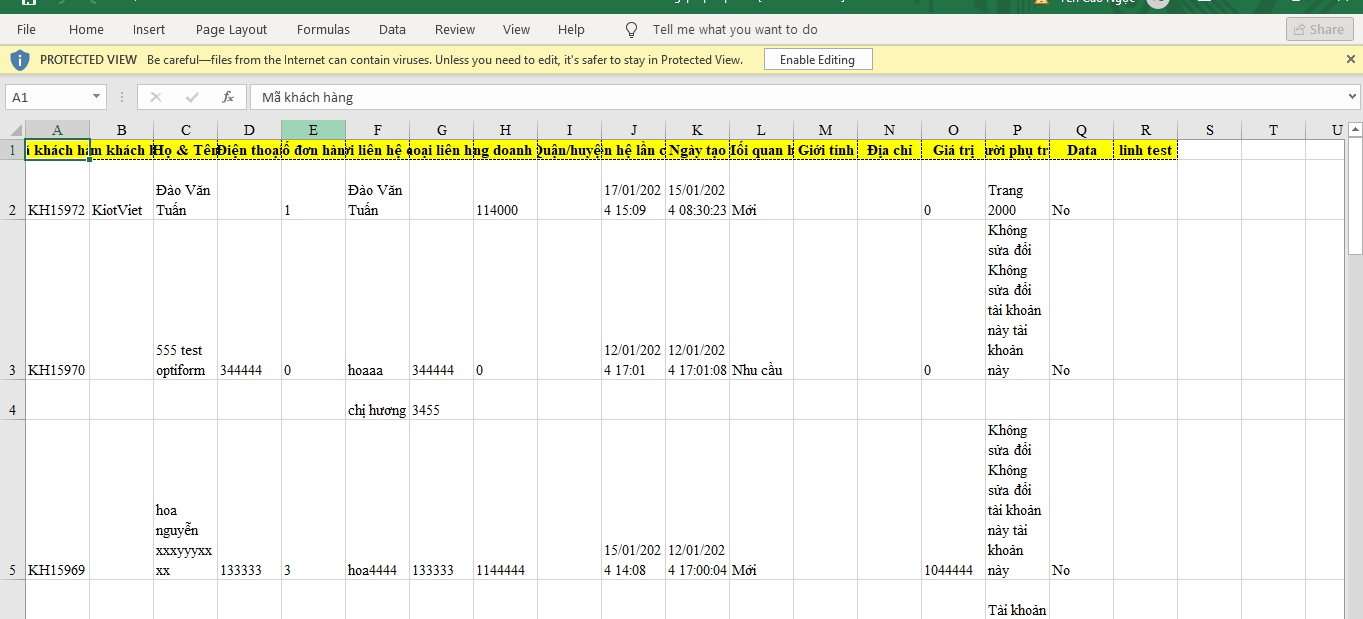
Lưu ý:
Nếu bạn có quyền xem tất cả khách hàng và là người liên quan trong chiến dịch sẽ download được toàn bộ cơ hội trong chiến dịch.
Nếu bạn không có quyền xem tất cả khách hàng và là người liên quan trong chiến dịch sẽ chỉ lọc và download được cơ hội mình là người phụ trách cơ hội và cơ hội mình là người phụ trách khách hàng.
Cách 2. Download tại màn hình Chi tiết chiến dịch
Bạn truy cập vào chiến dịch cần Download, click nút cài đặt ở góc phải màn hình --> chọn Tải khách hàng. Danh sách cơ hội trong chiến dịch sẽ được tải xuống.
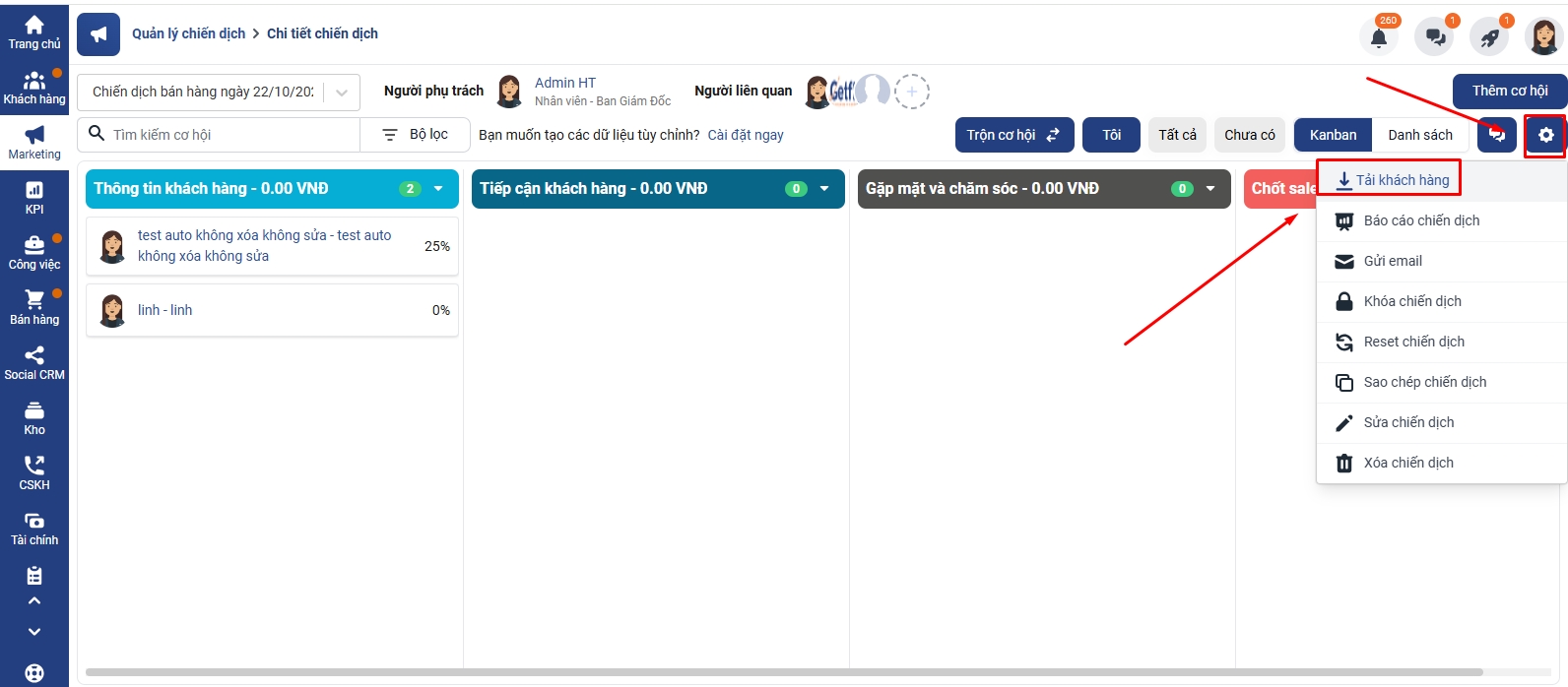
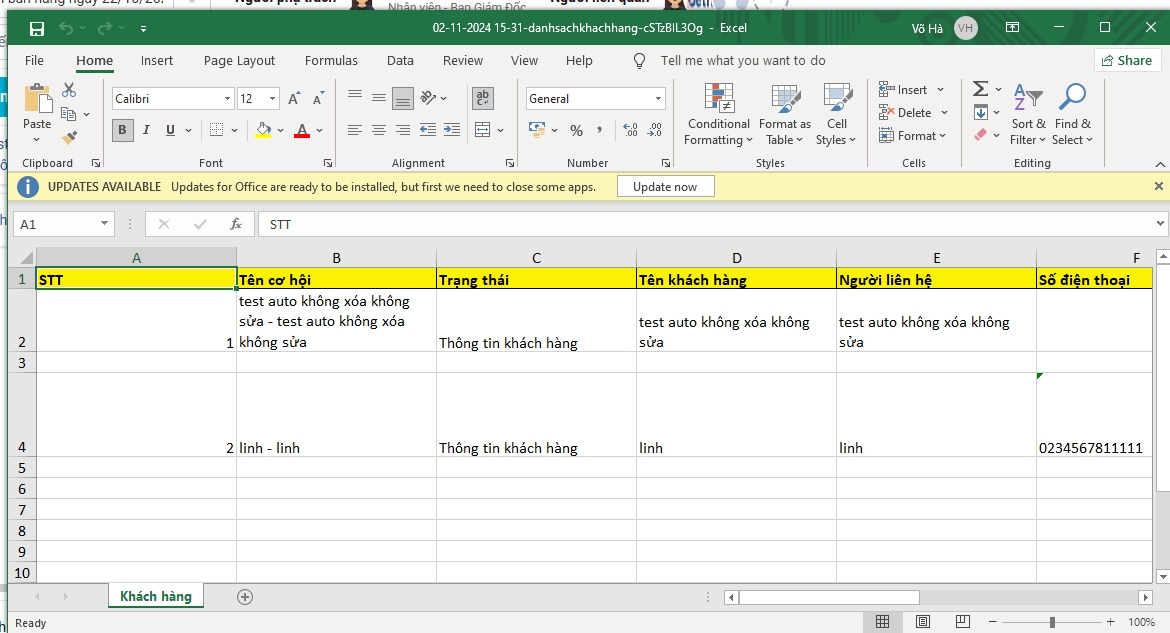
Lưu ý: Bạn cần là người quản lý chiến dịch mới có nút download cơ hội trong chiến dịch.
Câu 7. Getfly có hỗ trợ tạo nhiều ngành kinh doanh cùng một lúc không?
Getfly là nền tảng CRM giúp doanh nghiệp tối ưu hóa quy trình kinh doanh. Tính năng nổi bật là khả năng tạo và quản lý nhiều ngành kinh doanh cùng lúc, phù hợp cho doanh nghiệp đa ngành.
1. Phân quyền
Để có thể thêm mới ngành kinh doanh, các bạn phải có quyền Cài đặt CRM mới có thể truy cập để thêm mới ngành kinh doanh
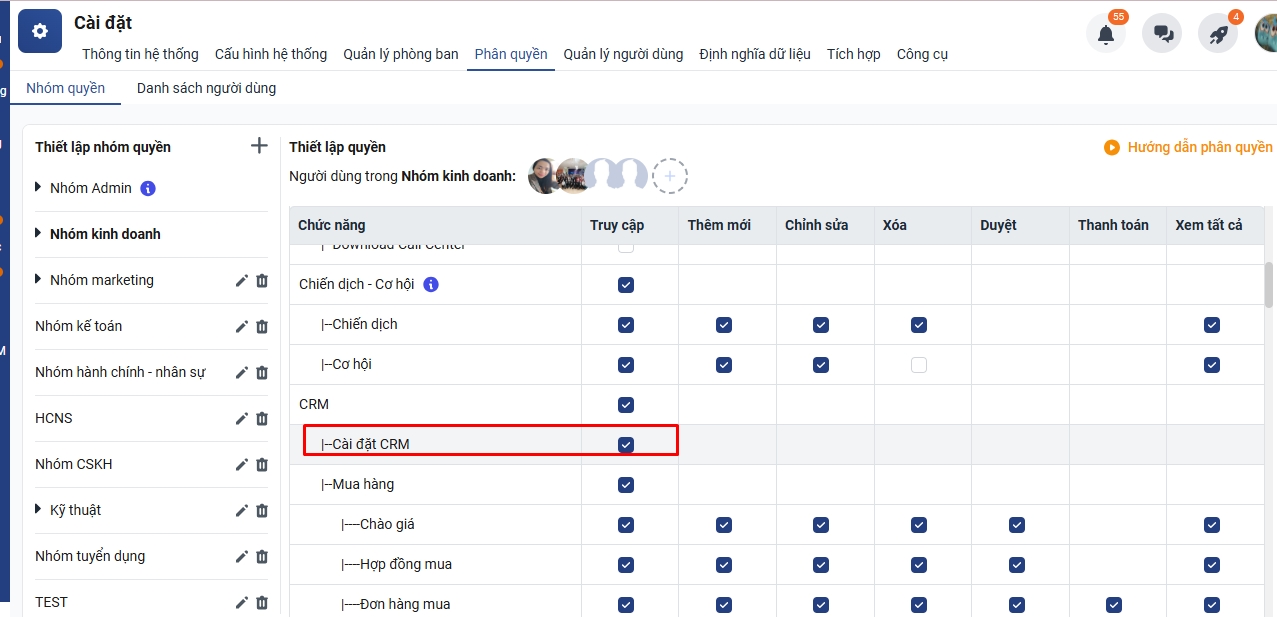
2. Thêm mới từng ngành kinh doanh
Bạn Truy cập vào Cài đặt -> Cấu hình hệ thống -> Cấu hình CRM -> Khách hàng -> Ngành kinh doanh -> Thêm mới
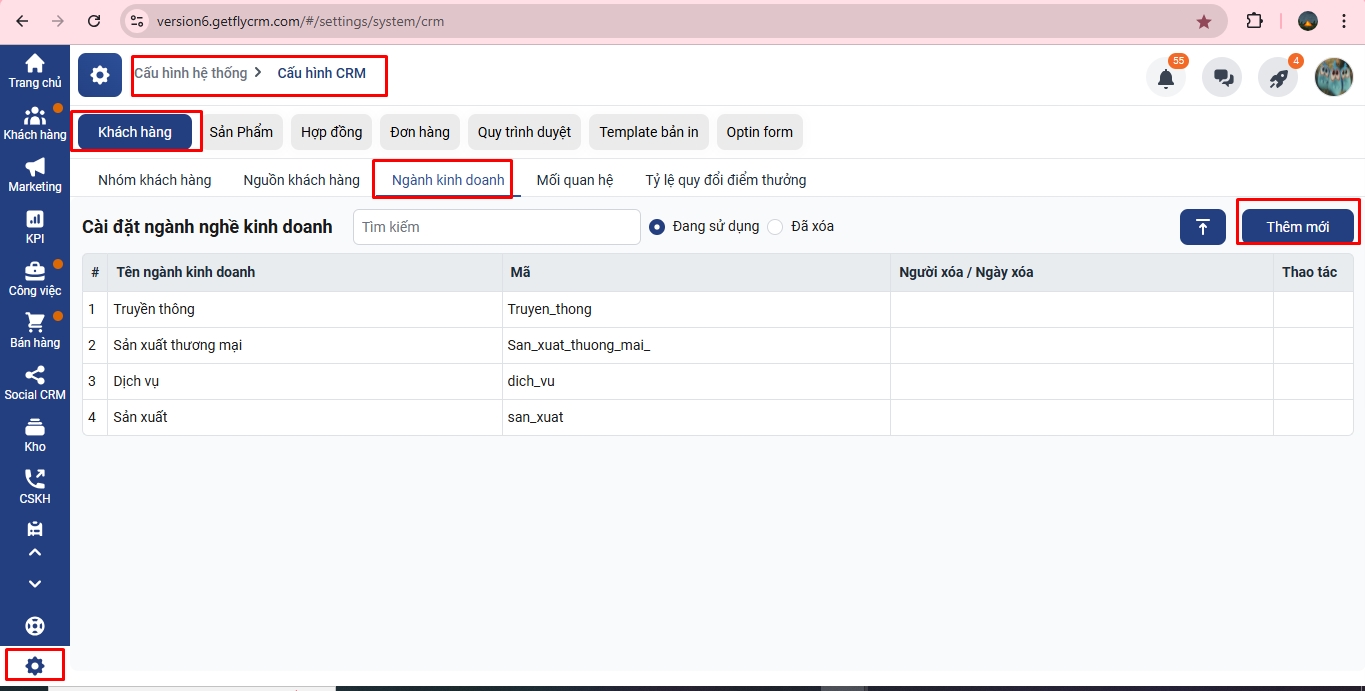
3. Thêm đồng loạt nhiều ngành kinh doanh cùng lúc
Bạn Truy cập vào Cài đặt -> Cấu hình hệ thống -> Cấu hình CRM -> Khách hàng -> Ngành kinh doanh -> Ấn vào biểu tượng Tải lên ngành kinh doanh
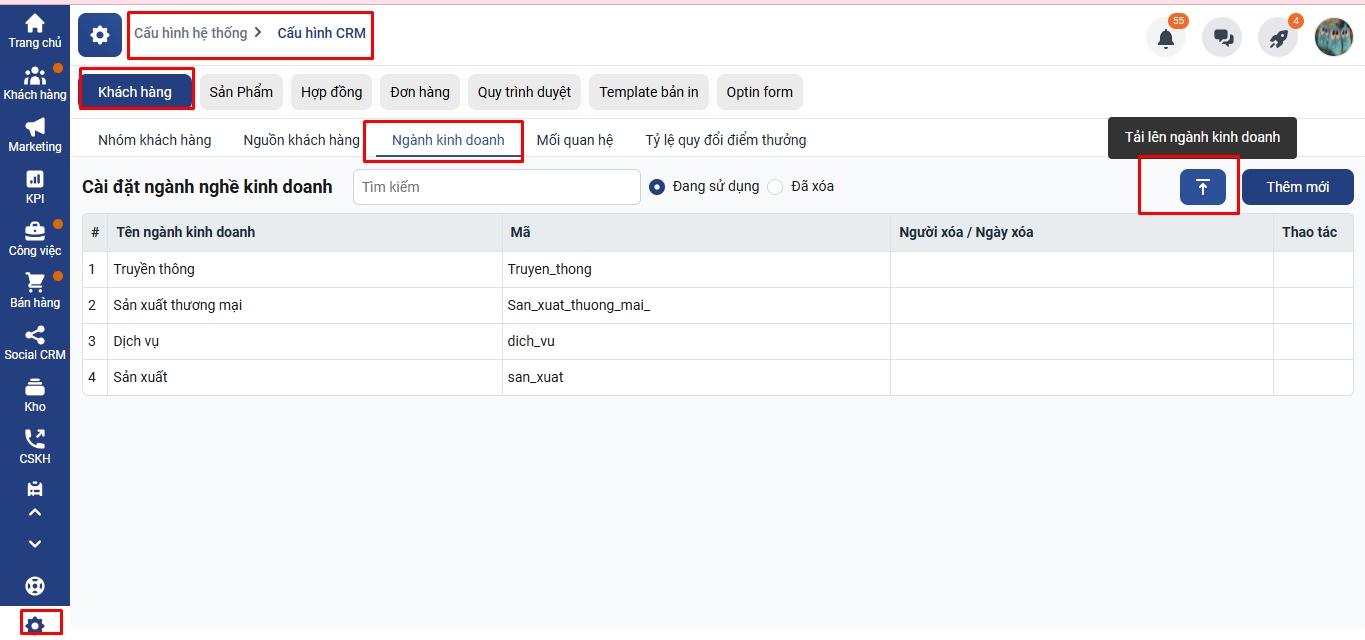
Các bạn sẽ tải xuống file mẫu upload ngành kinh doanh. Mở file Excel mẫu này và điền đầy đủ thông tin các ngành kinh doanh muốn thêm vào các cột tương ứng. Tải file mẫu để upload lên hệ thống, tích chọn ghi đè nếu trùng mã ngành kinh doanh đã có trên hệ thống và ấn Tiếp theo để tải lên
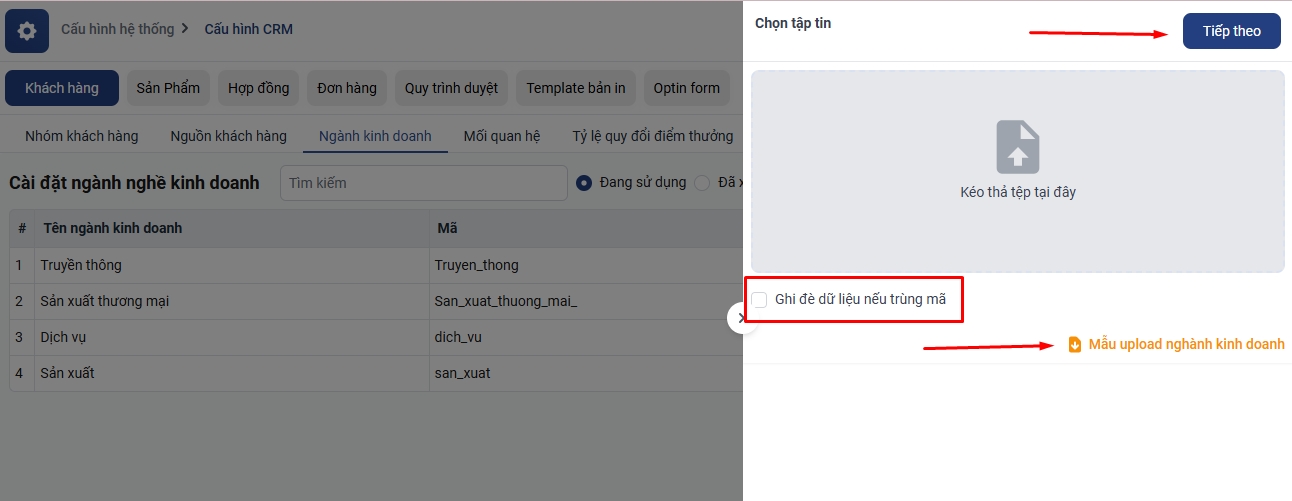
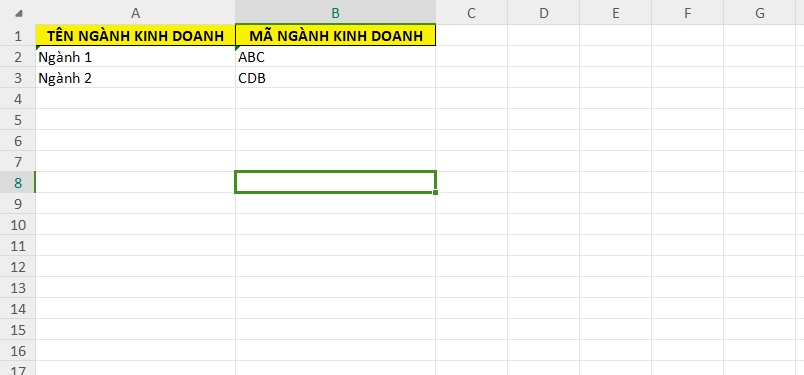
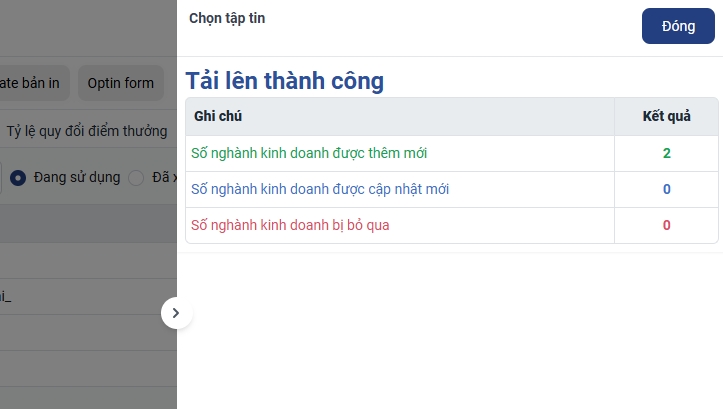
Câu 8. Getfly có hỗ trợ đồng bộ danh bạ điện thoại không?
Getfly có hỗ trợ đồng bộ danh bạ điện thoại
1. Lợi ích của việc đồng bộ
Tính năng đồng bộ danh bạ trên App Getfly 6.0 giúp bạn thao tác thêm mới khách hàng lên App Getfly một cách nhanh chóng, hiệu quả nếu bạn đã có sẵn liên hệ khách hàng trên danh bạ điện thoại.
Bạn có thể truy cập danh bạ từ bất kỳ thiết bị nào có kết nối internet từ App Getfly.
Tất cả thông tin liên hệ luôn có sẵn, giúp bạn dễ dàng tìm kiếm và liên lạc khi cần thiết.
2. Phân quyền
Bạn cần có quyền thêm mới khách hàng
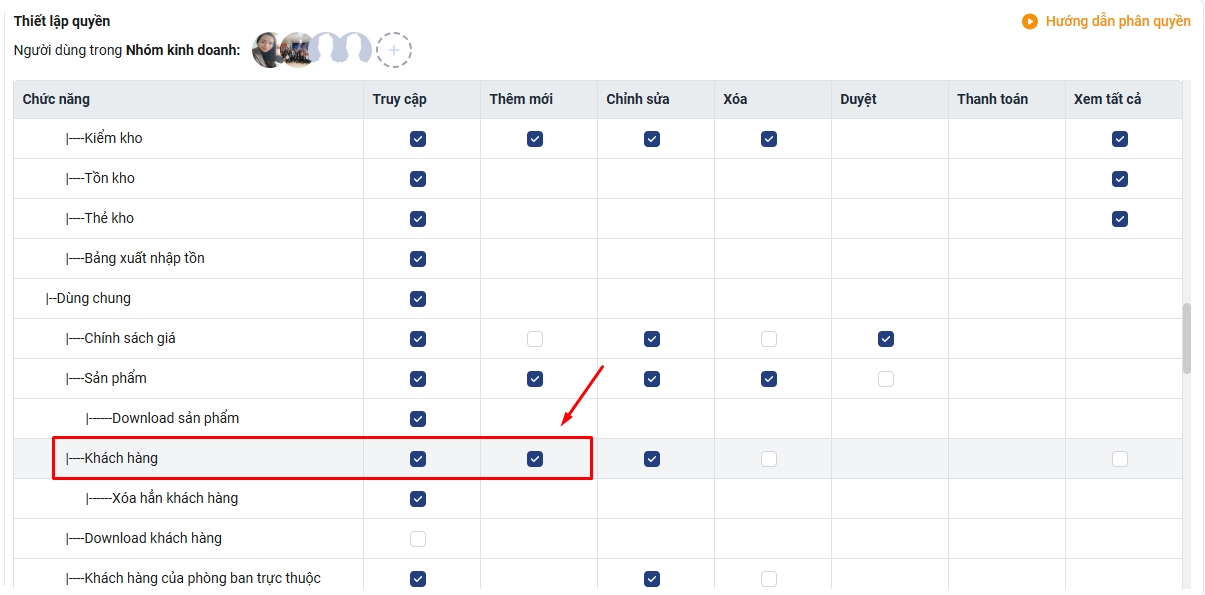
Điện thoại cấp quyền truy cập danh bạ cho ứng dụng Getfly CRM
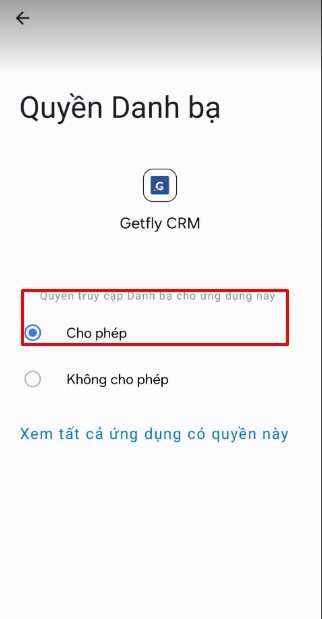
3. Hướng dẫn đồng bộ
Bước 1. Đăng nhập App Getfly CRM → Khách hàng → Click + Thêm mới khách hàng → Đồng bộ danh bạ
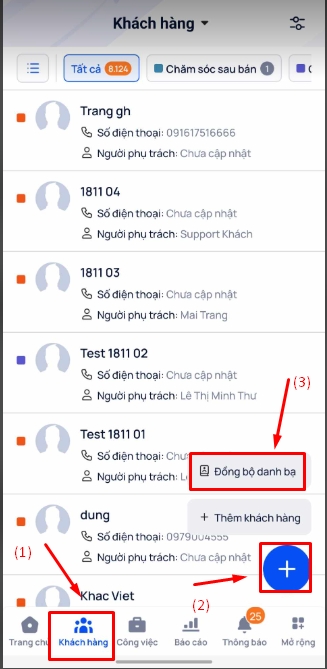
Bước 2. Hiển thị Danh bạ trên điên thoại của bạn → Click chọn tất cả liên hệ / Chọn 1 số liên hệ nhất định → Tiếp theo → Người phụ trách liên liên (nếu cần) → Đồng bộ ngay
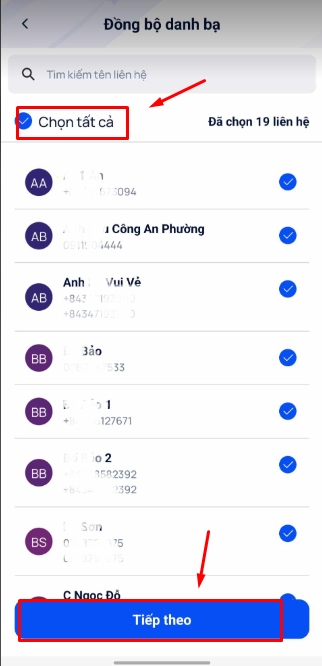
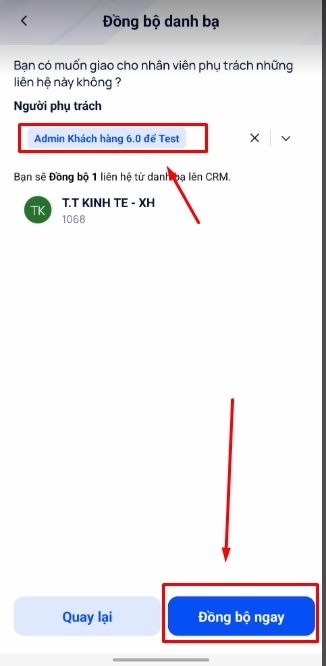
Bước 3. Xem kết quả đồng bộ → Xem danh sách khách hàng được tạo mới trên Getfly
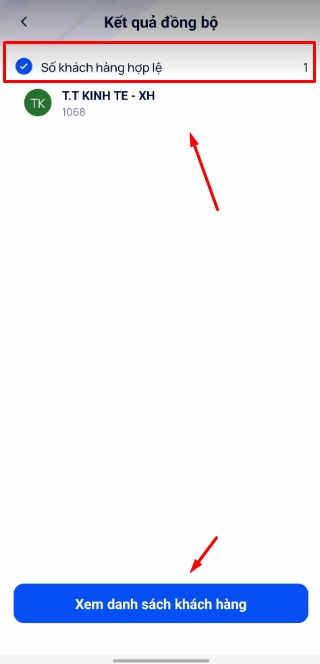
4. Lưu ý
Để đồng bộ được, liên hệ trên điện thoại của bạn cần đủ thông tin Tên và Số điện thoại (Trường hợp không đủ thông tin sẽ không hiển thị từ bước Lấy danh sách đồng bộ)
Mỗi liên hệ trên danh bạ chỉ được đồng bộ 1 lần, liên hệ nào đã từng đồng bộ thì sẽ hiển thị trạng thái “Đã đồng bộ” và không cho tích chọn
Nếu bạn không chọn người phụ trách liên hệ thì khi khách hàng sinh ra sẽ để là “Không có ai là người phụ trách”
Trường hợp liên hệ chỉ có một số điện thoại: Khách hàng sinh ra trên Getfly lấy SĐT này vừa là SĐT khách hàng, vừa là SĐT Liên hệ chính
Trường hợp liên hệ có nhiều số điện thoại: Khách hàng sinh ra trên Getfly lấy SĐT đầu tiên là SĐT khách hàng, SĐT thứ 2 là SĐT liên hệ chính, các SĐT tiếp theo là các liên hệ phụ của khách hàng
Logic Check trùng khi đồng bộ danh bạ: - Số điện thoại trong danh bạ sẽ được check trùng với SĐT các khách hàng và liên hệ trên Getfly (cả tệp Đang sử dụng + Đã xóa) → Nếu trùng thì cũng sẽ hiển thị trạng thái “Đã đồng bộ” - Sửa liên hệ cũ sang hẳn 1 liên hệ mới → Khi đồng bộ tính là 1 khách hàng mới không liên quan khách hàng cũ - Sửa liên hệ cũ: giữ lại 1 số đã đồng bộ; thêm nhiều số mới => hiện Đã đồng bộ - Trường hợp xóa liên hệ trong danh bạ: không ảnh hưởng khách hàng Đã đồng bộ
Câu 9. Làm thế nào để phân chia khách hàng cho nhân viên trên Getfly?
Hướng dẫn chi tiết các cách để phân chia người phụ trách khách hàng trên Getfly
Cách 1. Phân chia người phụ trách khách hàng khi Upload từ file excel
Hướng dẫn upload khách hàng các bạn tham khảo Tại đây
1.1. Phân chia trực tiếp trong File Excel
Các bạn muốn chỉ định trực tiếp bạn nào phụ trách khách luôn chứ không phân chia tự động. Bạn có thể điền ngay trong file excel ở cột người phụ trách. Tên người phụ trách sẽ được điền theo tên đăng nhập của bạn nhân viên đó.
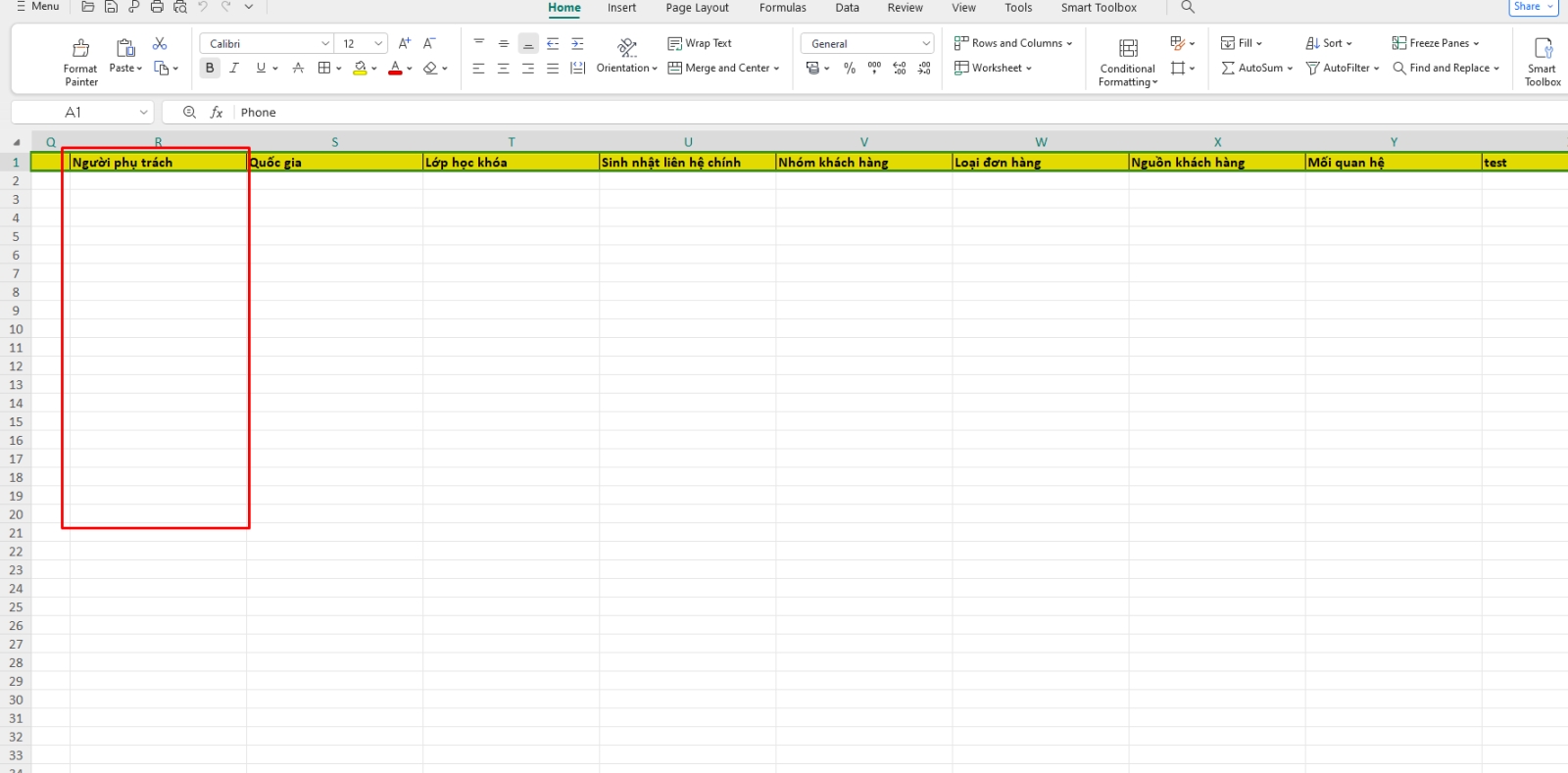
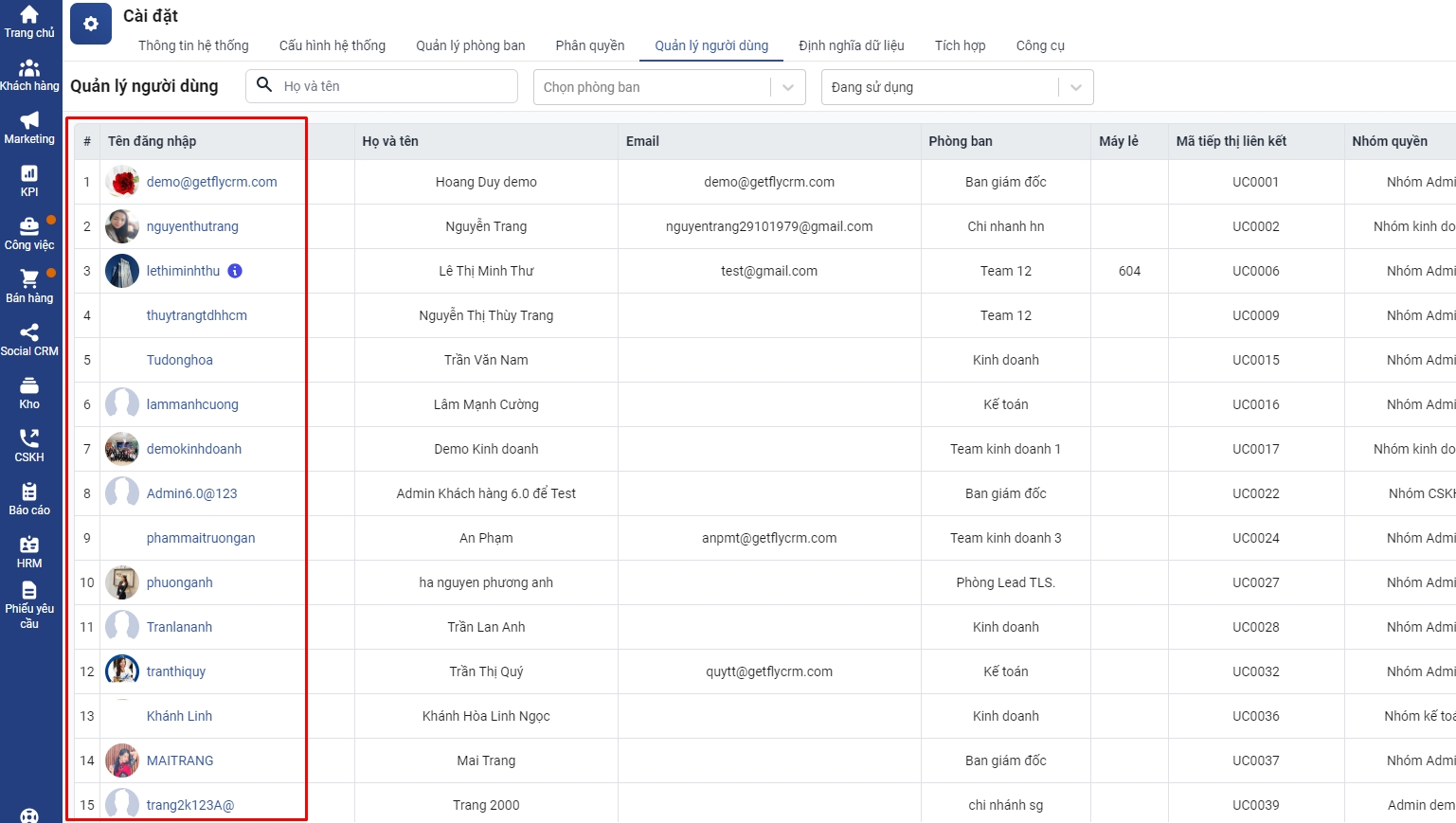
1.2. Phân chia trong lúc upload khách hàng
Ở bước 3 kiểm tra dữ liệu khi upload khách hàng, bạn chọn các nhân viên muốn phân khách cho các bạn phụ trách. Ở đây phân chia người phụ trách khách hàng sẽ được chia theo logic:
Chia đều cho tất cả các người được chọn phía dưới
Số khách hàng còn thừa sẽ được dồn cho người được chọn cuối cùng
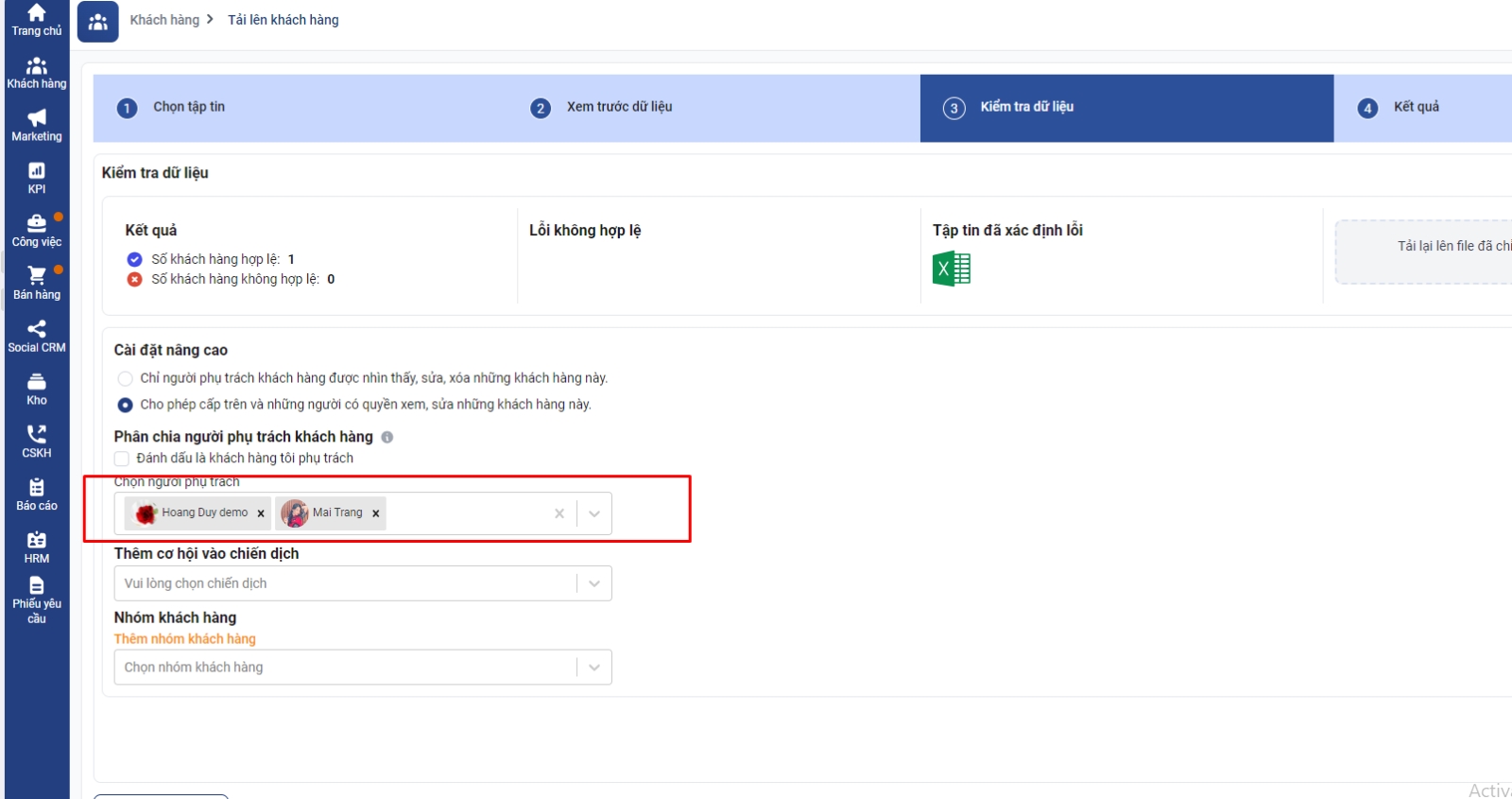
Lưu ý:
Đối với cả 2 trường hợp phân chia trên, ở Bước 3 - Kiểm tra dữ liệu , bạn vui lòng bỏ tích chọn "Đánh dấu là khách hàng tôi phụ trách" để hệ thống phân chia cho các bạn nhân viên theo 2 trường hợp trên.
Nếu bạn vẫn tích chọn " Đánh dấu là khách hàng tôi phụ trách" thì hệ thống sẽ để người upload là người phụ trách khách hàng, thay vì phân chia cho các bạn như đã chọn.
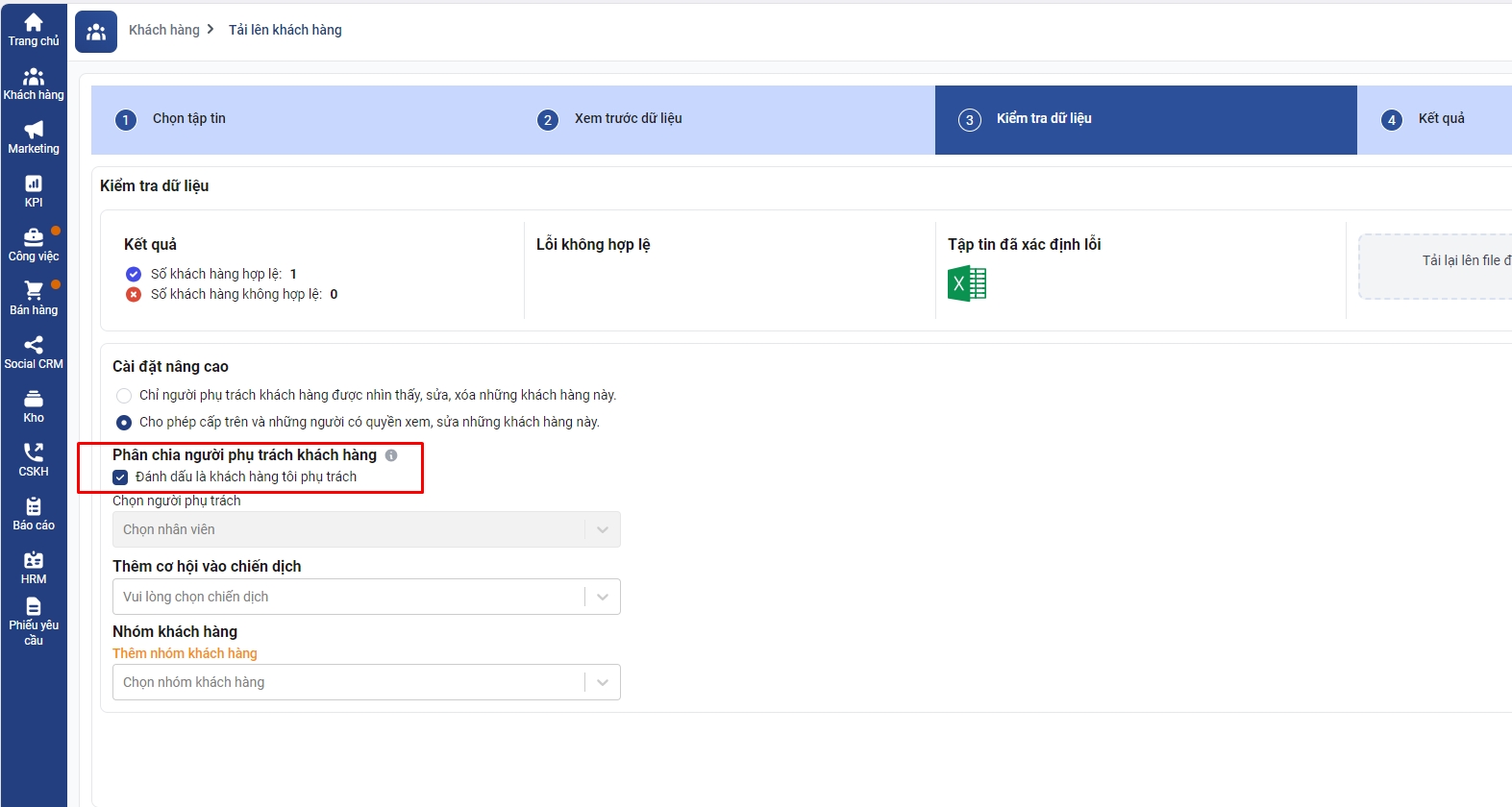
Cách 2. Phân chia người phụ trách khách hàng ở màn hình quản lý khách hàng
Để phân chia khách hàng, bạn vào mục Quản lý khách hàng -> Tích chọn các khách hàng muốn phân chia -> Chọn Người phụ trách -> Chọn các nhân viên bạn muốn phân chia, tích chọn các điều kiện khách đi kèm -> Nhấn cập nhật.
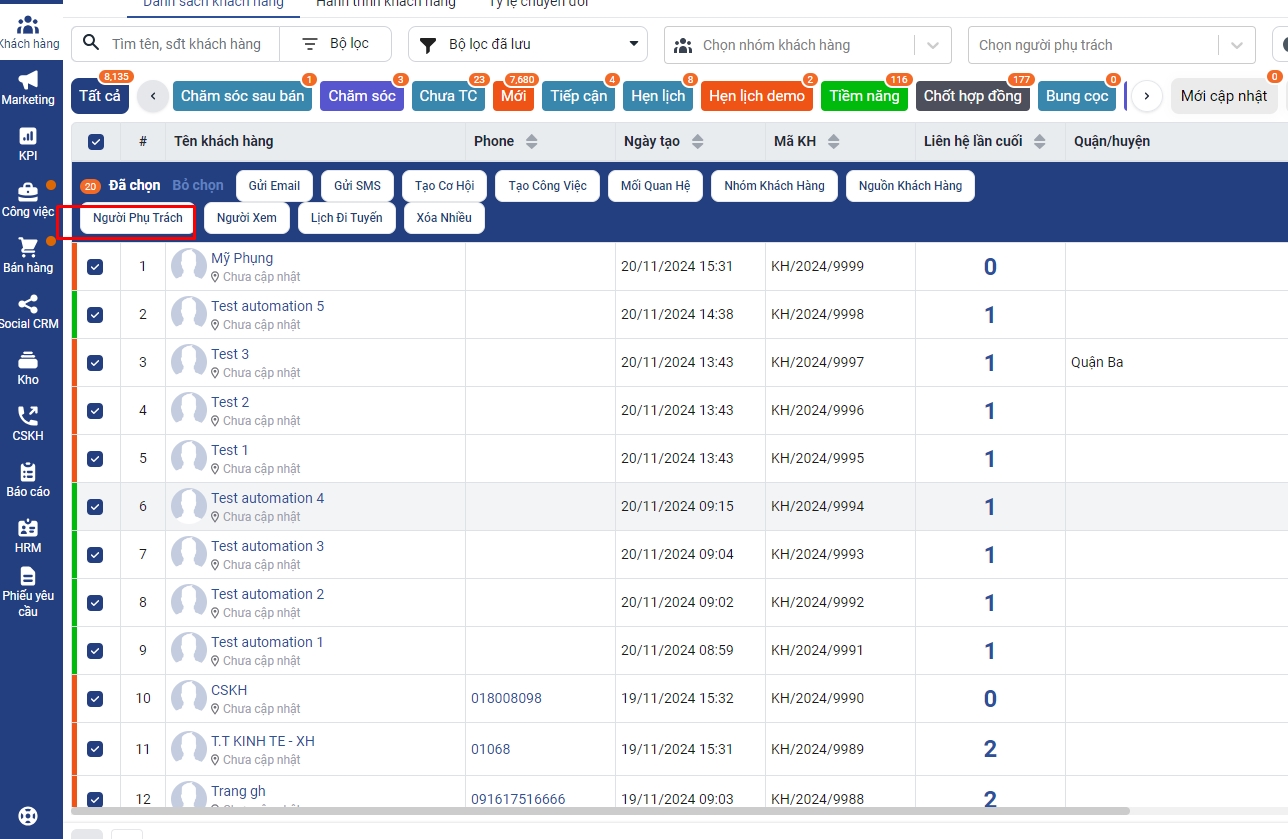
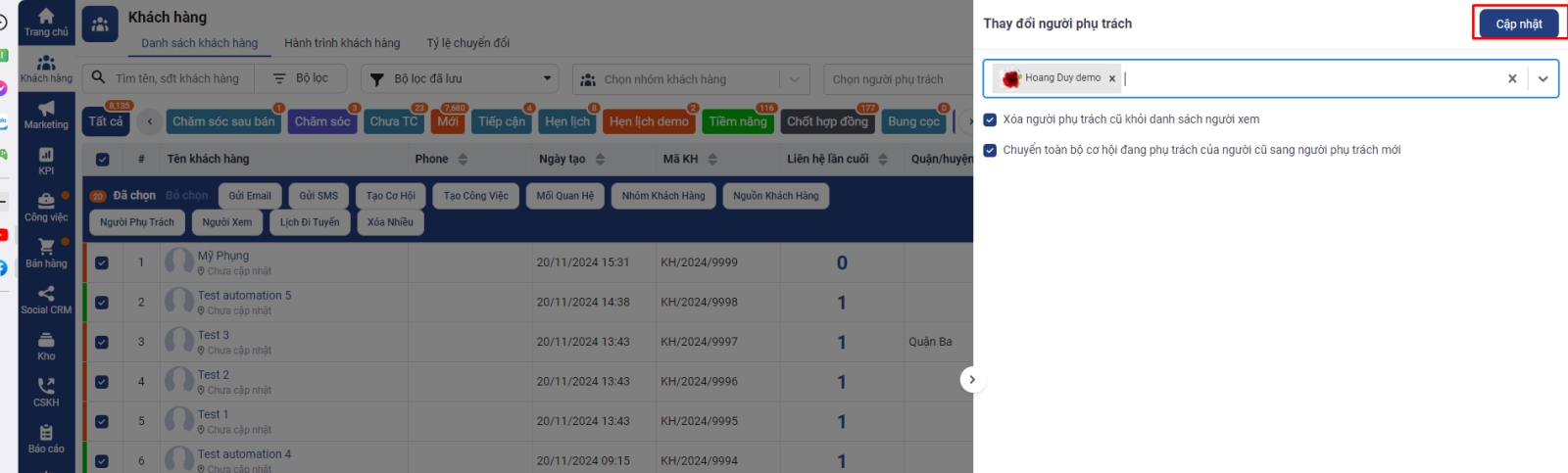
Cách 3. Phân chia người phụ trách khách hàng theo chiến dịch - Người phụ trách cơ hội là người phụ trách khách hàng
Rất nhiều đơn vị sẽ chạy xong xong mục chiến dịch với khách hàng và mong muốn phân chia người phụ trách khách hàng là người phụ trách cơ hội. Để có thể phân chia như trên, bạn có thể thực hiện theo các trường hợp dưới đây.
3.1. Các khách hàng không có người phụ trách khách hàng
Trường hợp 1: Đối với các khách hàng đã có sẵn trên hệ thống và không có người phụ trách khách hàng
Các bạn lọc các khách hàng không có người phụ trách khách -> Tích chọn các khách và thêm vào Chiến dịch => Chọn chiến dịch muốn thêm và để không có ai là người phụ trách cơ hội. Hệ thống sẽ tự động phân chia khách theo cách phân chia cơ hội mà chiến dịch đã cài đặt. Người phụ trách cơ hội sẽ là người phụ trách khách hàng
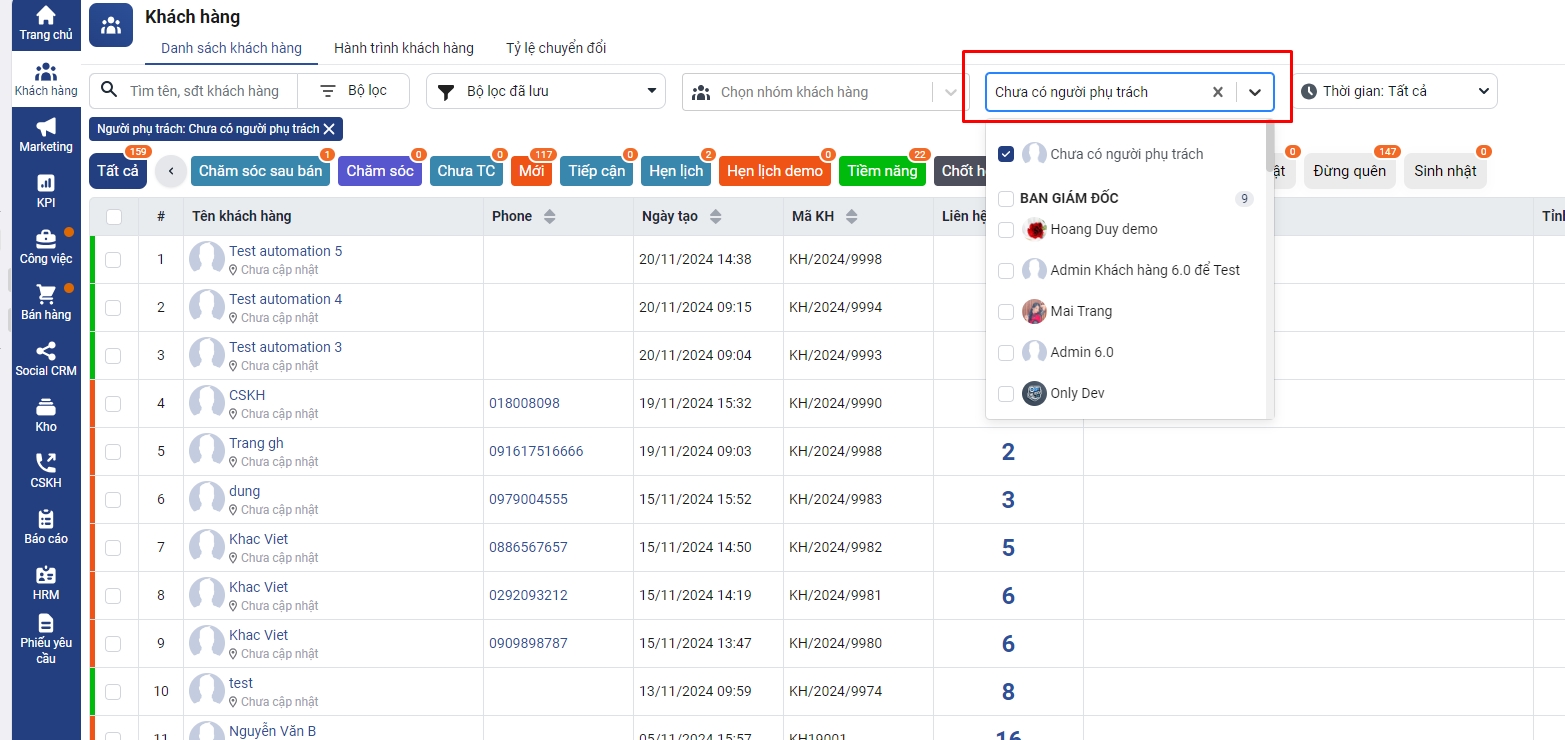
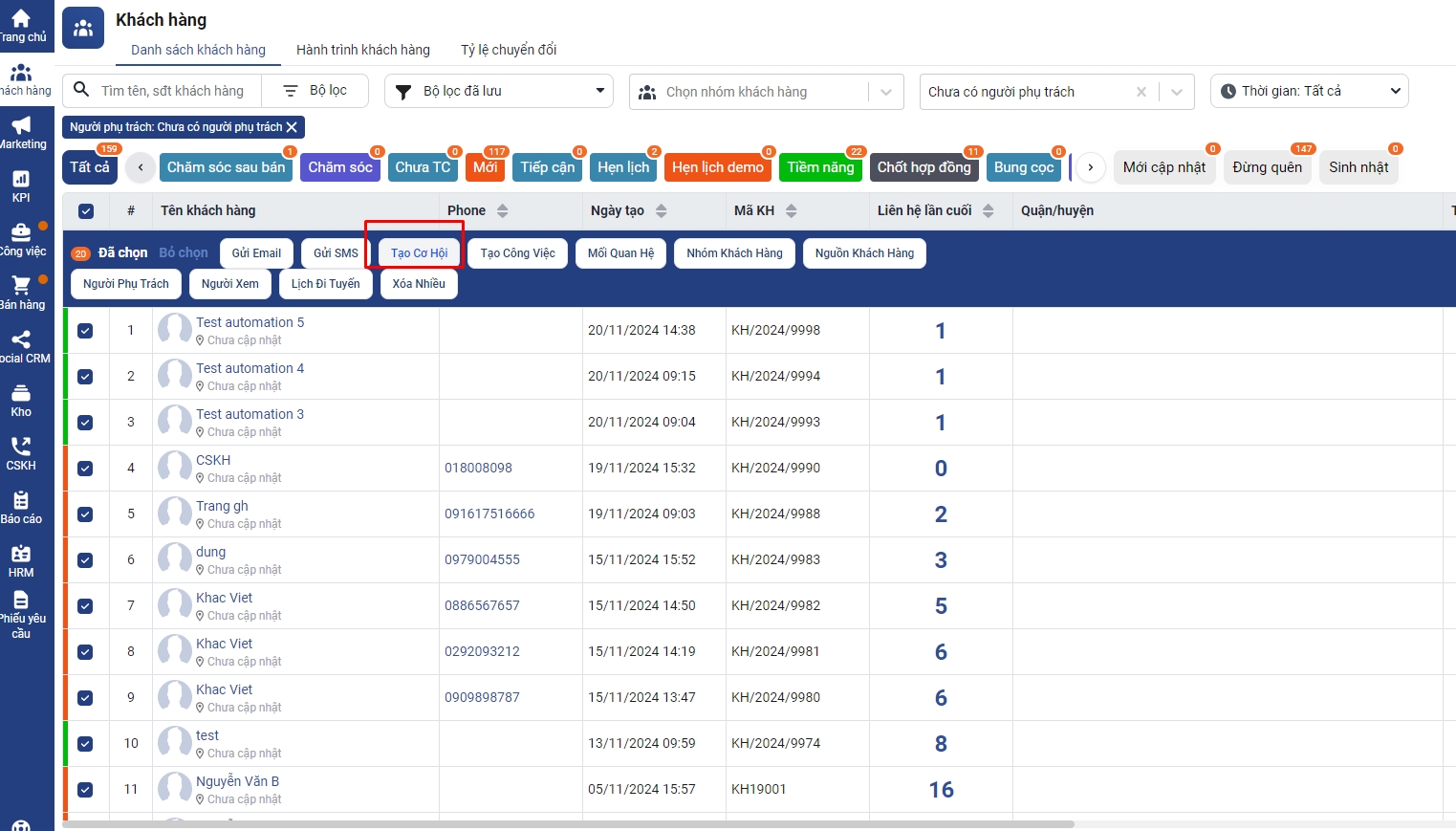
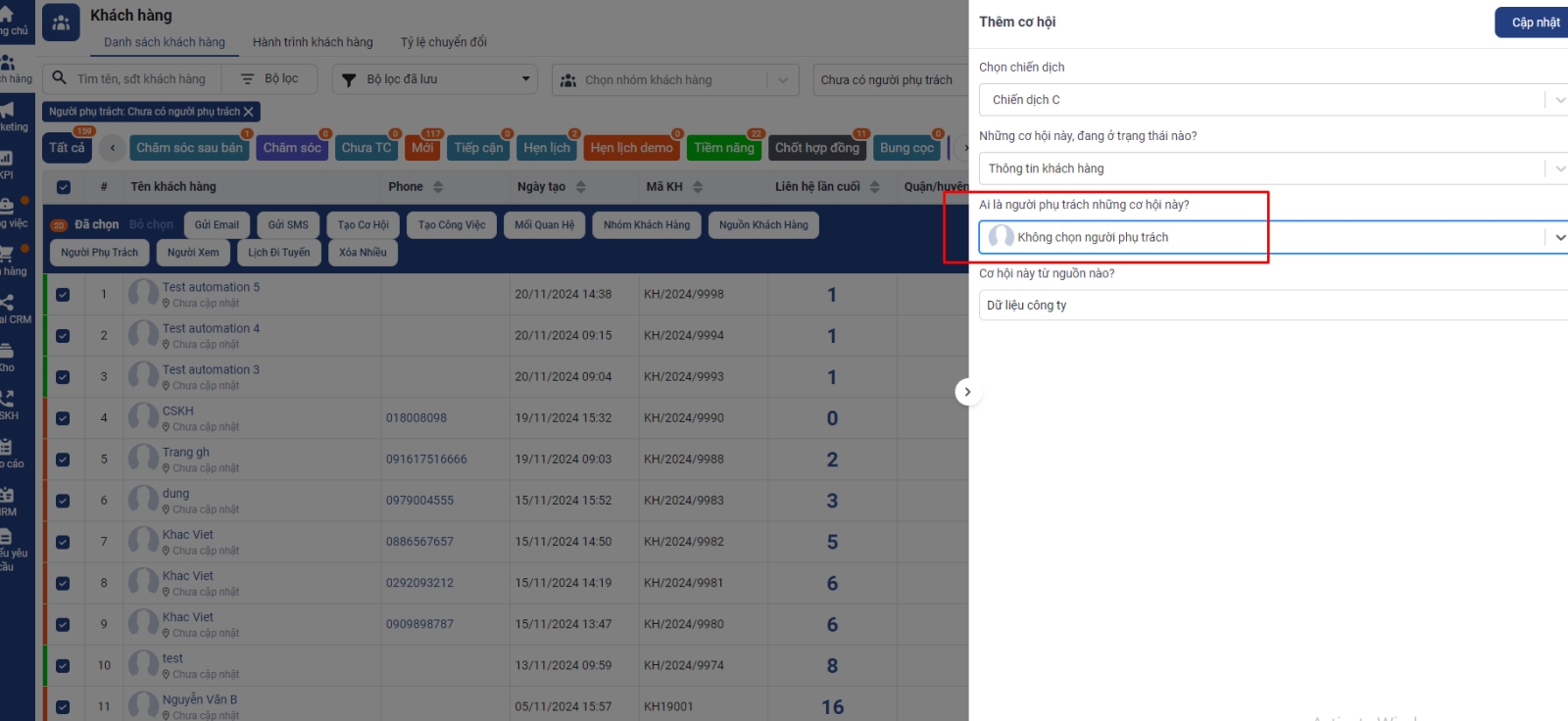
Trường hợp 2: Đối với các khách hàng tải lên từ file excel, và không phân chia người phụ trách khách hàng
Bạn chọn chiến dịch ở bước 3 - Kiểm tra dữ liệu. Hệ thống sẽ tự động phân chia khách theo cách phân chia cơ hội mà chiến dịch đã cài đặt. Người phụ trách cơ hội sẽ là người phụ trách khách hàng
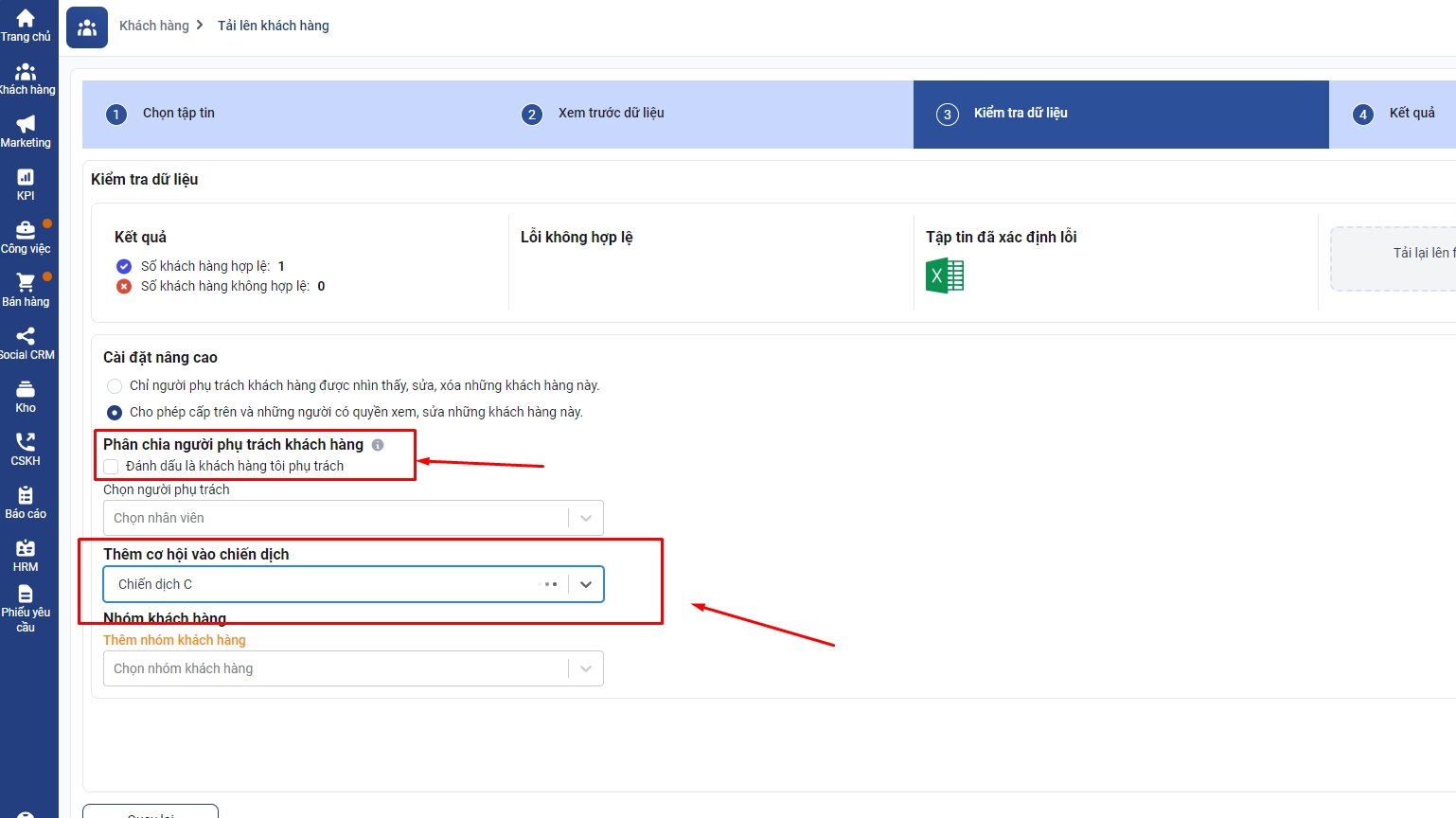
Trường hợp 3: Đối với các khách hàng tạo mới lần đầu ở mục thêm mới và chọn không có ai là người phụ trách khách hàng
Bạn có thể tạo automation để tự động đẩy vào chiến dịch:
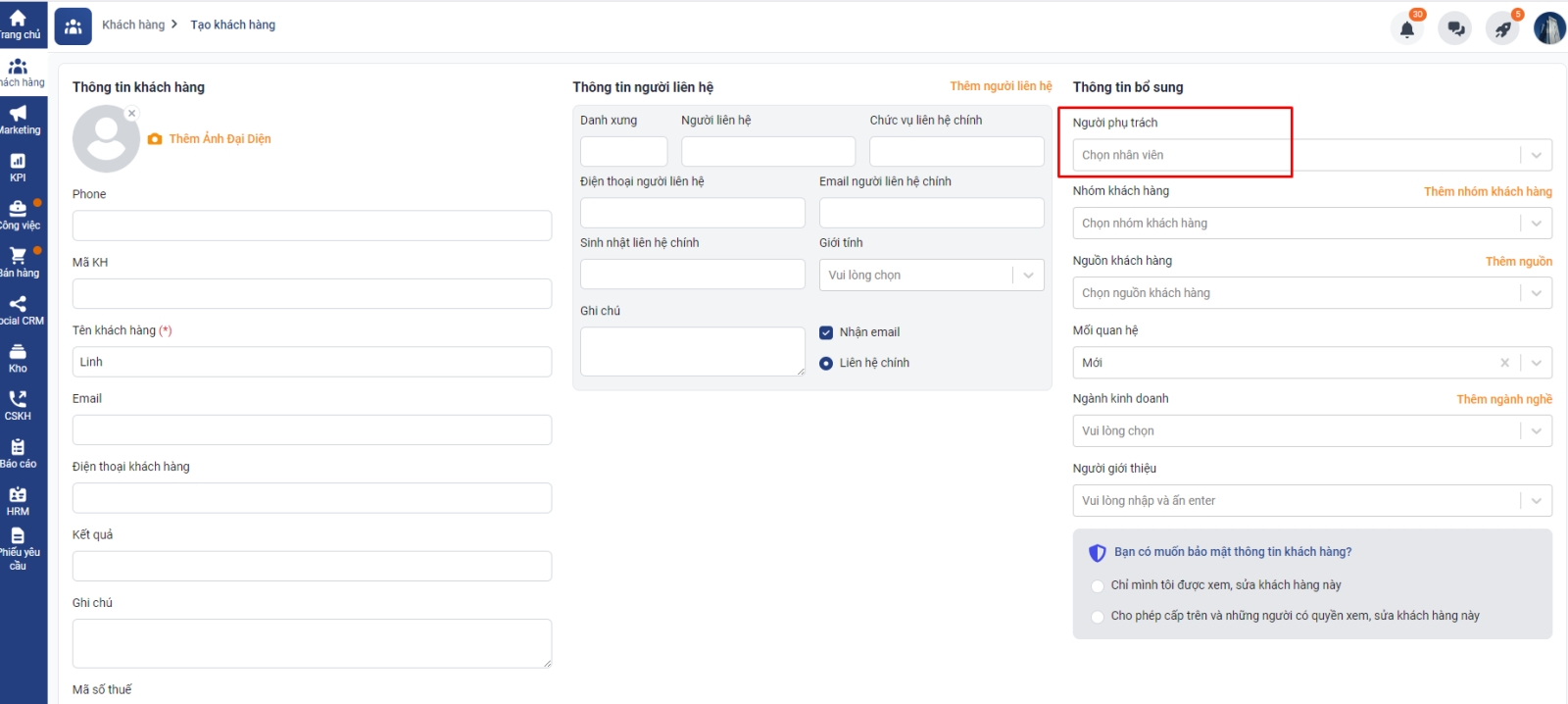
- Để tạo automation phân chia khách hàng tự động cho nhân viên bạn thiết kế như sau:
- Các bạn vào phần Marketing -> chọn Marketing automation -> Thêm mới -> chọn phát triển từ đầu
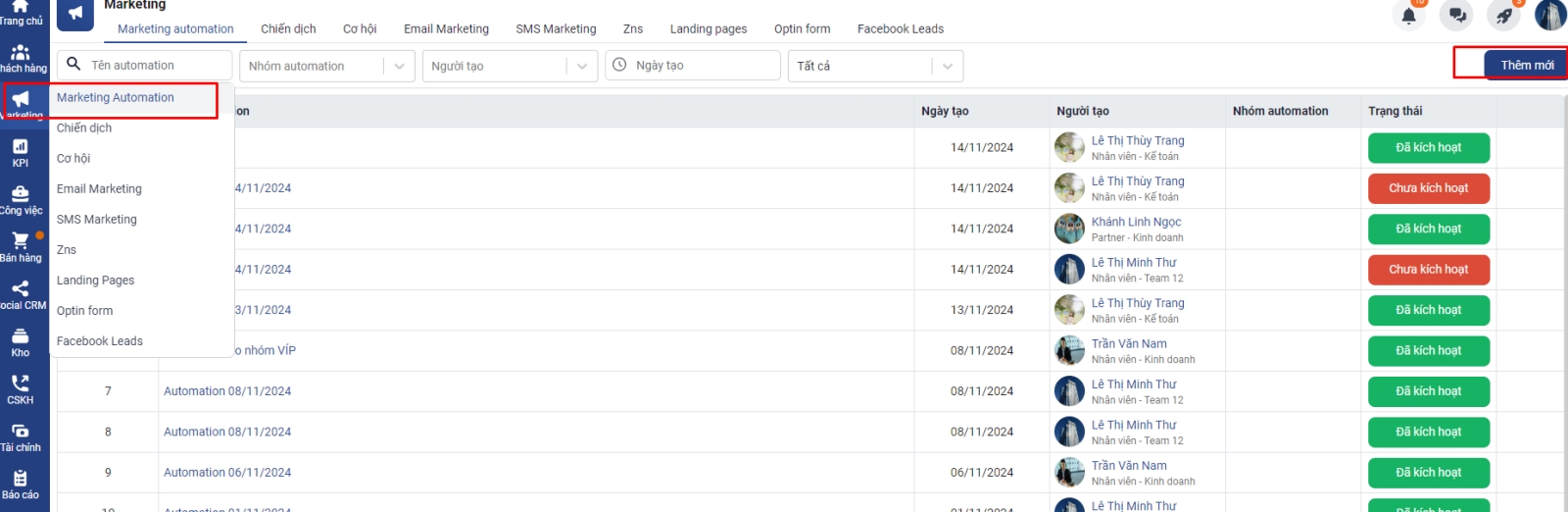
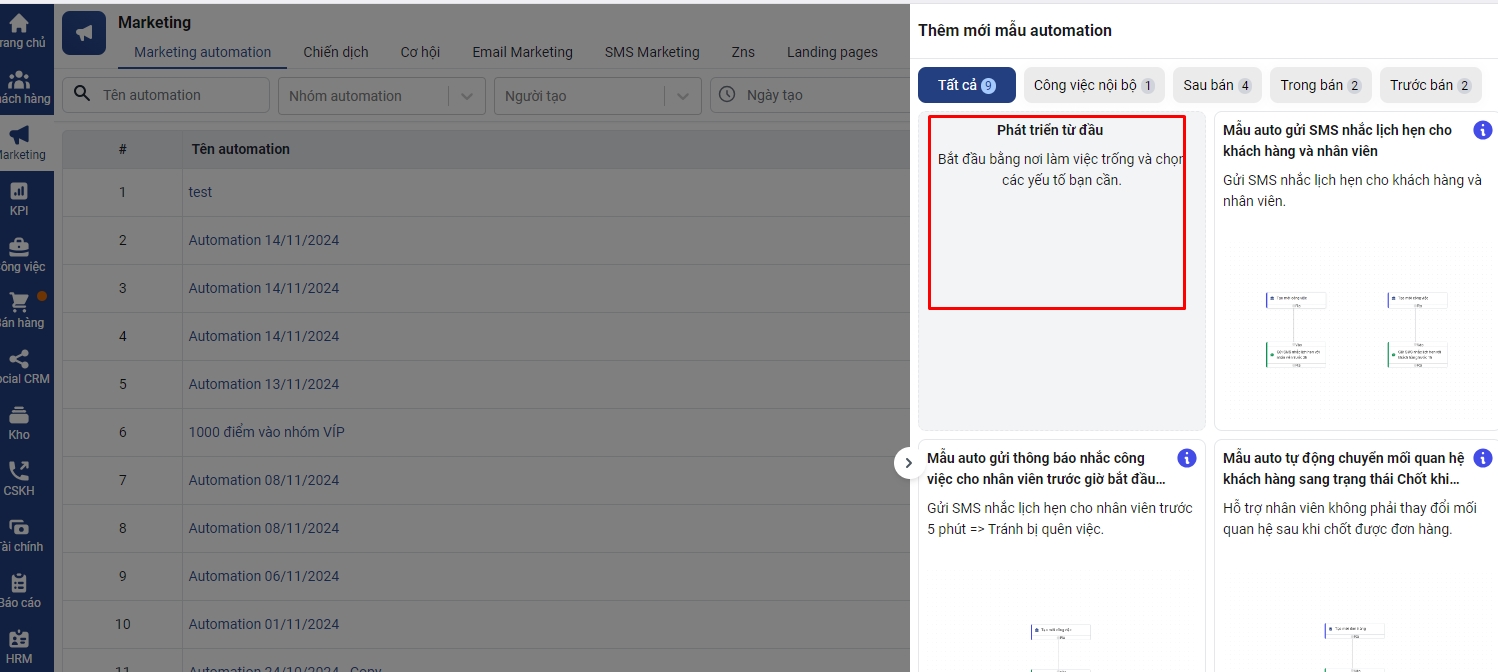
- Bạn sử dụng khối điều kiện theo hành động: KH lần đầu vào CRM và nối với hệ quả thêm mới cơ hội vào chiến dịch:
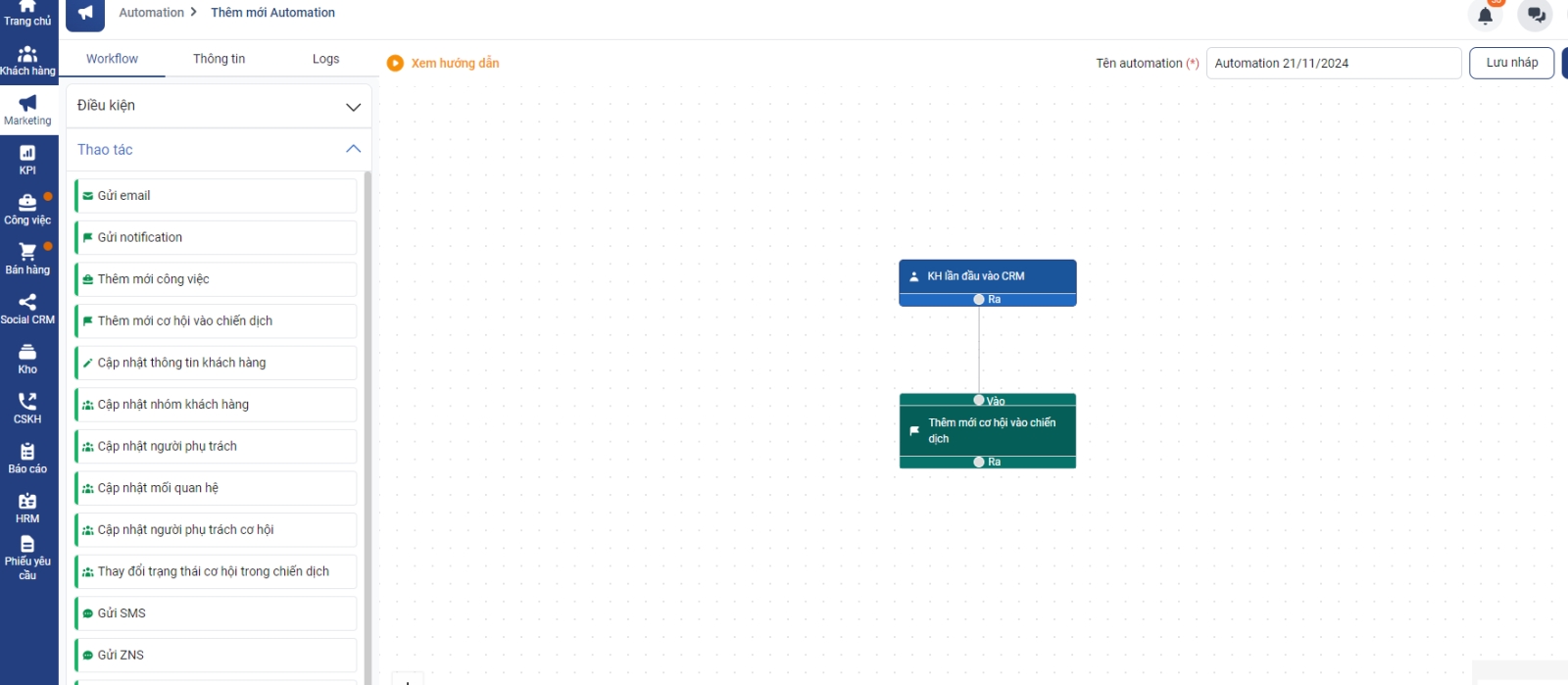
- Sau đó bạn sẽ setup điều kiện chi tiết liên quan đến các khối trên:
+ Khách hàng lần đầu vào CRM: Tùy vào mục đích thiết lập của bạn thì có thể chọn các điều kiện. Ví dụ chỉ cần khách hàng có email thì sẽ tạo mới cơ hội vào chiến dịch bạn setup như sau:
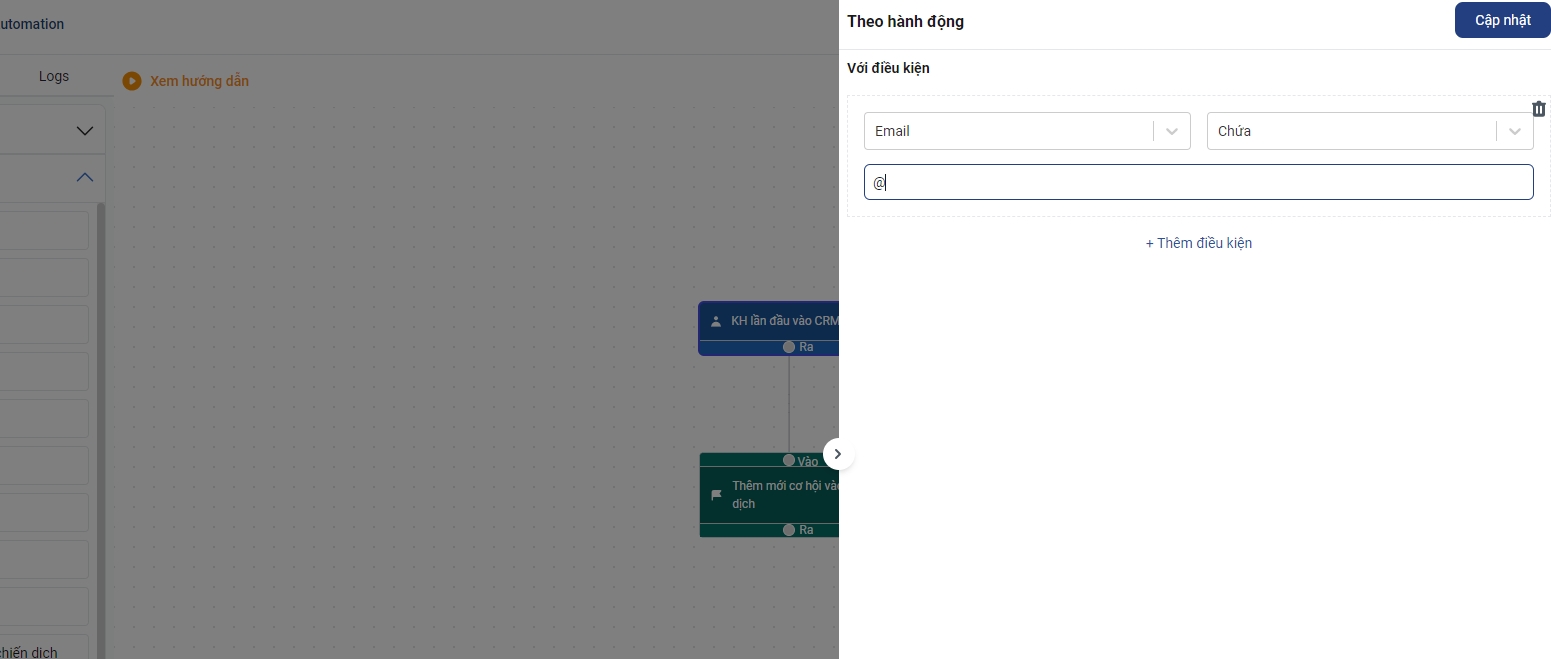
+ Thêm mới cơ hội vào chiến dịch: cụ thể bạn đang muốn chạy tự động người phụ trách khách hàng mới sẽ cùng với người phụ trách cơ hội trong chiến dịch nào thì bạn thêm các điều kiện liên quan như sau:
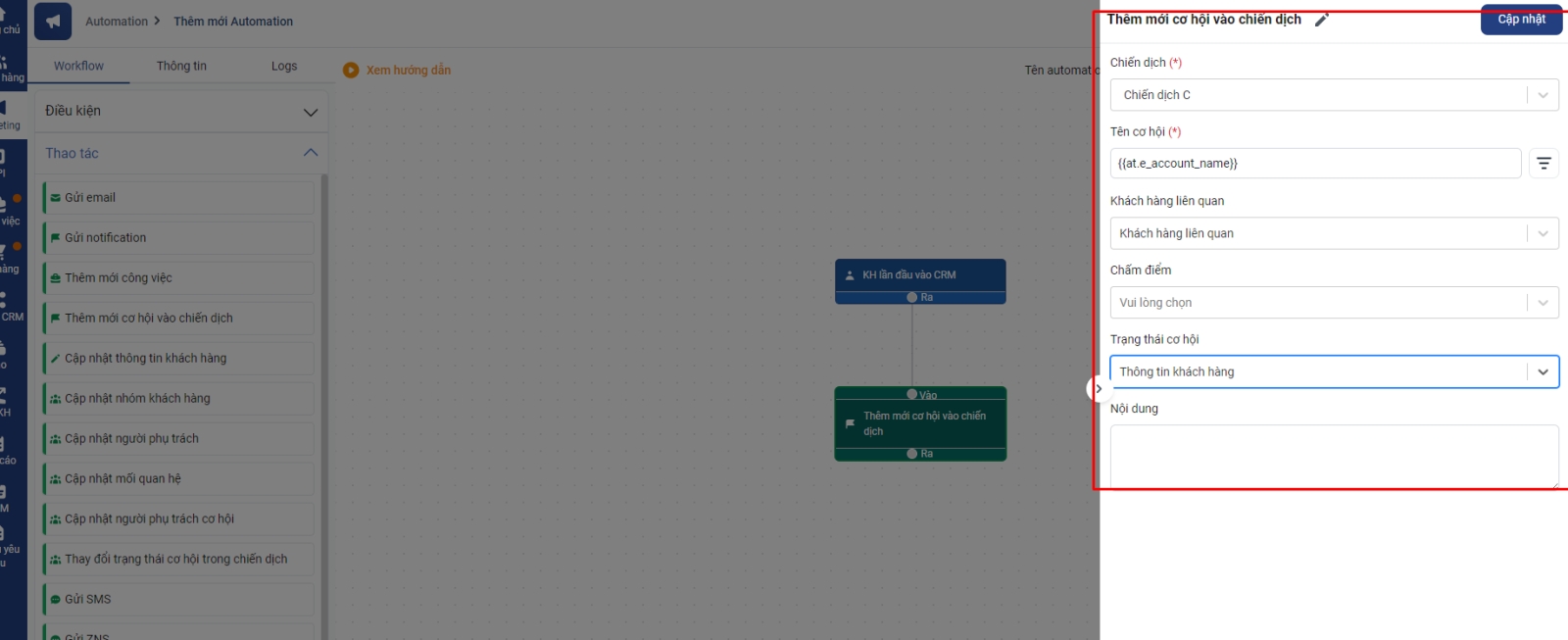
Lưu ý:
+ Nếu như chiến dịch thiết kế là tự động phân chia cơ hội theo lượt hoặc tự động phân chia cơ hội thì khi thêm mới khách hàng hệ thống sẽ phân ngẫu nhiên người phụ trách khách hàng cũng là người phụ trách cơ hội.
+ Trường hợp bạn thiết kế chiến dịch là đăng kí cơ hội, khi các bạn đăng kí cơ hội đó thì hệ thống sẽ cập nhật lại người phụ trách khách hàng tương ứng với cơ hội này cùng một nhân viên đăng kí.
3.2. Các khách hàng đã có người phụ trách khách hàng
Nếu bạn muốn người phụ trách khách hàng cũng là người phụ trách cơ hội. Bạn sẽ lọc người phụ trách khách hàng -> Tích chọn các khách muốn thêm vào chiến dịch -> Tạo cơ hội -> Chọn chiến dịch và người phụ trách cơ hội là người phụ trách khách hàng
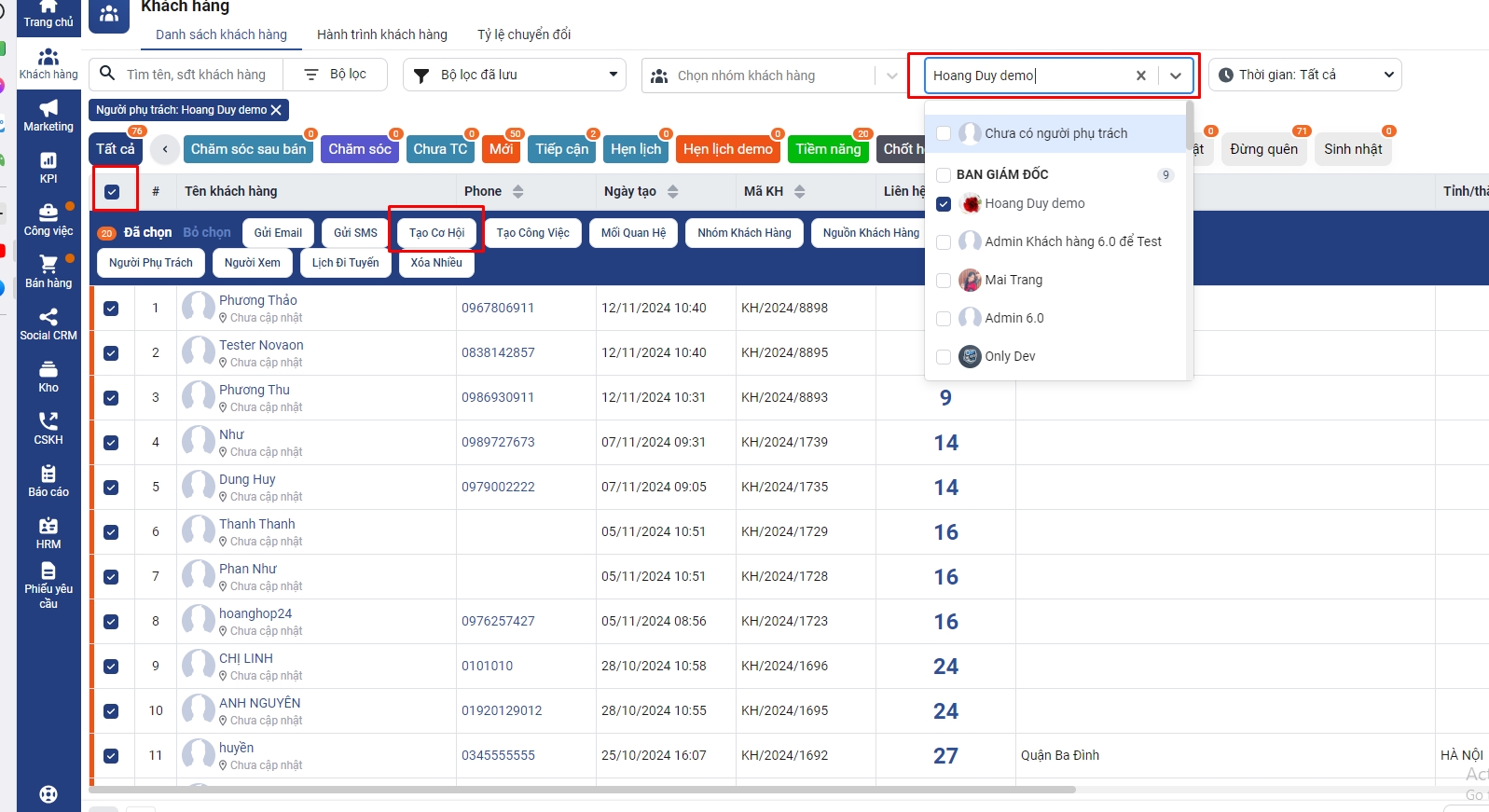
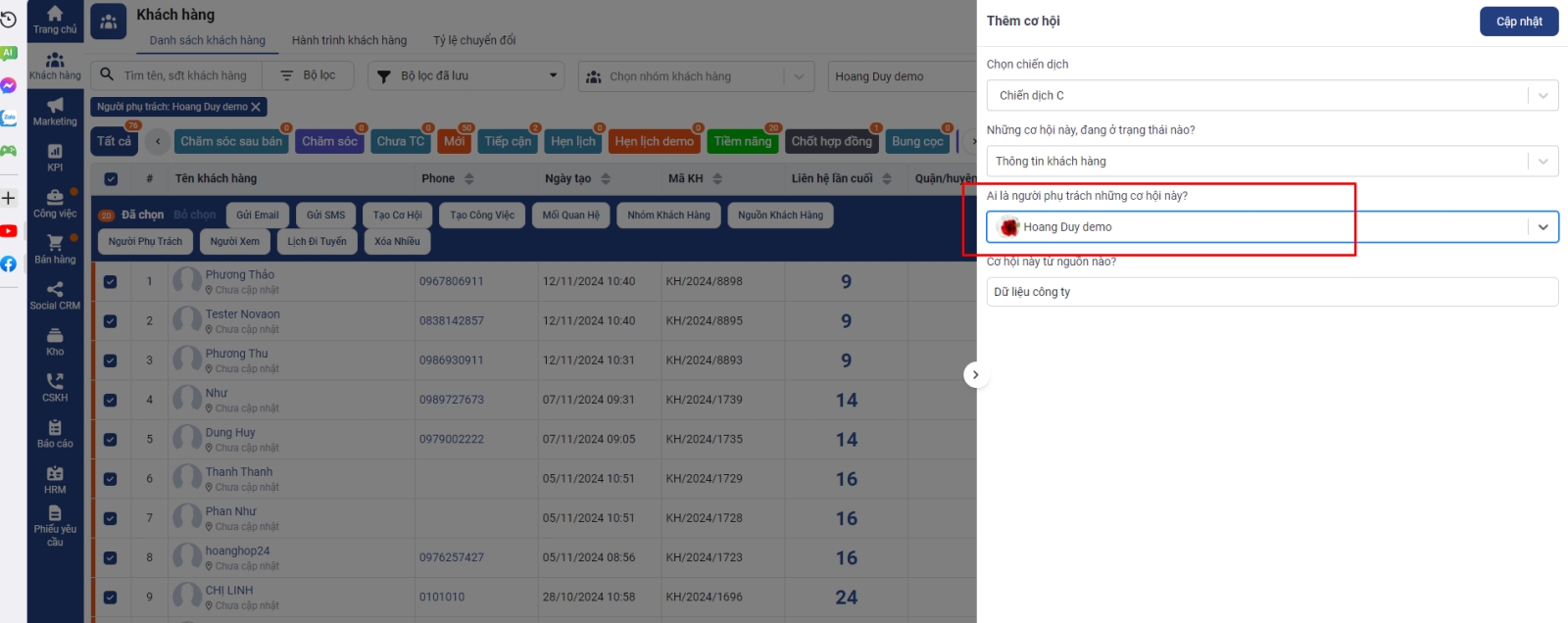
Nếu bạn muốn phân chia lại cả người phụ trách khách hàng và người phụ trách cơ hội. Bạn cần tạo 2 chiến dịch chạy song song. Chiến dịch đầu là chiến dịch dùng để chuyển người phụ trách khách hàng thành không có ai là người phụ trách, chiến dịch sau là chiến dịch phân chia cơ hội và phụ trách khách hàng cho các bạn mới.
Sau khi tạo được 2 chiến dịch, bạn tạo automation như sau:
Bước 1. Thêm mới automation như hướng dẫn ở trên. Bạn sử dụng khối điều kiện theo hành động: Khách hàng được đưa vào một chiến dịch -> Hệ quả: Cập nhập người phụ trách khách hàng -> Thêm điều kiện: Chờ -> Hệ quả: Thêm mới cơ hội vào chiến dịch.
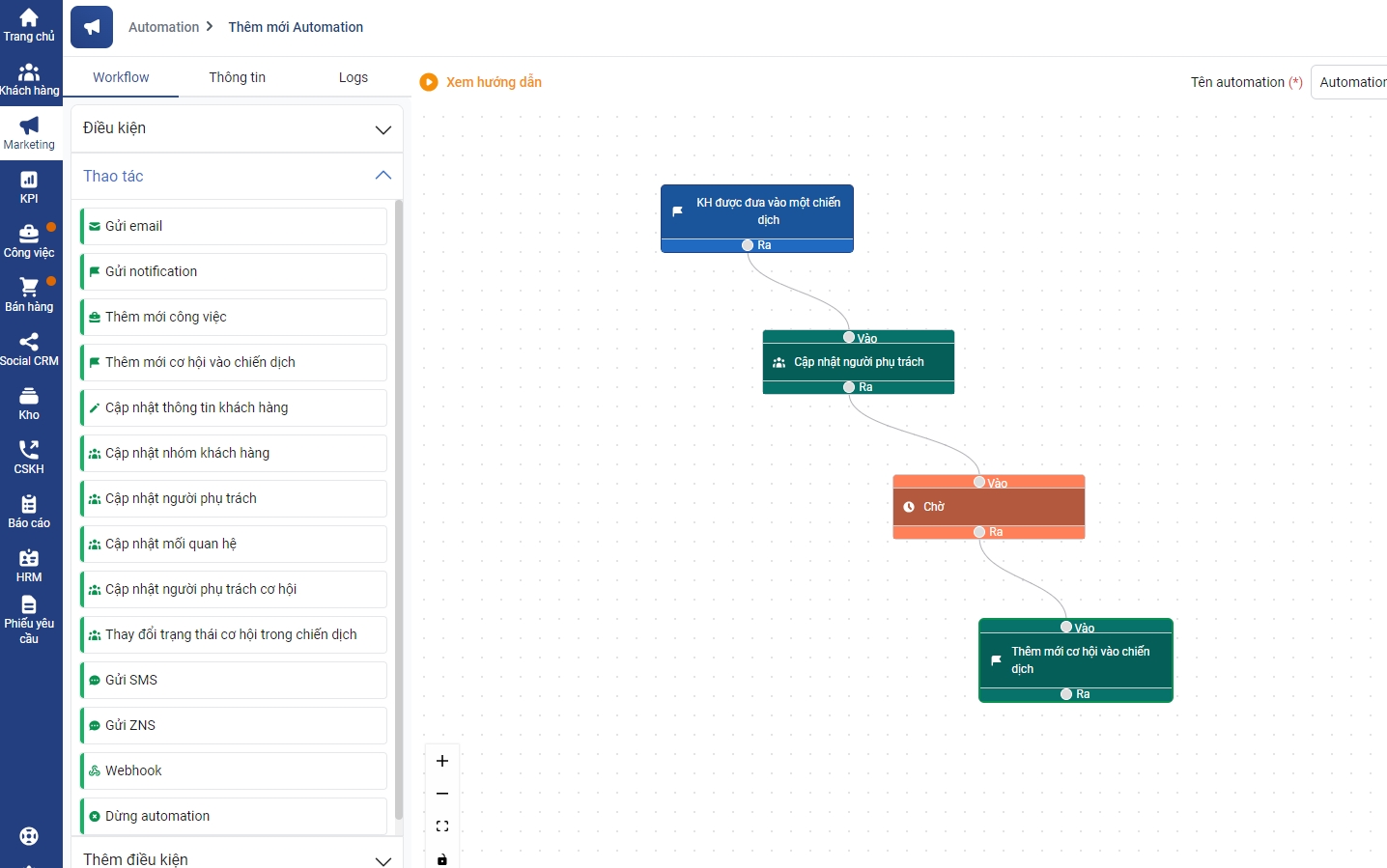
Bước 2. Các hành động và hệ quả bạn có thể cài như sau:
+ Hành động: Khách hàng được đưa vào một chiến dịch -> Bạn setup điều kiện thêm mới cơ hội vào chiến dịch đầu tiên bạn cài đặt ở trên
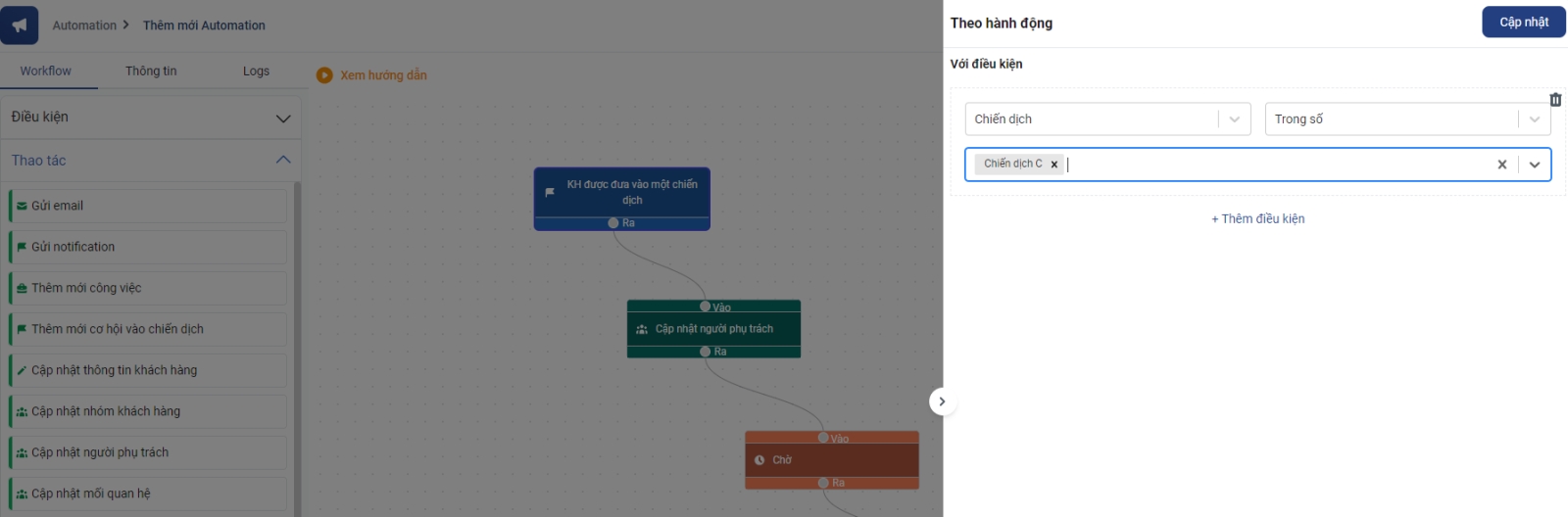
+ Hệ quả: Cập nhập người phụ trách khách hàng -> Bạn lựa chọn: Không chọn ai phụ trách
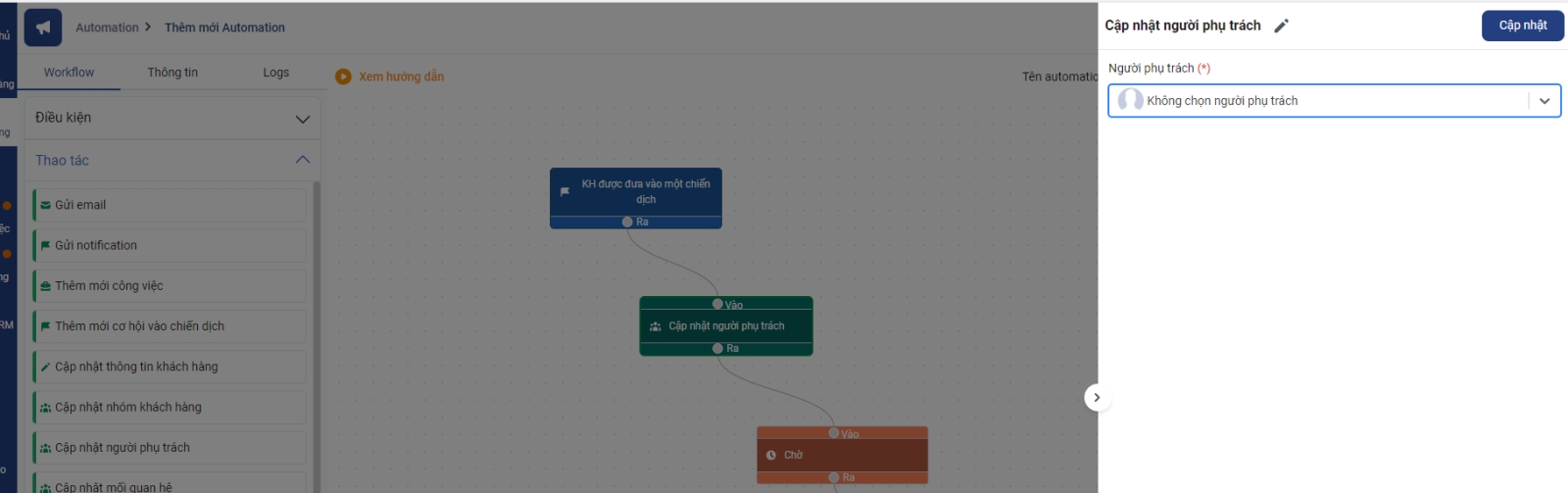
+ Điều kiện Chờ -> Chọn để chờ 5 phút
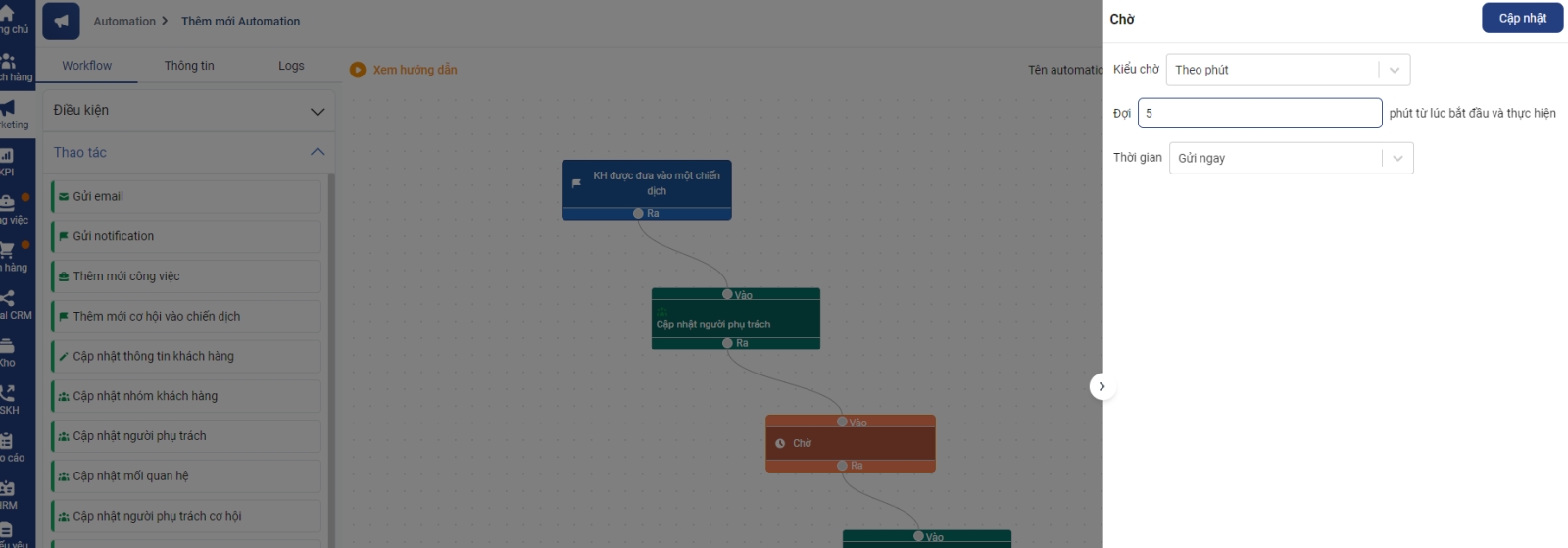
+ Hệ quả: Thêm mới cơ hội vào chiến dịch -> bạn setup chọn Thêm mới cơ hội vào chiến dịch sau mà bạn đã cài đặt ở trên
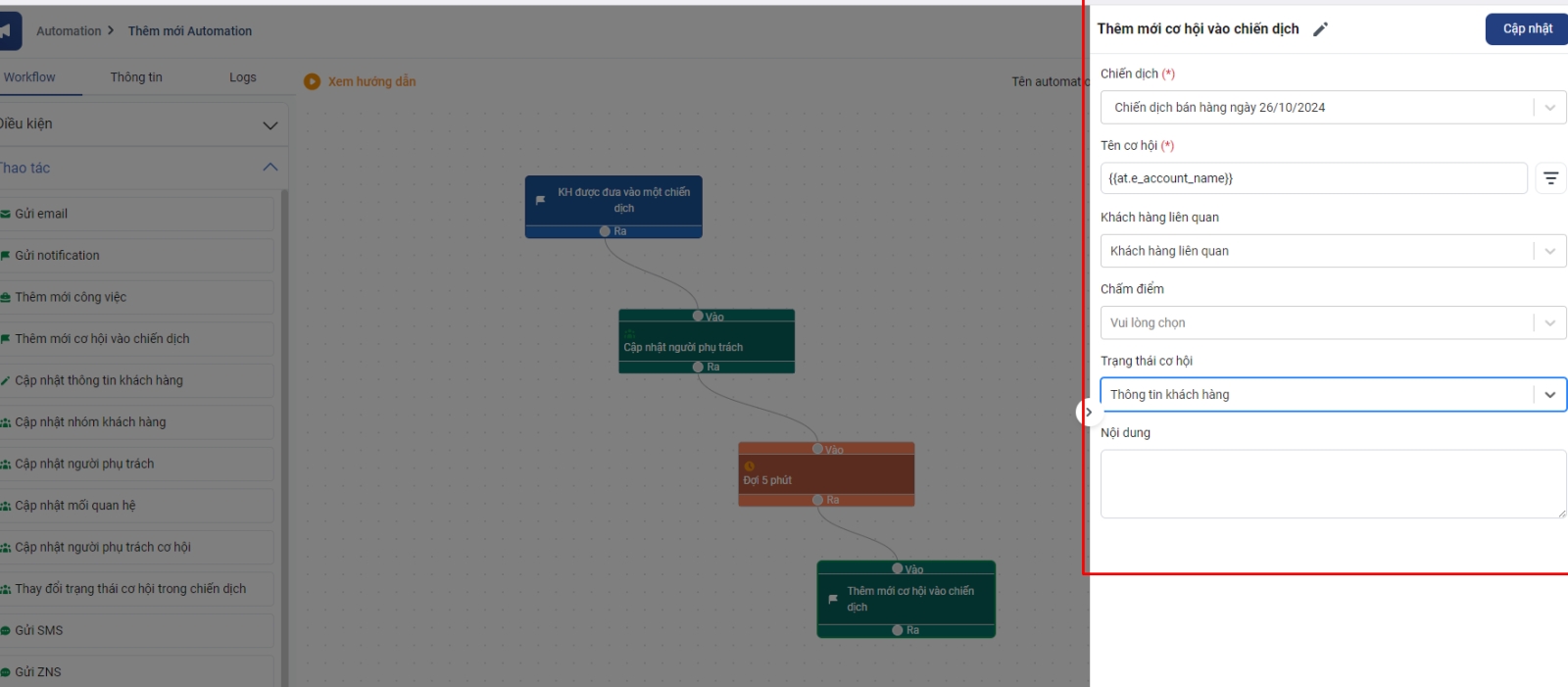
Câu 10. Có thể upload ghi đè dữ liệu một phần của khách hàng (ví dụ: chỉ cập nhật số điện thoại) hay không?
Bạn có thể sử dụng tính năng upload ghi đè dữ liệu trên Getfly để Chỉnh sửa/ bổ sung cùng lúc hàng loạt các thông tin cho nhiều khách hàng mà không cần phải thao tác trên từng khách hàng một. Hướng dẫn thao tác chi tiết như sau:
Bước 1: Lọc và Download tệp khách hàng cần chỉnh sửa thông tin trên hệ thống
Khi tải xuống bạn nên lựa chọn đúng các cột hiển thị cần thay đổi/ bổ sung + Cột Mã khách hàng
Cần được phân quyền Download khách hàng mới có nút Tải xuống danh sách khách hàng
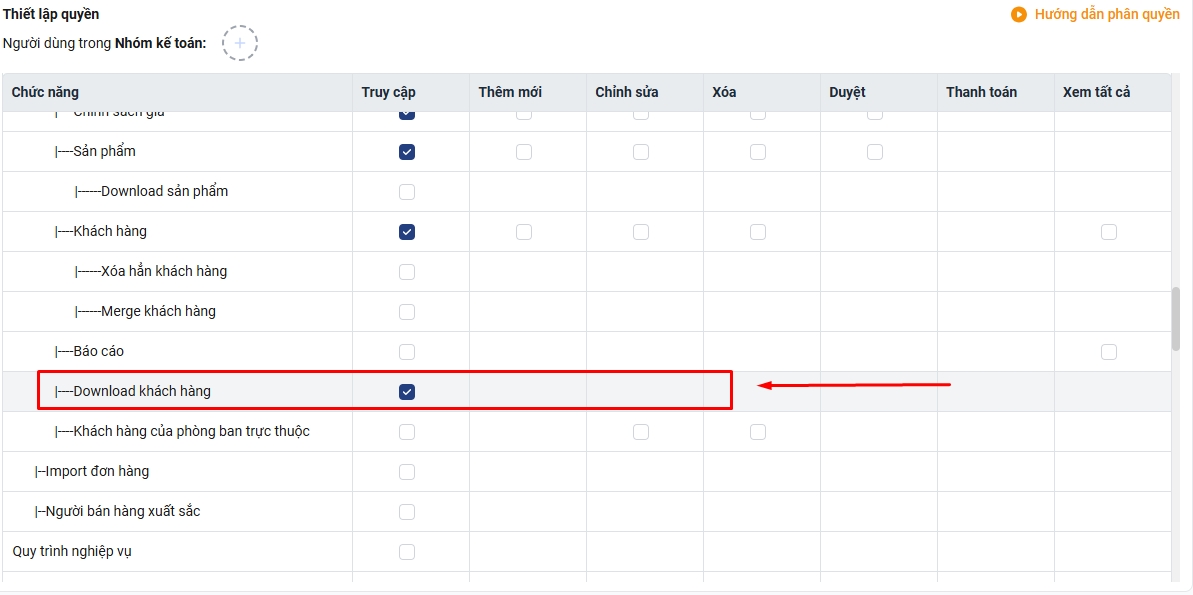
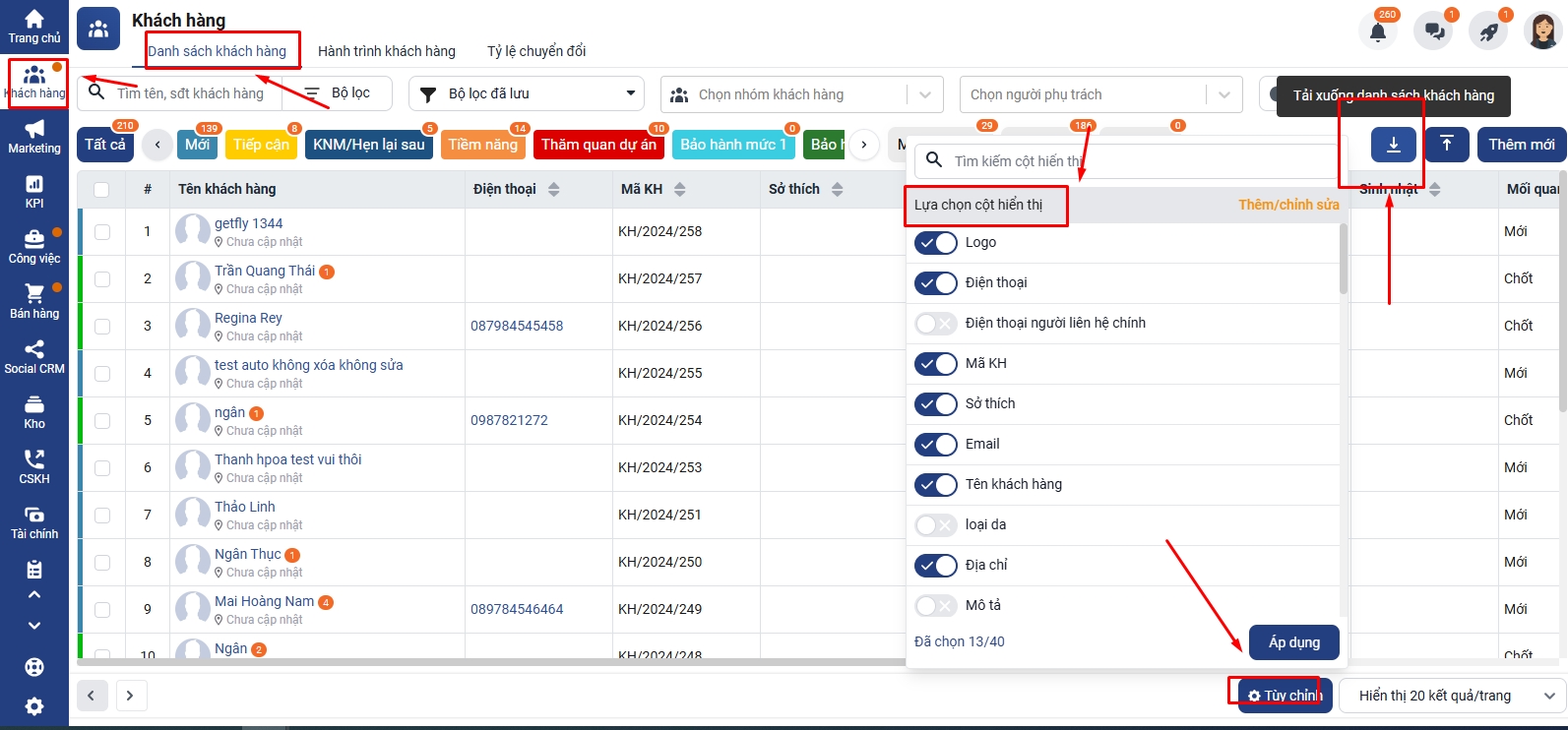
Bước 2: Chỉnh sửa/ bổ sung thông tin vào các cột trong file excell + Giữ nguyên cột mã khách hàng
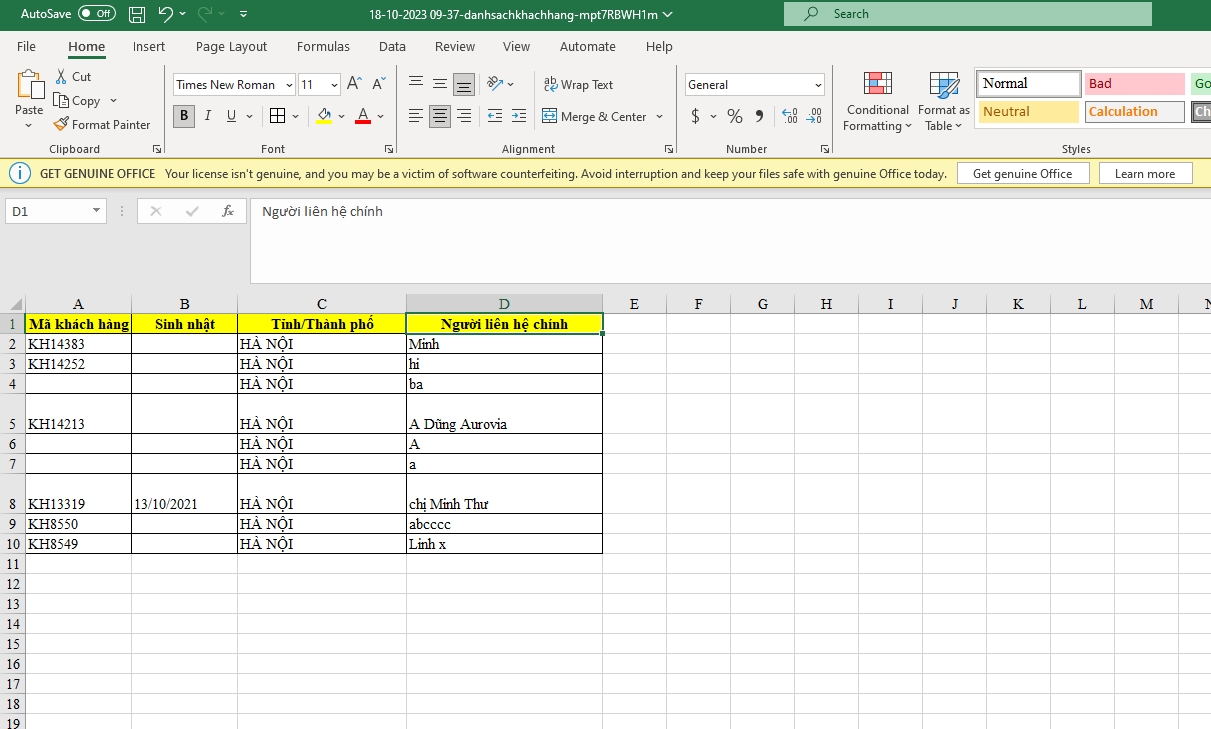
Lưu ý:
Khi điền các thông tin cần ghi đè hoặc bổ sung thông tin khách hàng, những cột dữ liệu không cần ghi đè hoặc bổ sung thì xóa hẳn cột, chỉ cần giữ cột mã khách hàng và những cột ghi đè bổ sung dữ liệu.
Khi upload ghi đè cụm thông tin của 1 người liên hệ trong khách hàng, bạn cần điền/giữ đầy đủ thông tin của tất cả các liên hệ còn lại để tránh bị mất dữ liệu
Trong trường hợp trường dữ liệu (dạng select list) có từ 2 giá trị trở lên, mỗi giá trị sẽ được ngăn cách nhau bởi dấu phẩy.

Bước 3: Tải lên danh sách khách hàng → Chọn tệp excel vừa chỉnh sửa → Ở (2): xem trước dữ liệu: Tích ghi đè dữ liệu nếu trùng mã → Tiếp theo → Thành công
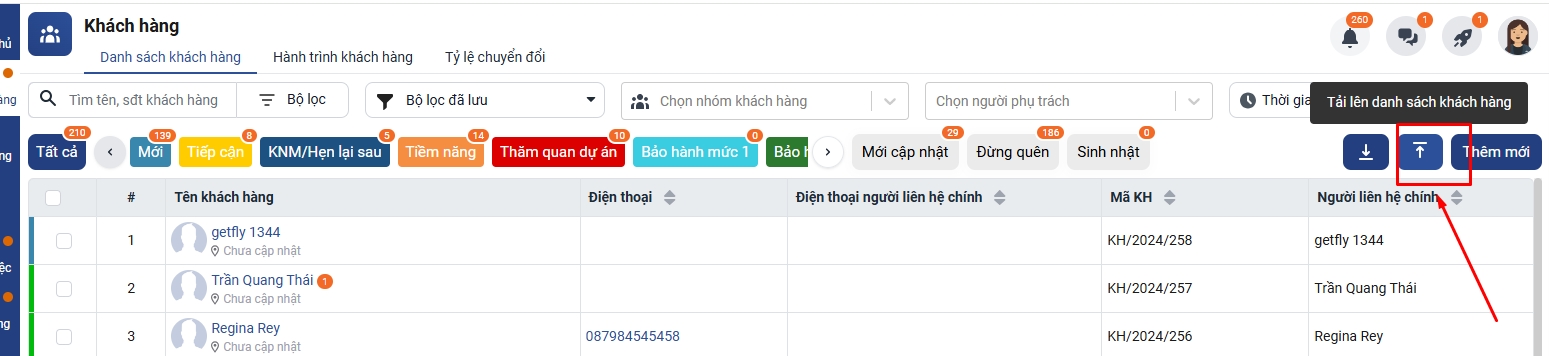
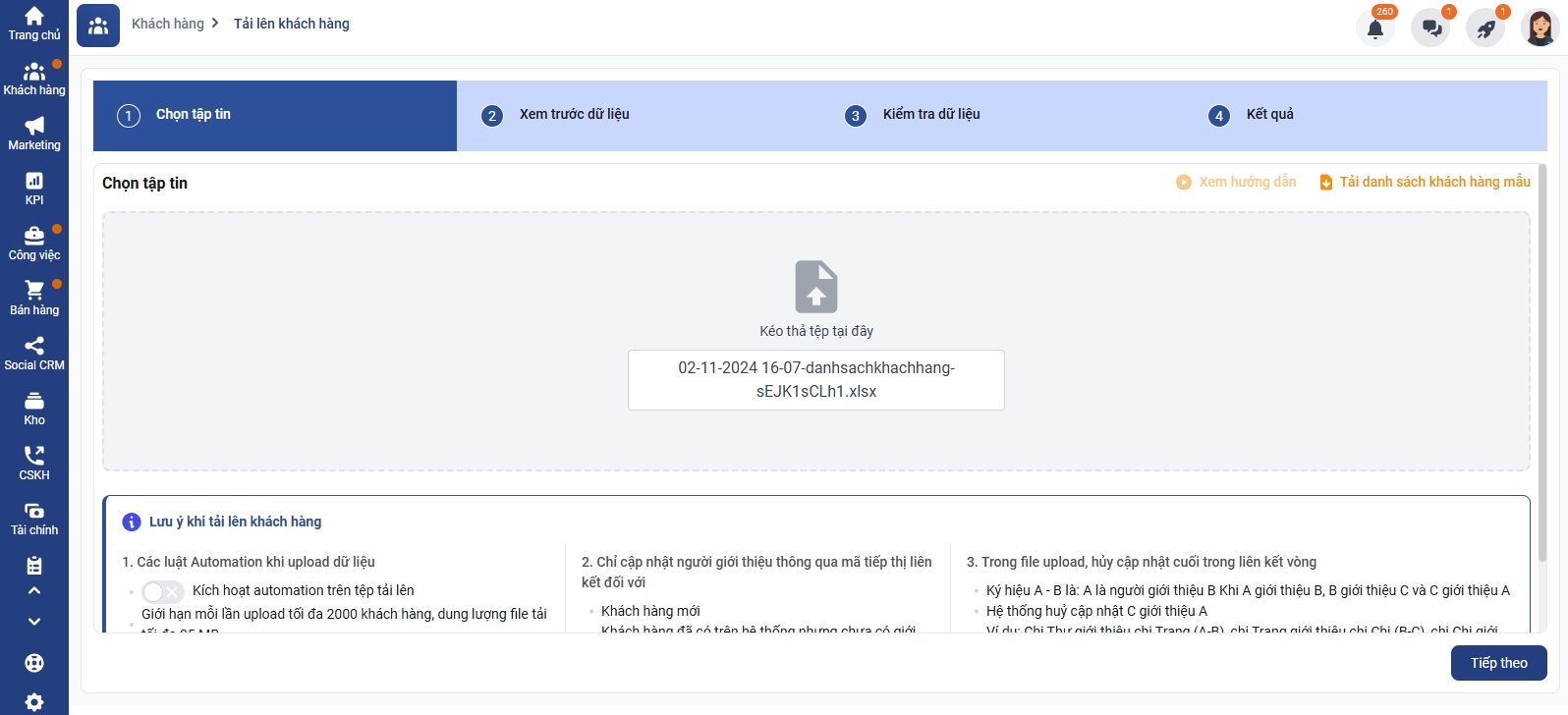
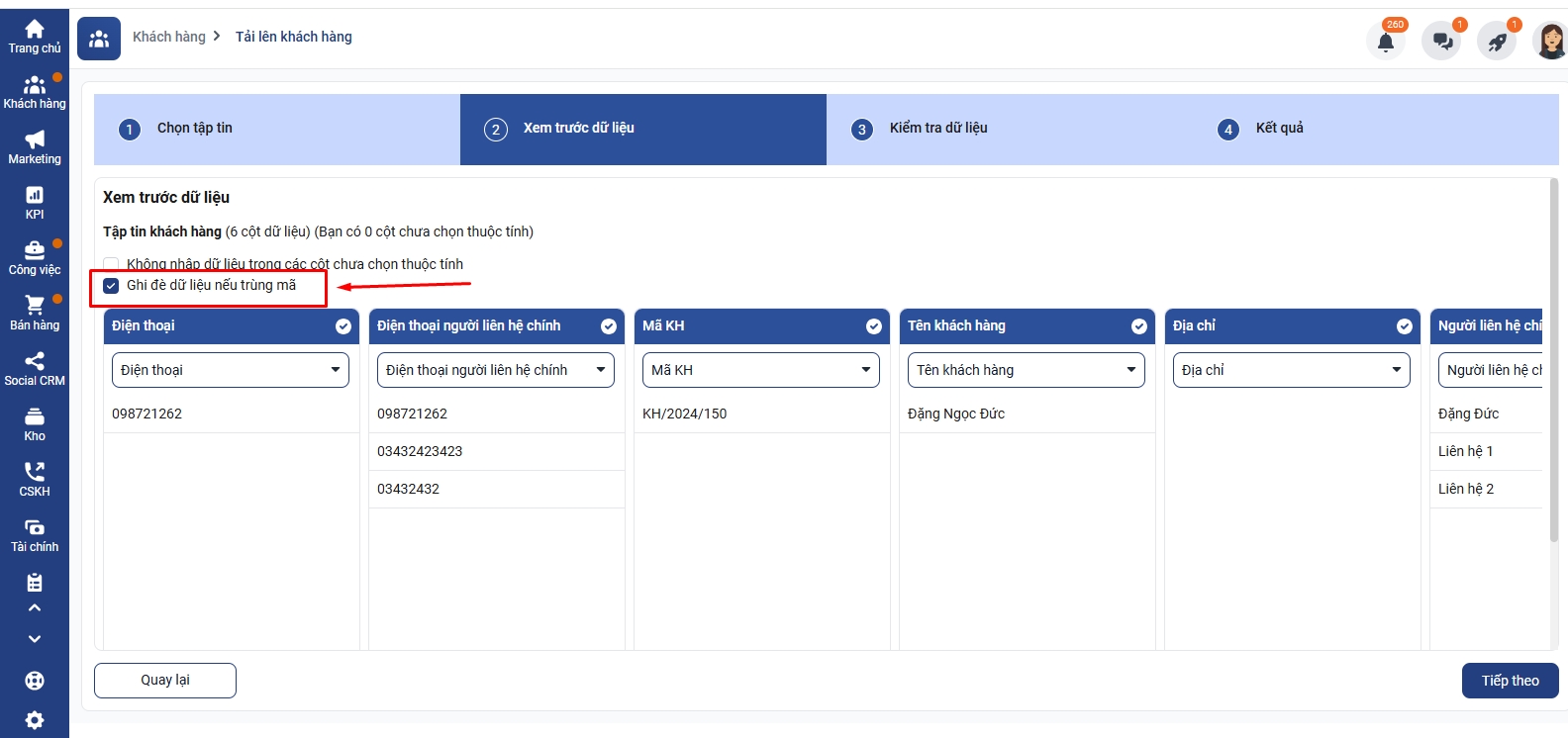
Bạn có thể kiểm tra được số lượng khách hàng được cập nhật mới thông ting qua upload ghi đè dựa trên phần kết quả về:
+ Số khách hàng được cập nhật mới
+ Số khách hàng bị bỏ qua
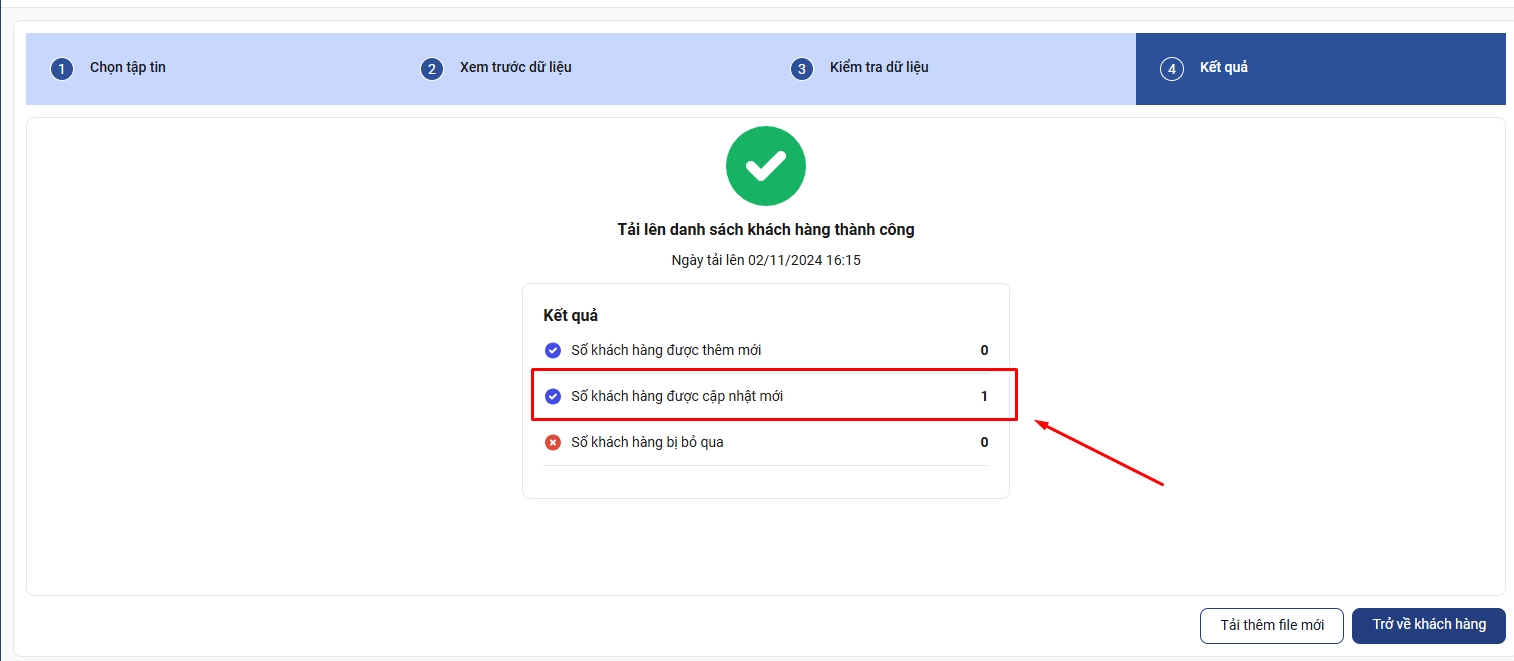
Lưu ý:
Khi thực hiện việc upload ghi đè dữ liệu, cần đảm bảo rằng dữ liệu mới đã được kiểm tra kỹ lưỡng để tránh mất mát thông tin quan trọng. Ngoài ra, bạn nên giữ lại bản sao lưu dữ liệu cũ để phòng trường hợp xảy ra sự cố.
Trường hợp bạn cần upload ghi đè nhiều dữ liệu hoặc bạn mới thao tác lần đầu: bạn nên upload ghi đè trước 1 lượng nhỏ khách hàng để đảm bảo mình đã thao tác chính xác trước khi tiến hành thao tác hàng loạt.
Giới hạn mỗi lần upload tối đa 2.000 dòng/ file excell, dung lượng file tải tối đa 05 MB
Chỉ cập nhật người giới thiệu thông qua mã tiếp thị liên kết đối với:
+ Khách hàng mới
+ Khách hàng đã có trên hệ thống nhưng chưa có giới thiệu
Một số trường do hệ thống tự thống kê không thể upload ghi đè: liên hệ lần cuối, tổng số tương tác, giá trị.
Câu 11. Tại sao tôi không thể xem thông tin khách hàng sau khi chuyển người phụ trách?
Khi chuyển giao khách hàng, người phụ trách cũ sẽ không còn quyền truy cập và xem được thông tin của khách hàng đó nữa.
Để người phụ trách cũ có thể xem được thông tin khách hàng cũ bạn có thể thao tác theo 2 cách sau đây:
Cách 1. Thay đổi người phụ trách ở chi tiết khách hàng
Ở màn hình chi tiết khách hàng ⇒ trường dữ liệu Người phụ trách ⇒ lựa chọn thông tin người phụ trách mới
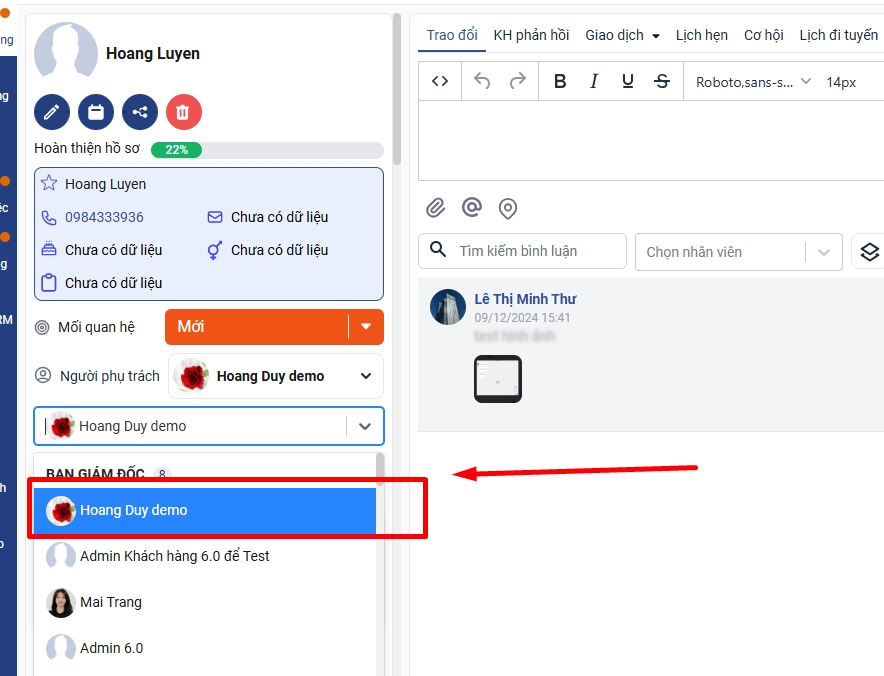
Cách 2. Thay đổi người phụ trách ở màn hình danh sách khách hàng
Ở màn hình chi tiết khách hàng bạn tích chọn khách hàng cần thay đổi ⇒ chọn thao tác nhanh Người phụ trách ⇒ lựa chọn thông tin người phụ trách mới ⇒ bỏ tích chọn Xóa người phụ trách cũ khỏi danh sách người xem ⇒ chọn Cập nhật

Lưu ý:
Nếu muốn người phụ trách cũ không xem được khách hàng sau khi chuyển giao khách hàng thì bạn cần tích chọn Xóa người phụ trách cũ khỏi danh sách người xem khi chuyển người phụ trách khách hàng ở màn hình danh sách khách hàng
Các thao tác chuyển người phụ trách khách hàng bằng cách chỉnh sửa thông tin khách hàng tại màn hình chi tiết khách hàng, chỉnh sửa nhanh tại màn hình danh sách khách hàng F2 và chi tiết khách hàng thì người phụ trách khách hàng cũ sẽ không xem được khách hàng nữa
Câu 12. Làm thế nào để một khách hàng trên Getfly có nhiều người phụ trách?
Trên hệ thống Getfly một khách hàng chỉ có duy nhất một người phụ trách.
Last updated