Các câu hỏi về module Khách hàng 1
Câu 1. Tại sao khi tôi tìm kiếm và thêm mới khách hàng không thấy danh sách tỉnh/thành phố xuất hiện để lựa chọn?
Để tìm kiếm hoặc thêm mới thông tin khách hàng, bạn cần chọn quốc gia trước, sau đó chọn tỉnh/thành phố và cuối cùng (nếu cần) là quận/huyện.
Để tìm kiếm khách hàng theo tỉnh thành phố, bạn truy cập màn hình danh sách khách hàng → chọn Bộ lọc → tab Tìm kiếm nâng cao → chọn Quốc gia → chọn Tỉnh thành phố
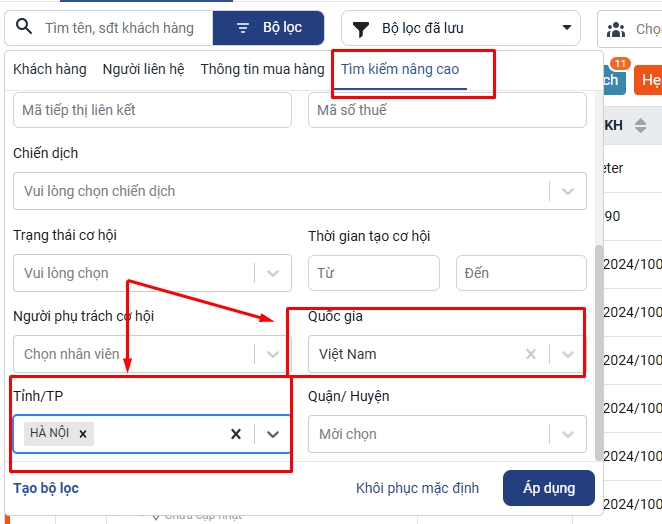
Nếu bạn đã thực hiện đúng các bước hướng dẫn nhưng vẫn không thấy danh sách tỉnh/thành phố xuất hiện, rất có thể dữ liệu về tỉnh/thành phố đó đã bị xóa
Cách kiểm tra và khắc phục:
Bước 1. Truy cập vào phần Cài đặt → Cầu hình hệ thống → chọn Quốc gia / Quận huyện / Thành phố / Phường xã → chọn Thành phố
Bước 2. Kiểm tra tab "Đã xóa": Tại đây, bạn hãy kiểm tra xem liệu có dữ liệu về tỉnh/thành phố mà bạn đang tìm kiếm có tồn tại trong tab "Đã xóa" hay không
Bước 3. Khôi phục dữ liệu: Nếu tìm thấy, hãy tiến hành khôi phục dữ liệu đó về vị trí ban đầu.
Câu 2. Làm thế nào để sale có thể xem và tạo đơn hàng cho khách hàng mới chưa có người phụ trách?
Để cho các bạn sale xem được khách hàng mới chưa có người phụ trách trên hệ thống, bạn có thể thao tác theo 2 cách sau:
Cách 1. Phân quyền xem tất cả khách hàng cho nhân viên sales
Lưu ý: Với phương án này, nhân viên sale sẽ có quyền xem tất cả khách hàng trên hệ thống, bao gồm cả khách hàng chưa có người phụ trách và khách hàng của người khác phụ trách.
Để phân quyền xem tất cả khách hàng bạn thao tác như sau: Vào mục Cài đặt → chọn Phân quyền → lựa chọn nhóm quyền Nhân viên kinh doanh → tìm quyền khách hàng, tích chọn quyền Xem tất cả khách hàng
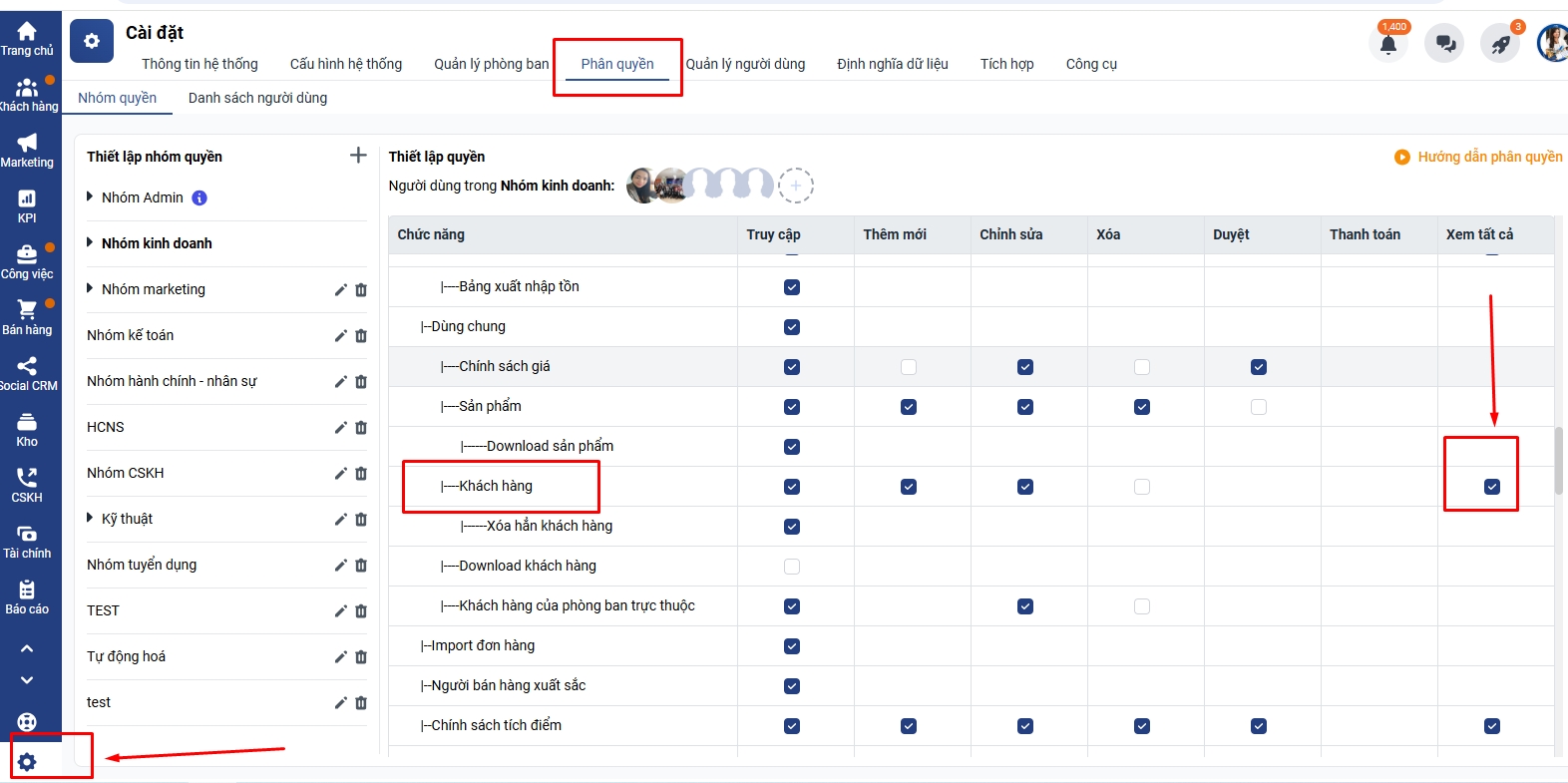
Cách 2. Thêm nhân viên sales vào người xem khách hàng chưa có người phụ trách
Phương án này chỉ cho phép nhân viên sale xem được những khách hàng chưa có người phụ trách, mà không cần cấp quyền xem tất cả khách hàng.
Để thêm người xem khách hàng bạn thao tác như sau: Truy cập vào màn hình danh sách khách hàng → lựa chọn mục Người phụ trách, chọn Chưa có người phụ trách để lọc danh sách khách hàng mới → Tích chọn ô vuông ở góc trên cùng bên trái để chọn tất cả khách hàng hiển thị trên trang đầu tiên → trên thanh công cụ lựa chọn mục Người xem → lựa chọn các tài khoản cần xem khách hàng → chọn Cập nhật để hoàn tất
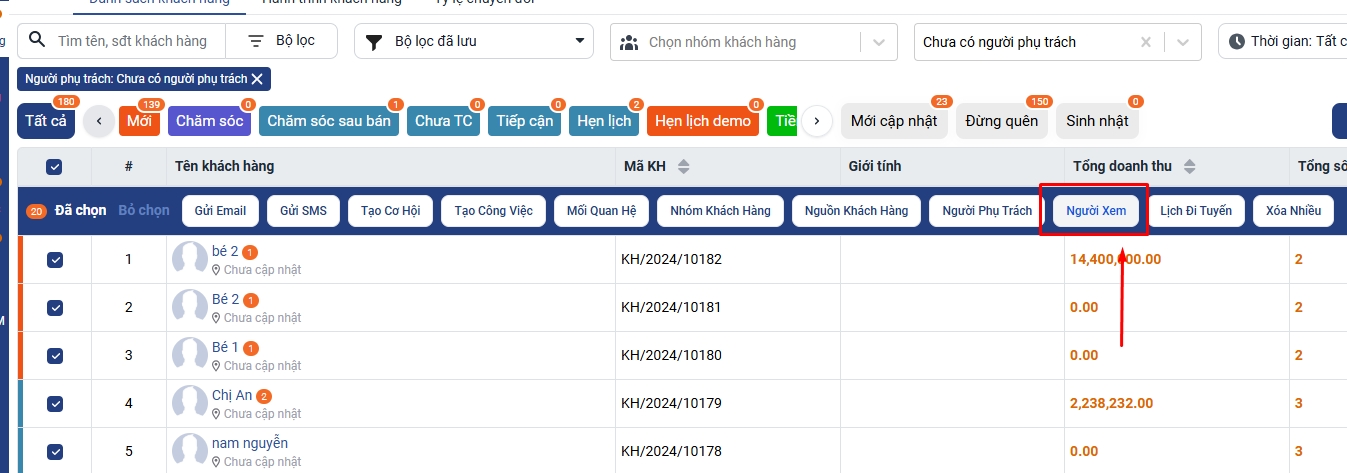
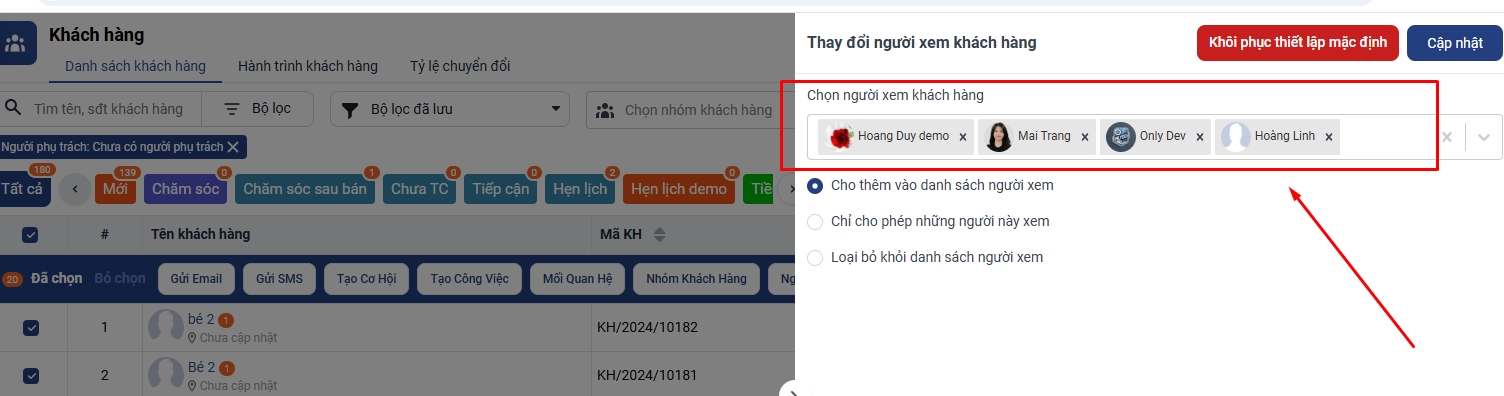
Lưu ý: Nên chọn chế độ hiển thị 1000 khách hàng/trang để thao tác được nhiều khách hàng nhất trên một trang, giúp tiết kiệm thời gian.
Câu 3. Làm sao để tìm kiếm khách hàng khi chỉ nhớ vài số cuối của số điện thoại?
Nếu bạn muốn tìm kiếm khách hàng nhưng không có nhớ chính xác số điện thoại thì có thể thao tác như sau:
Tại màn hình danh sách khách hàng → chọn Bộ lọc → Tìm kiếm nâng cao → Người liên hệ → Số điện thoại liên hệ, nhập thông tin số điện thoại khách hàng (ví dụ: nhập 3 số cuối hoặc 4 số cuối)→ click Áp dụng để tìm miếm
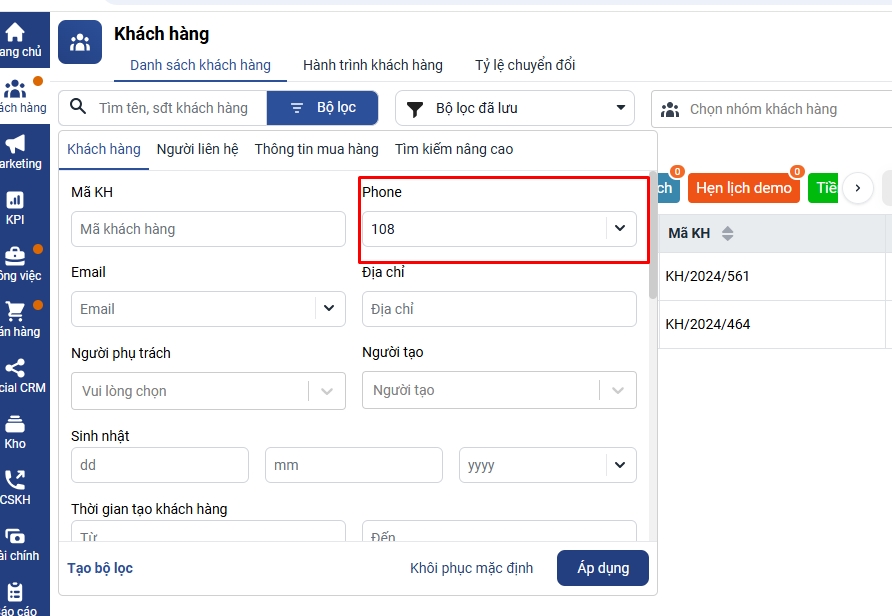
Tuy nhiên, khi chỉ nhập một phần số điện thoại, kết quả tìm kiếm sẽ hiển thị tất cả các khách hàng/liên hệ có số điện thoại chứa chuỗi số đó, dẫn đến nhiều kết quả hơn và có thể không chính xác như mong muốn. Để có kết quả tìm kiếm chính xác hơn, bạn nên nhập đủ 10 số điện thoại vào mục tìm kiếm.
Ví dụ: khi tìm kiếm số điện thoại liên hệ 108, hệ thống sẽ tìm kiếm tất cả khách hàng/liên hệ có số điện thoại chưa số 108

Câu 4. Làm thế nào để lọc tìm kiếm sinh nhật khách hàng và người liên hệ trên Getfly?
Tìm kiếm sinh nhật khách hàng
Sinh nhật trong ngày
Để tìm kiếm các khách hàng có ngày sinh nhật trong một ngày/tháng/năm cụ thể, bạn thao tác như sau:
Tại màn hình quản lý khách hàng, click vào bộ lọc tìm kiếm → ở trường sinh nhật, điền ngày/tháng/năm vào ô dd/mm/yyyy tương ứng → ấn Áp dụng để tìm kiếm.
Ví dụ: ngày 17/07/1999
Trường hợp chỉ lọc những khách có ngày sinh là 17 thì bạn điền vào ô dd là 17, để trống ô mm và yyyy.
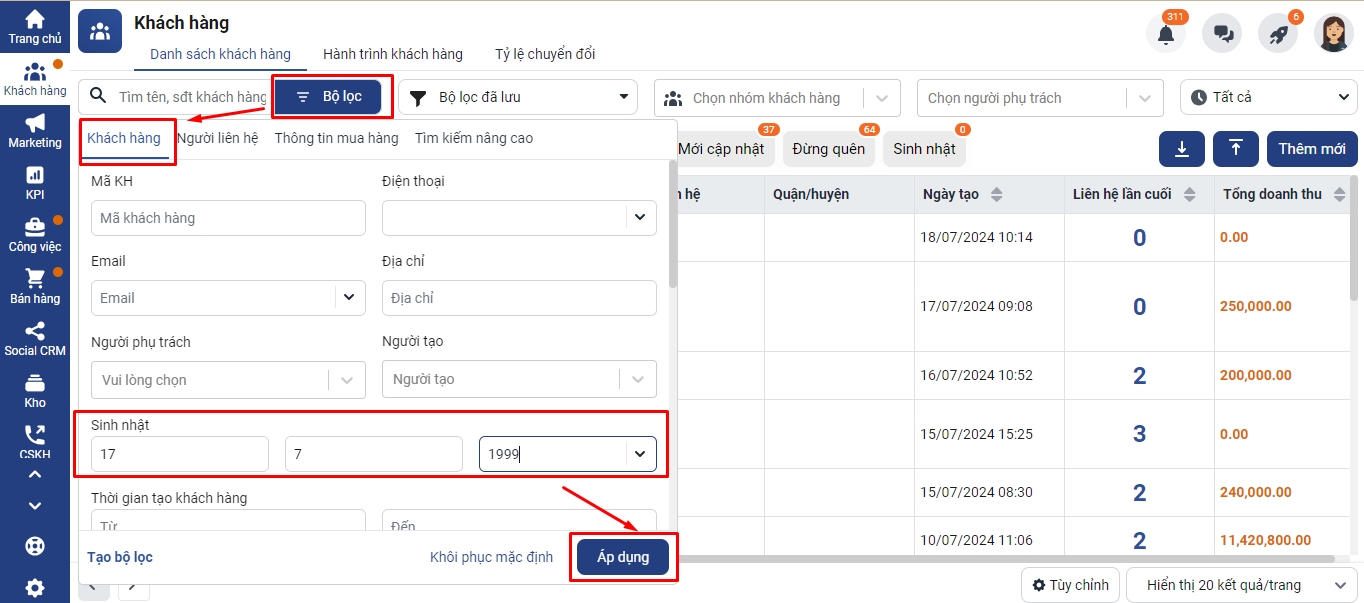
Hệ thống sẽ lọc và show ra kết quả tìm kiếm thỏa mãn điều kiện.
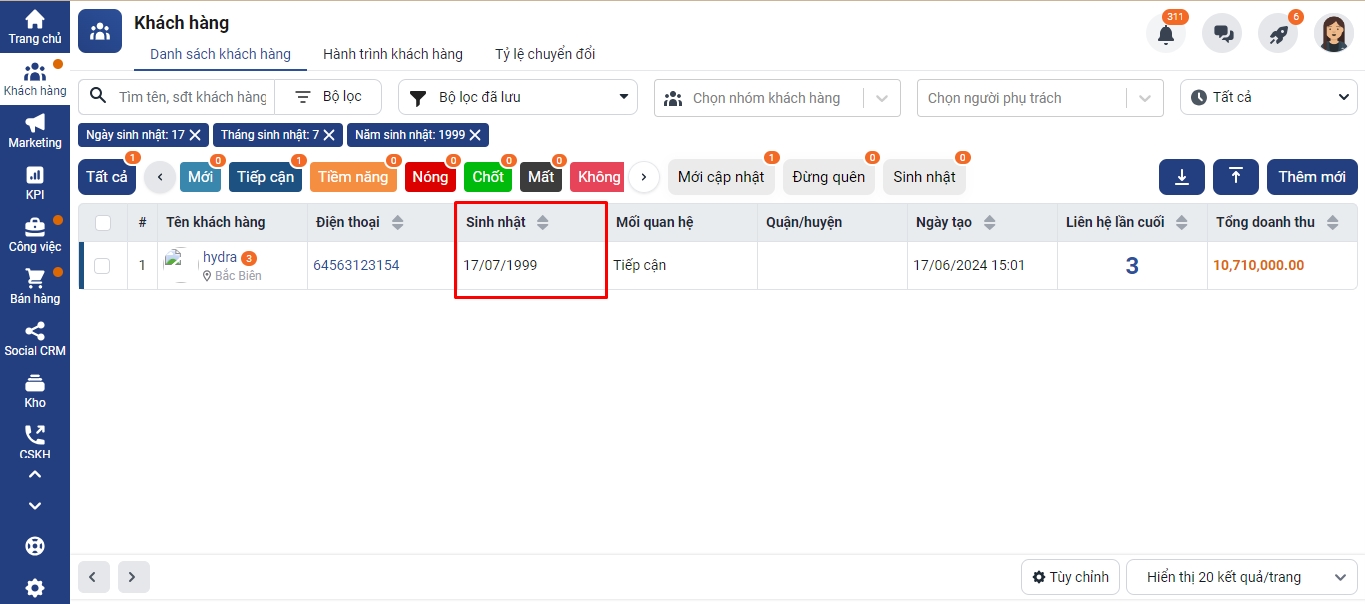
Các khách hàng có sinh nhật trong tháng
Tại màn hình quản lý khách hàng, click vào bộ lọc tìm kiếm → ở trường sinh nhật, điền số tháng vào ô mm. Nếu muốn tìm những khách hàng có sinh nhật vào tháng 7, bạn điền 7 → ấn Áp dụng để tìm kiếm.
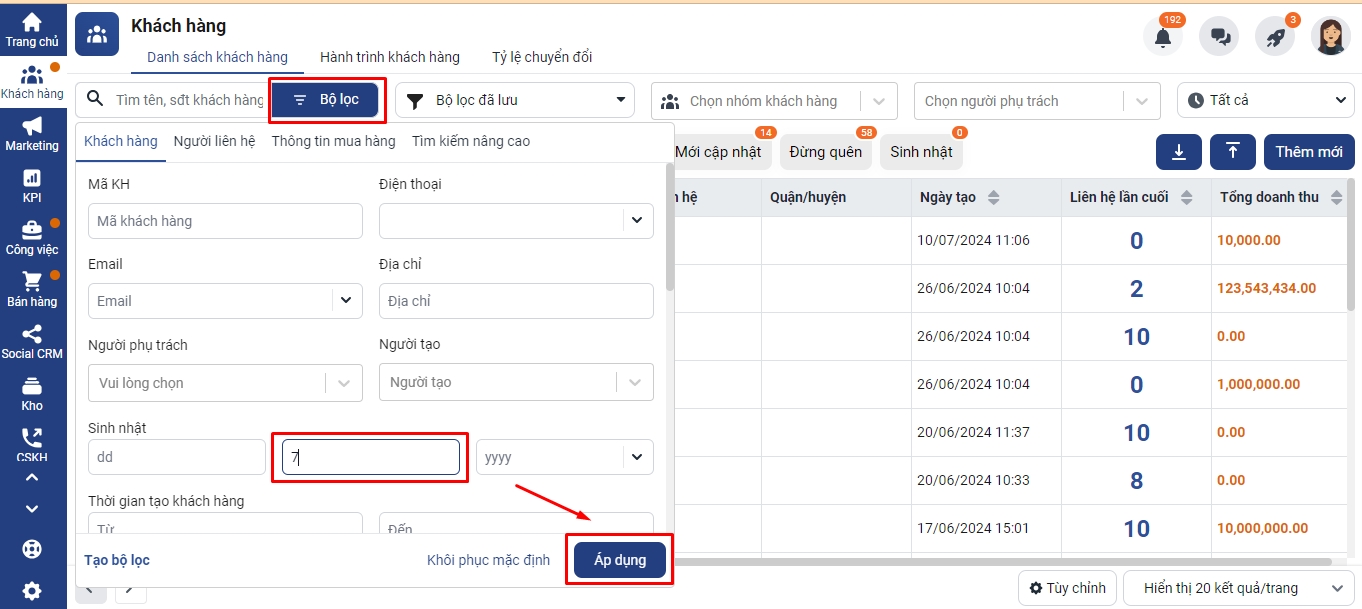
Hệ thống sẽ lọc và show ra kết quả những khách hàng có sinh nhật trong tháng 7.
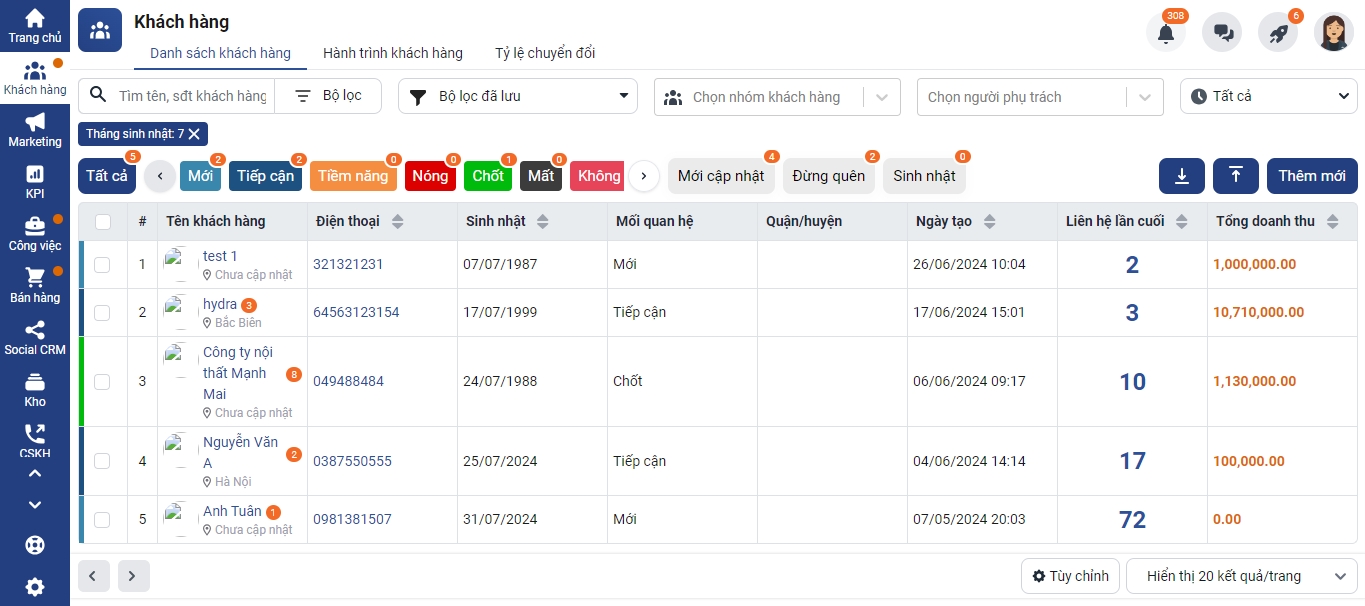
Các khách hàng có ngày sinh trong năm cụ thể
Để tìm kiếm các khách hàng có ngày sinh trong một năm cụ thể, bạn điền số năm vào ô yyyy. Nếu muốn tìm những khách hàng sinh năm 1999, bạn điền 1999 → ấn Áp dụng để tìm kiếm.
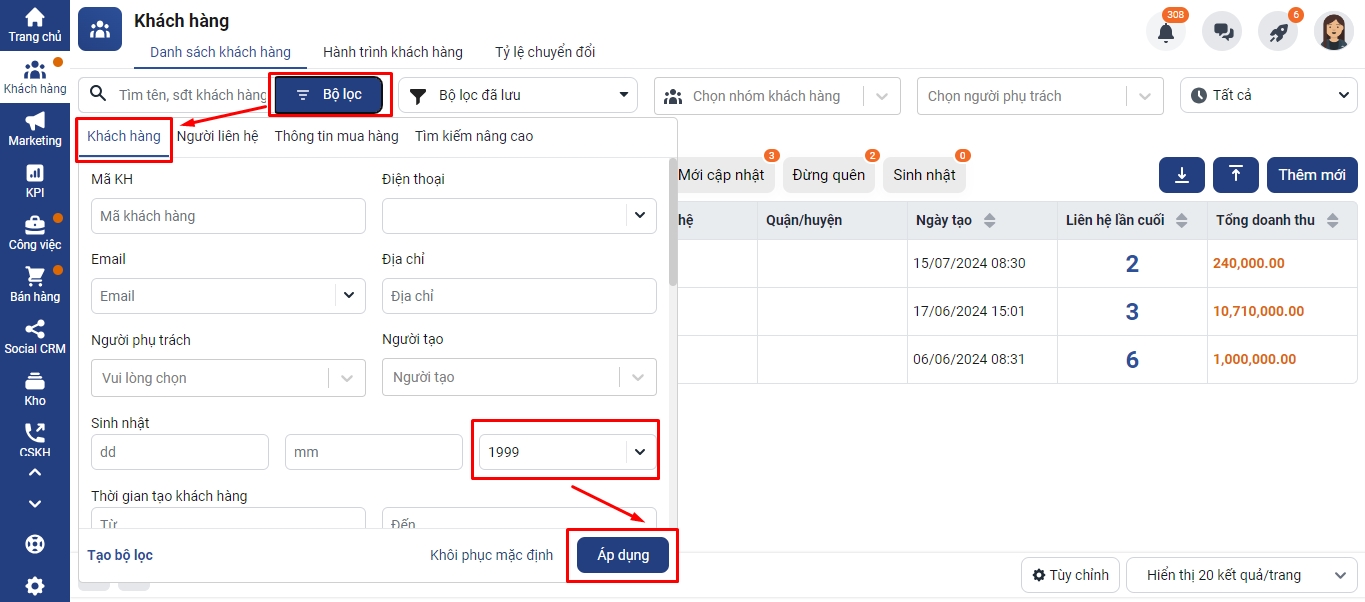
2. Tìm kiếm sinh nhật người liên hệ
Để tìm kiếm sinh nhật người liên hệ, bạn click vào bộ lọc tìm kiếm → chọn mục Người liên hệ → ở trường sinh nhật, điền ngày/tháng/năm vào ô dd/mm/yyyy tương ứng → Áp dụng để tìm kiếm.
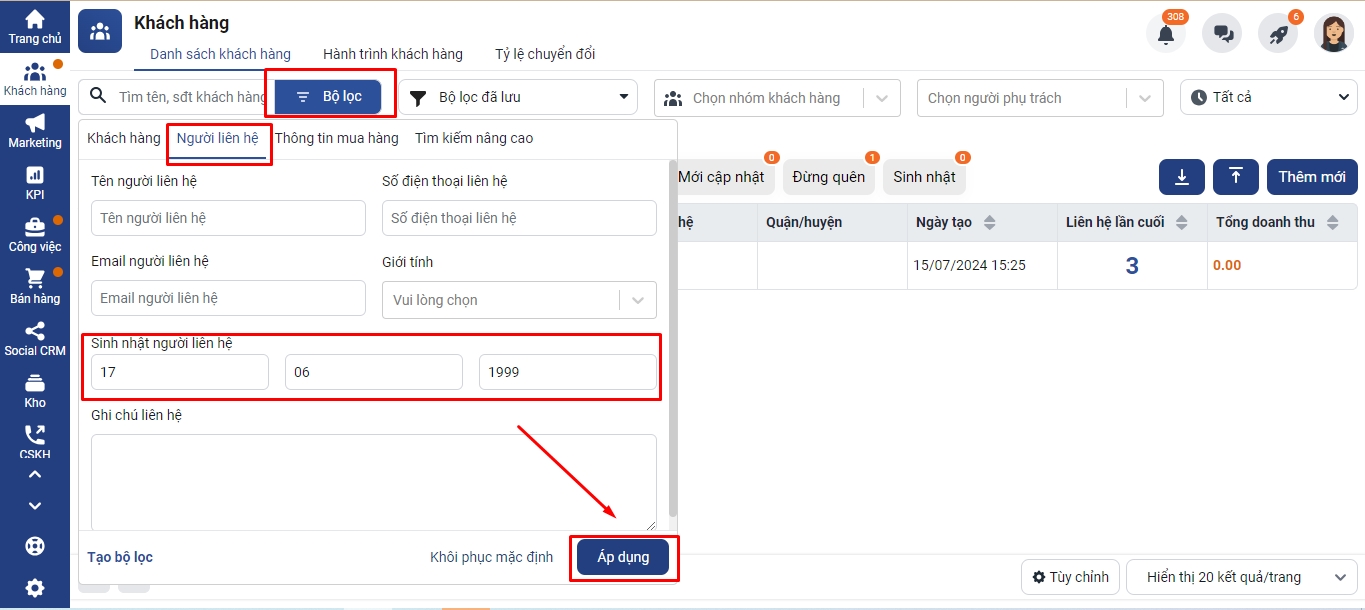
Hệ thống sẽ lọc và show ra những khách hàng có người liên hệ có sinh nhật thỏa mãn bộ lọc tìm kiếm. Bạn cần click vào chi tiết khách hàng để xem cụ thể là liên hệ nào.
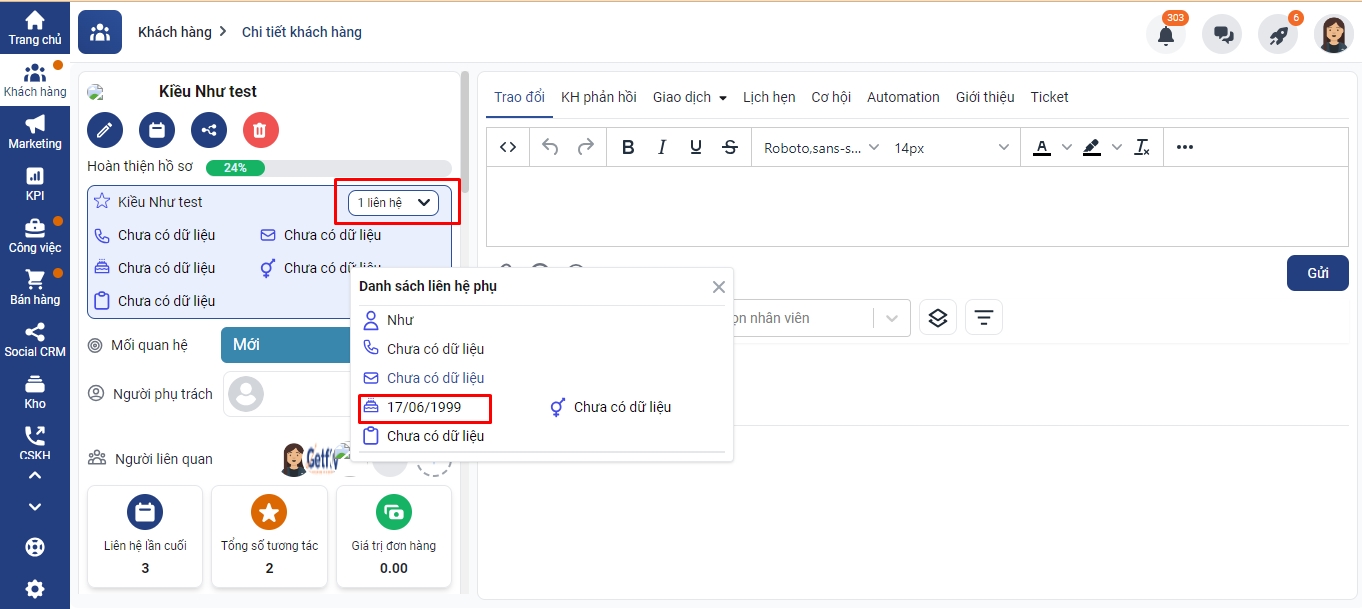
Đối với tìm kiếm những người liên hệ có sinh nhật trong tháng hoặc có ngày sinh trong 1 năm cụ thể, bạn thao tác như hướng dẫn với cách tìm kiếm ở khách hàng.
Câu 5. Làm thế nào để nhập trùng số điện thoại trên Getfly?
Để có thể cho phép khách hàng trên hệ thống được trùng thông tin điện thoại hay có thể upload khách hàng trên hệ thống mà không cần check trùng số điện thoại
Bạn có thể cài đặt trường số điện thoại của khách hàng trên Getfly để cho phép tạo khách hàng trùng số điện thoại
Hướng dẫn chi tiết:
Vào phần Cài đặt
Tại phần Cài đặt, chọn Định nghĩa dữ liệu
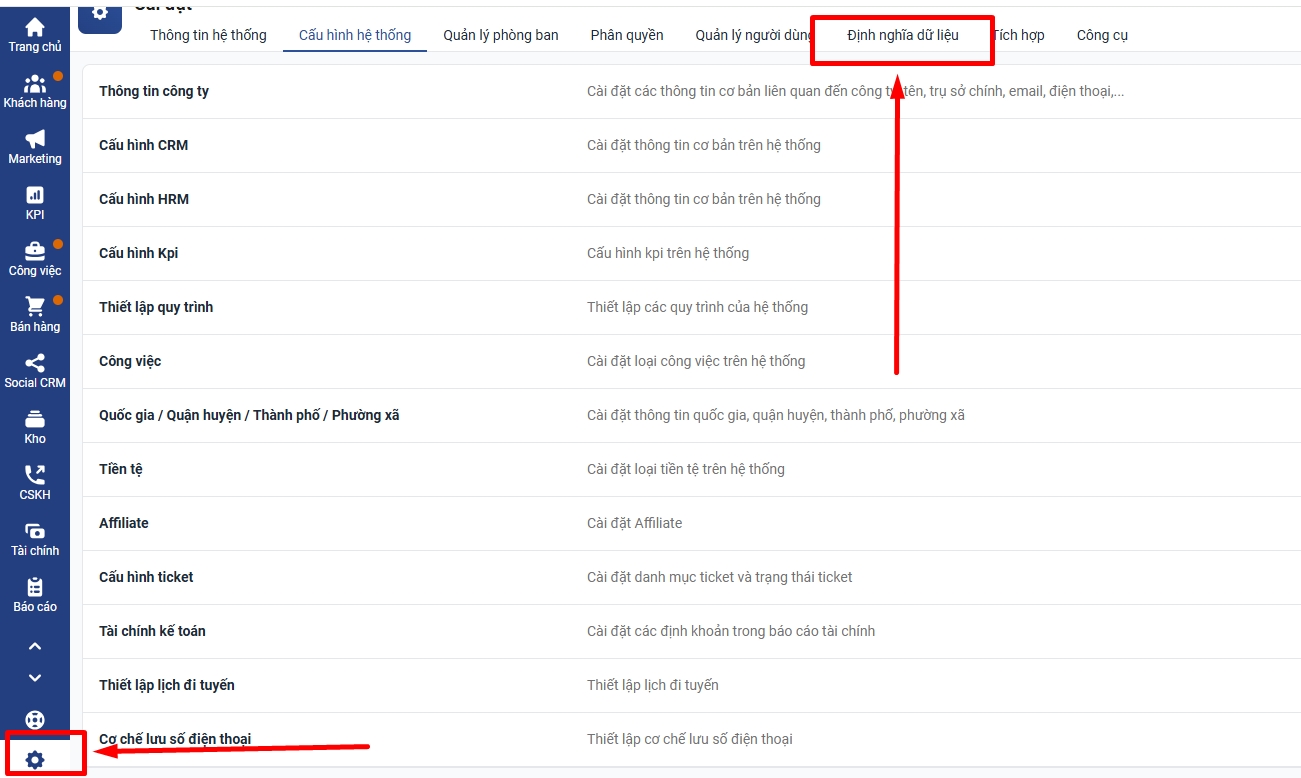
Sau đó chọn Khách hàng
Thao tác cài đặt ở 2 trường là Điện thoại và Điện thoại liên hệ chính
Trường Điện thoại
Click vào biểu tượng hình cái bút để mở màn hình cài đặt của trường Điện thoại

Bật chế độ Cho phép trùng dữ liệu. Sau đấy click vào Cập nhật để lưu cài đặt
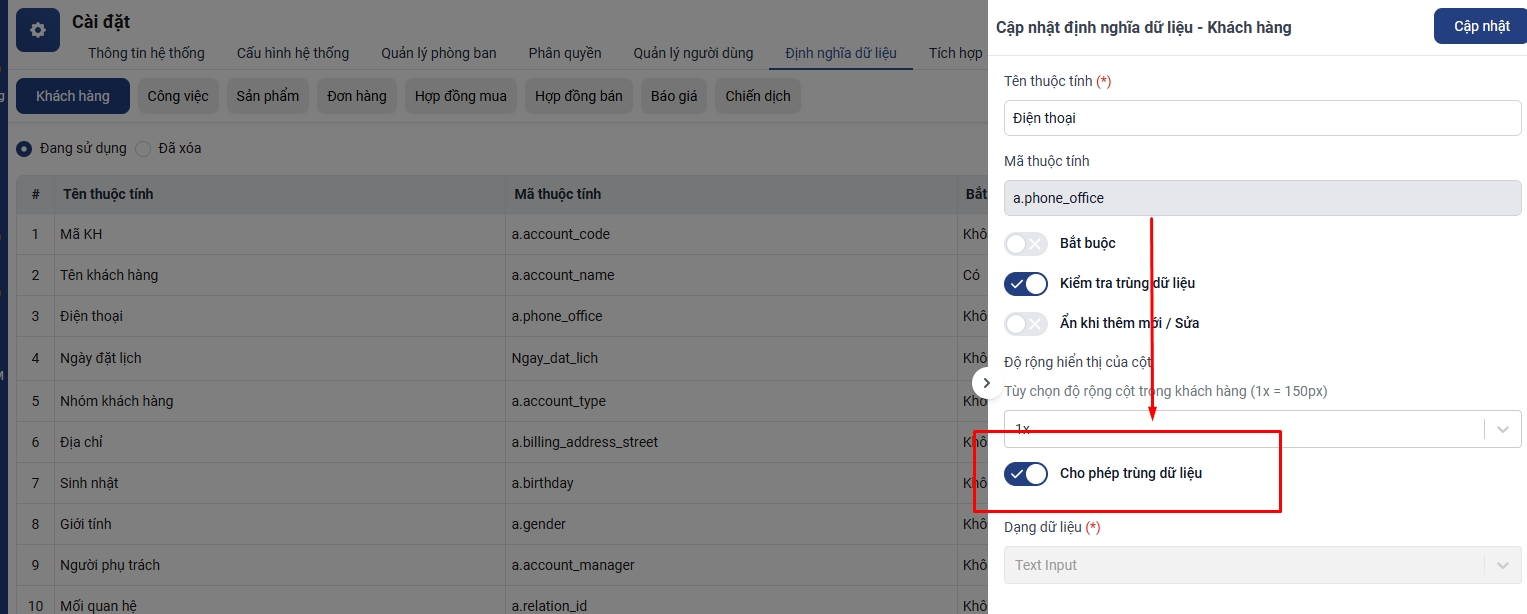
Trường Điện thoại liên hệ chính
Click vào biểu tượng hình cái bút để mở màn hình cài đặt của trường Điện thoại liên hệ chính
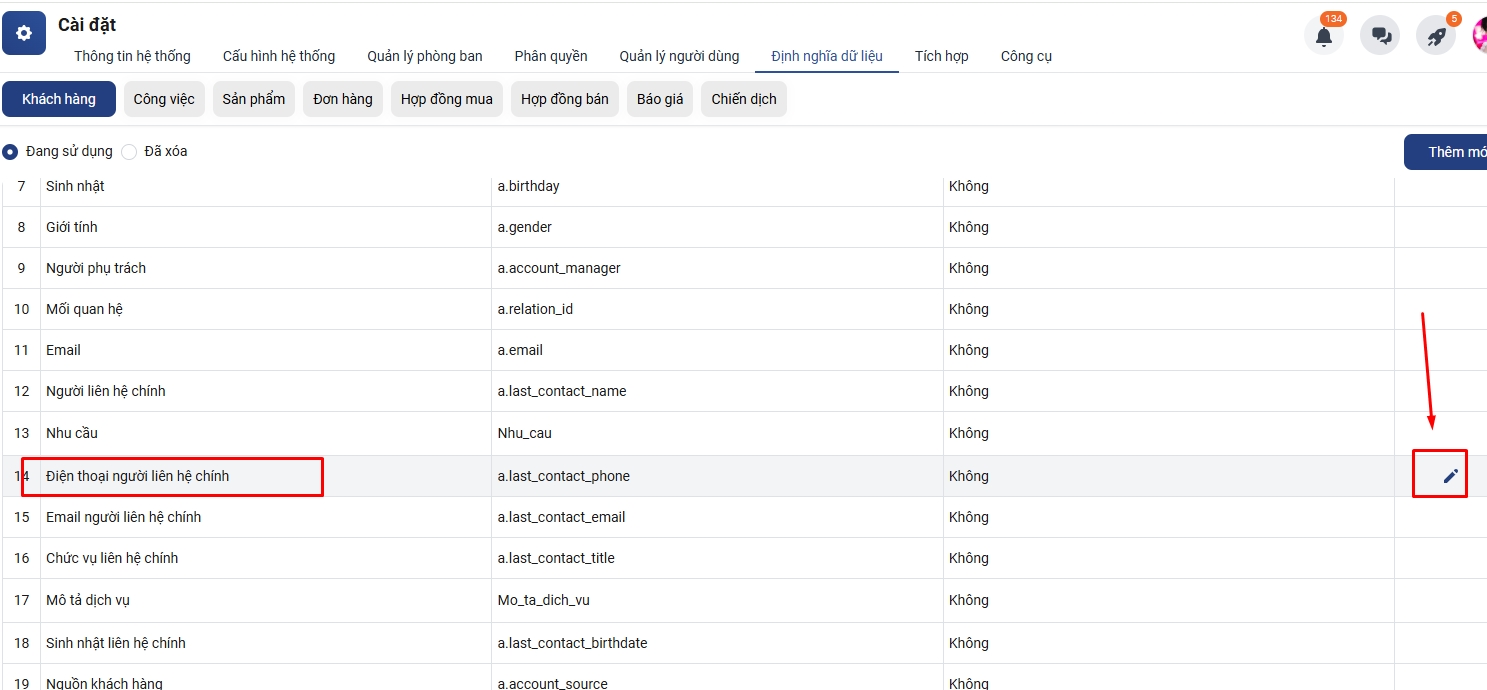
Bật chế độ Cho phép trùng dữ liệu. Sau đấy click vào Cập nhật để lưu cài đặt
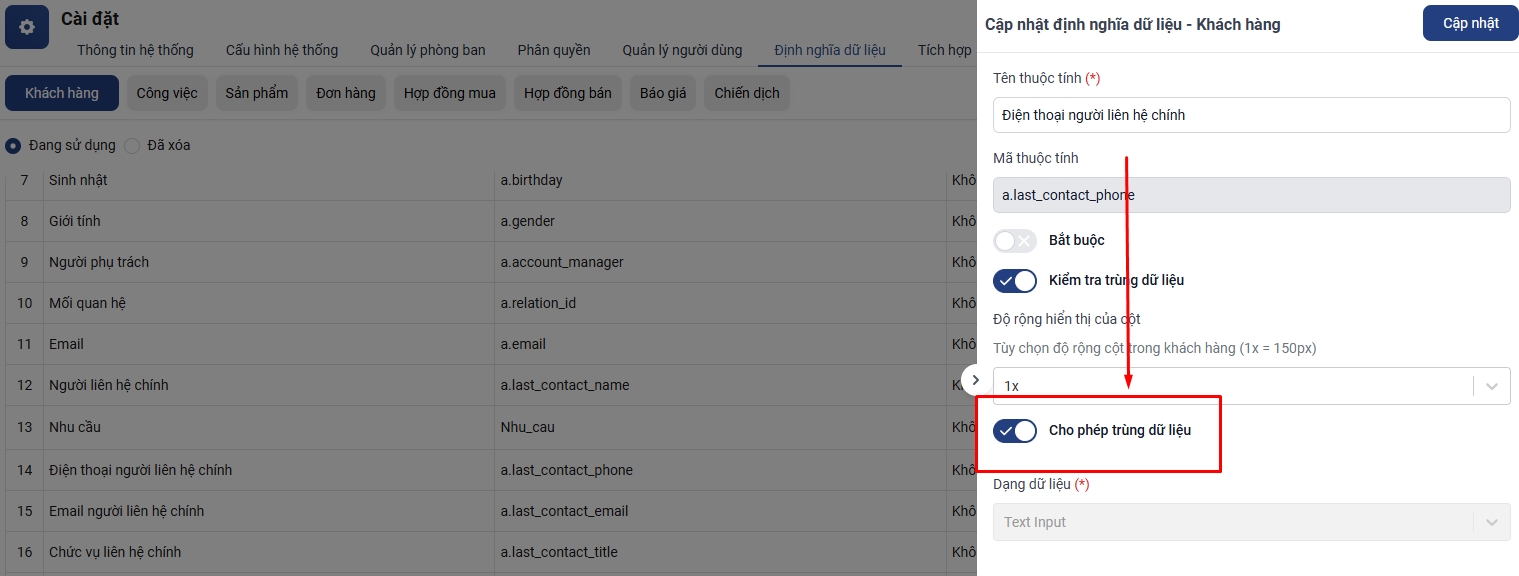
Lưu ý:
Việc cài đặt cho phép trùng ở trường số điện thoại sẻ áp dụng với trường hợp bạn nhập thông tin ở trường số Điện thoại khách hàng (thông tin khách hàng)
Việc cài đặt cho phép trùng ở trường Điện thoại liên hệ chính sẻ áp dụng với trường hợp bạn nhập số điện thoại ở trường Điện thoại liên hệ ( bao gồm liên hệ chính và các liên hệ phụ).
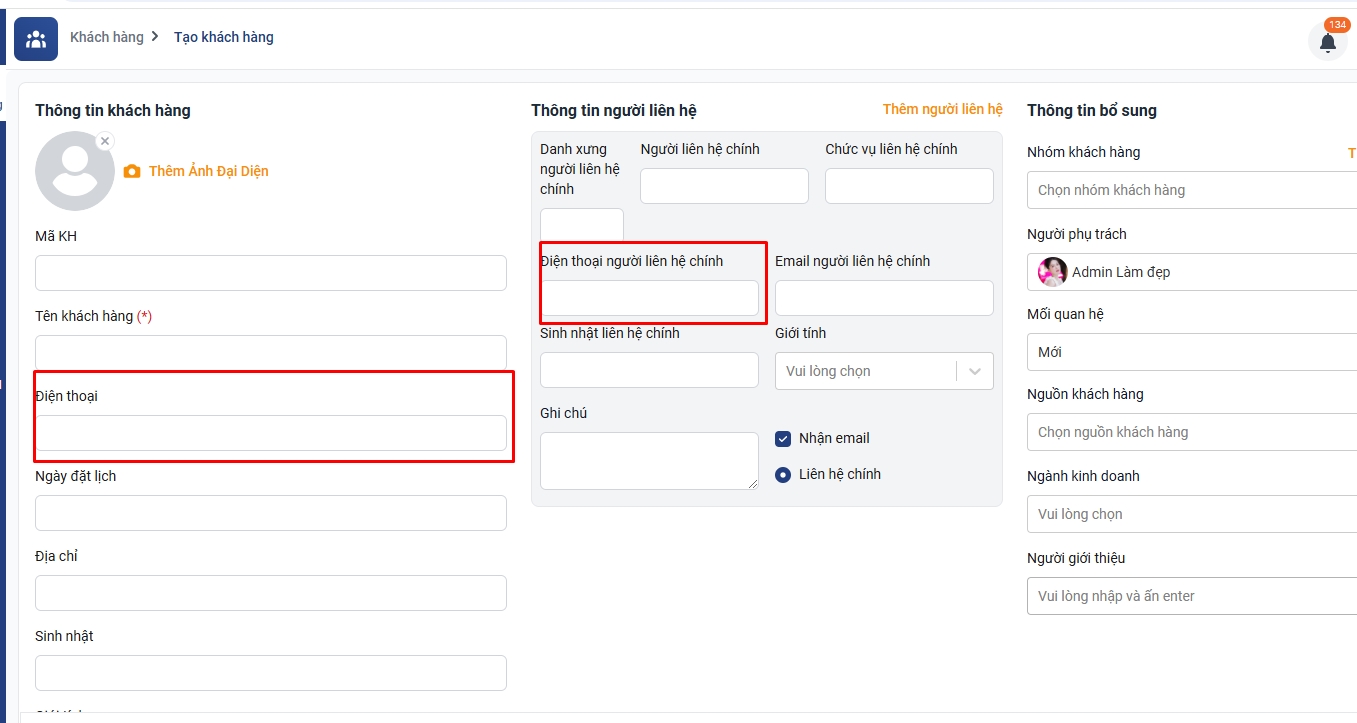
Câu 6. Những trường hợp không tìm kiếm được khách hàng trên Getfly và cách xử lý?
Trường hợp 1. Khách hàng đã bị xóa (chưa xóa hẳn và vẫn còn lưu thông tin trên hệ thống)
Để tìm kiếm khách hàng đã xóa bạn truy cập màn hình danh sách khách hàng → chọn Bộ lọc → Tìm kiếm nâng cao → chọn trạng thái Đã xóa → Thao tác tìm kiếm theo các thông tin tên, số điện thoại, email,...
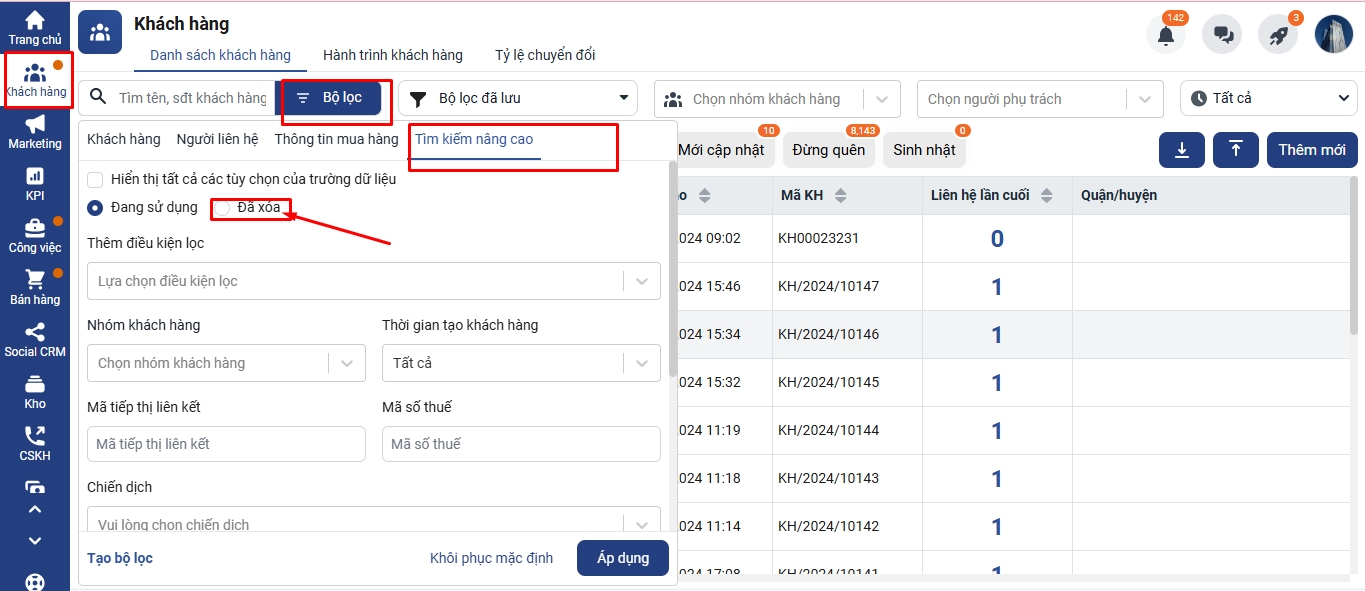
Ngoài ra bạn cũng có thể khôi phục lại thông tin khách hàng này bằng cách lựa chọn biểu tượng khôi phục cạnh tên khách hàng.
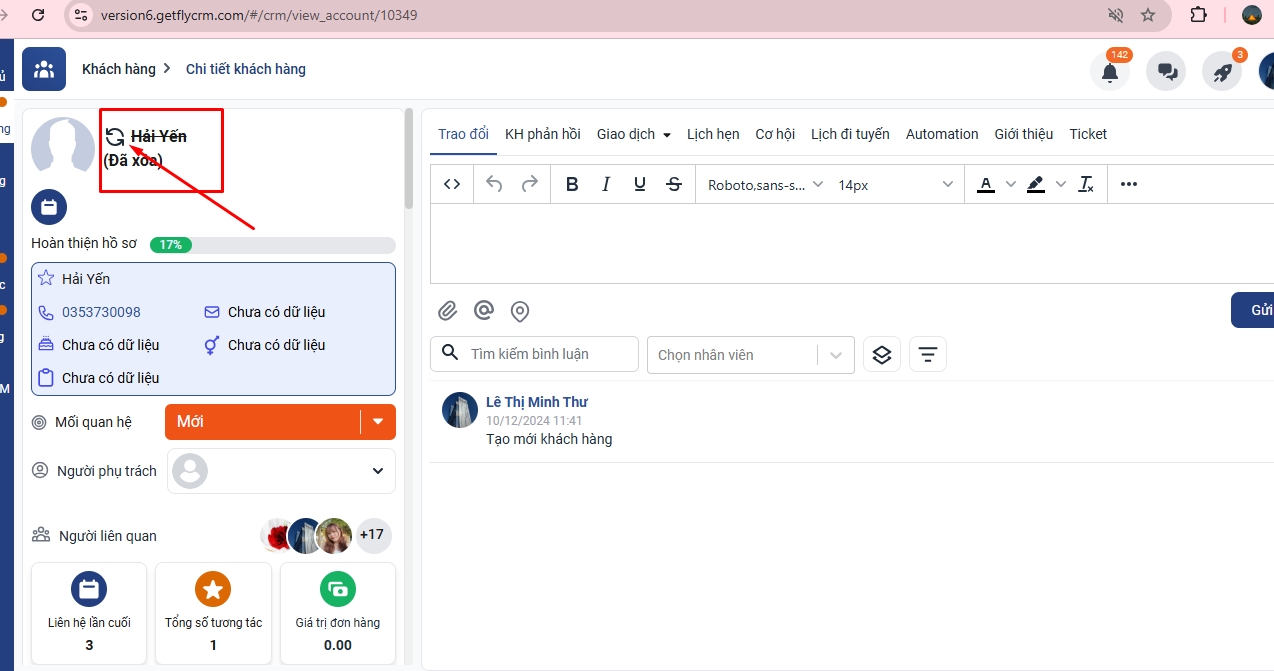
Trường hợp 2. Khách hàng đã xóa hẳn trên hệ thống Getfly ( các bạn đã thao tác xóa hẳn khách hàng hoặc thời gian xóa đã qua 60 ngày)
Trong trường hợp khách hàng các bạn đã thao tác xóa hẳn khỏi hệ thống thì không có cách nào khôi phục lại
Trường hợp 3: Bạn không được phân quyền xem khách hàng hoặc không là người liên quan trong khách đó
Bạn tham khảo bài viết này https://wiki.getfly.vn/portal/post/2316

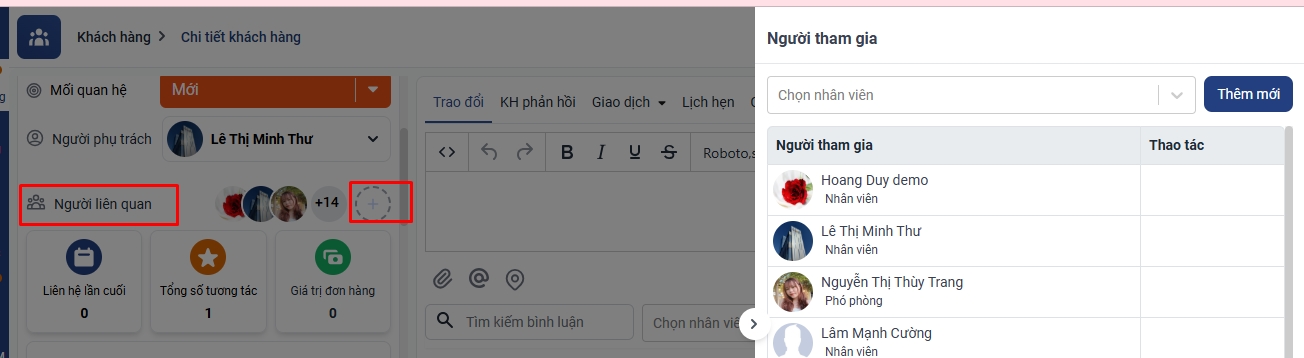
Trường hợp 4. Hệ thống của bạn có dùng module bảo mật khách hàng
Trường hợp này bạn cần được phân quyền truy cập dữ liệu bảo mật ⇒ khách hàng thì mới nhìn thấy thông tin khách
Bạn có thể tham khảo thêm tài liệu về tính năng bảo mật https://wiki.getfly.vn/portal/post/2237
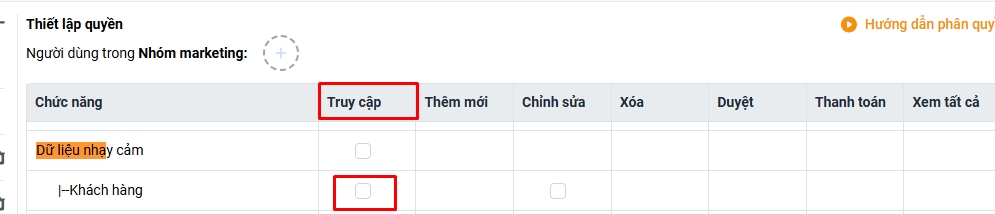
Câu 7. Ai là người có thể xem được khách hàng và cách xóa người liên quan ra khỏi khách hàng trên Getfly?
Thêm người liên quan trong khách
Để xem được khách hàng thì bạn cần phải được các phân quyền tương ứng để xem.
Dưới đây là các người có thể xem được khách hàng và phân quyền tương ứng
Người phụ trách khách hàng: Ai là người phụ trách khách hàng sẽ xem được các khách hàng mà bạn ấy là người phụ trách
Cấp trên trong cùng phòng ban, hoặc cấp trên cao nhất của phòng ban trên: Mặc định sẽ xem được khách hàng của nhân viên cấp dưới
Nhân viên trong phòng ban trực thuộc: Khi được phân quyền xem khách hàng của phòng ban trực thuộc, bạn sẽ xem được khách hàng trong phòng ban của bạn hoặc phòng ban dưới trực thuộc
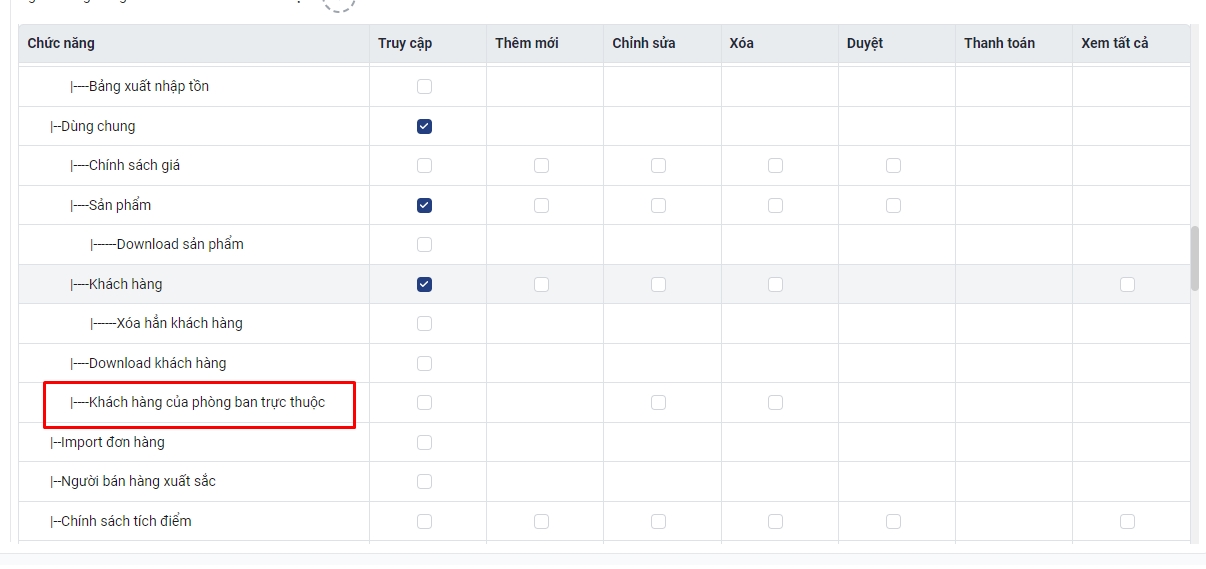
Người có quyền xem tất cả: Người có quyền xem tất cả sẽ xem được tất cả các khách trên hệ thống
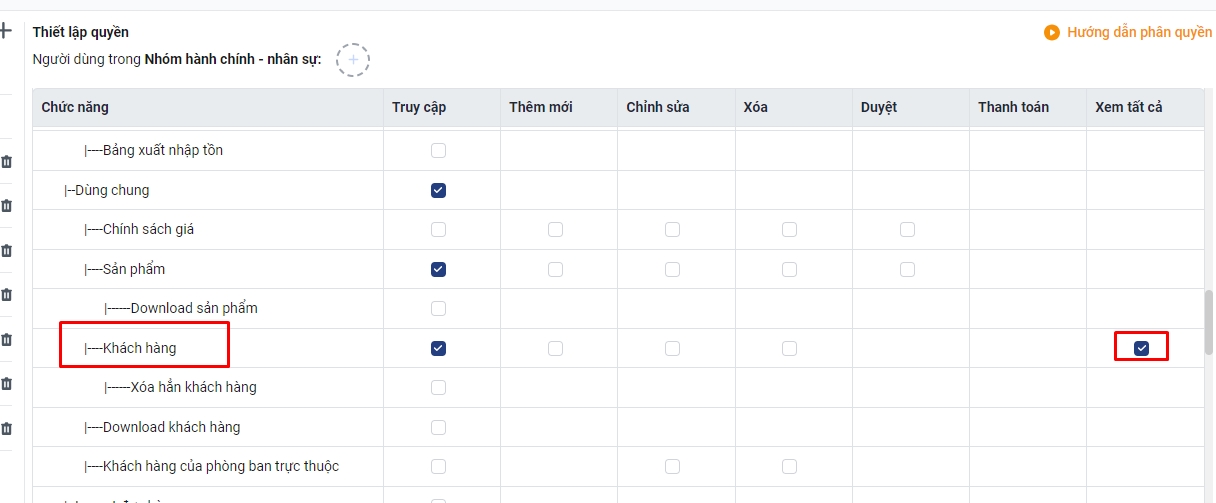
Người liên quan trong khách hàng: Các khách hàng được thêm vào là người liên quan trong khách thì sẽ xem được khách hàng đó.
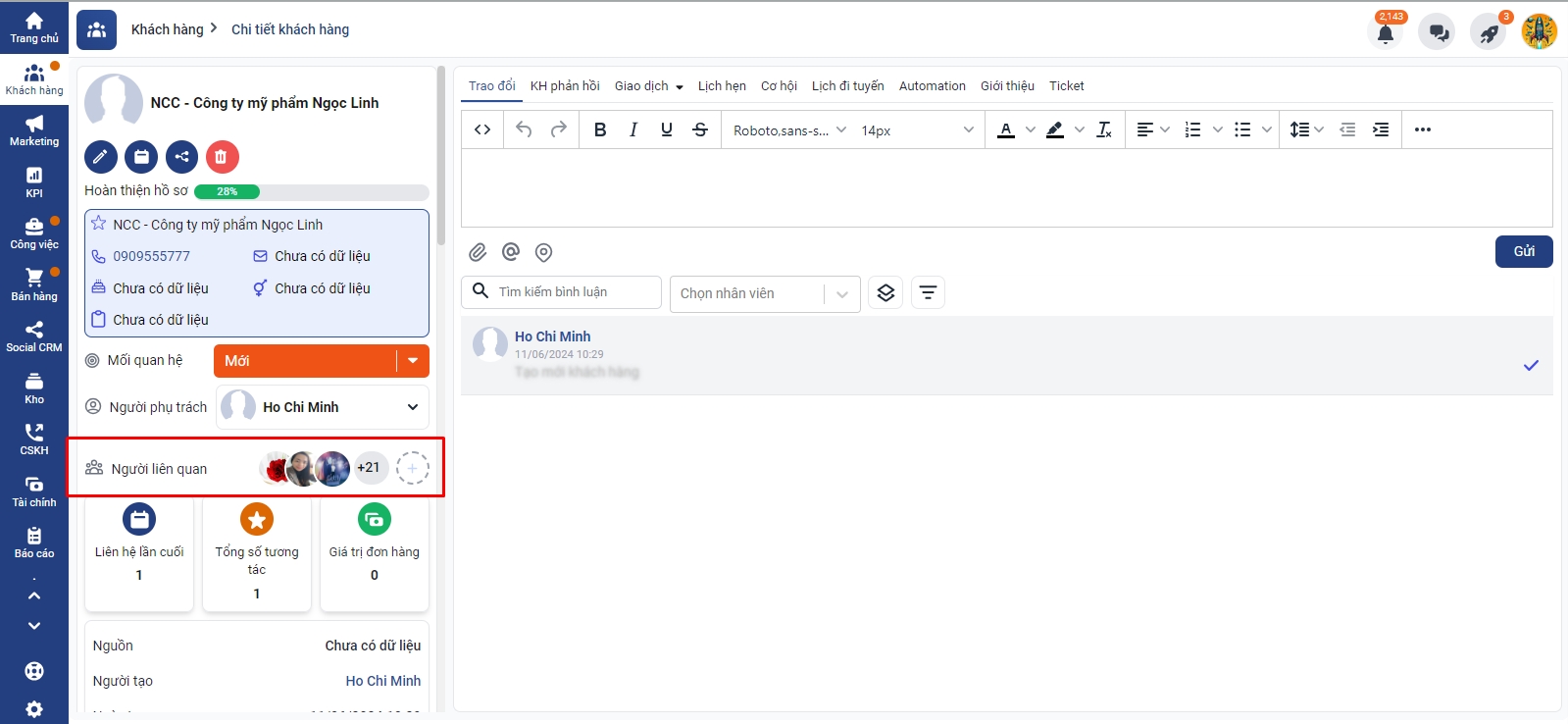
Để thêm người liên quan bạn thao tác: Bạn cần là người liên quan trong khách để thêm khách hàng
Cách 1: Thêm trực tiếp trong chi tiết khách hàng ⇒ Nhấn vào dấu + canh Người liên quan => Chọn người liên quan muốn thêm ⇒ Thêm mới để thêm người liên quan xem khách
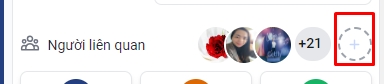
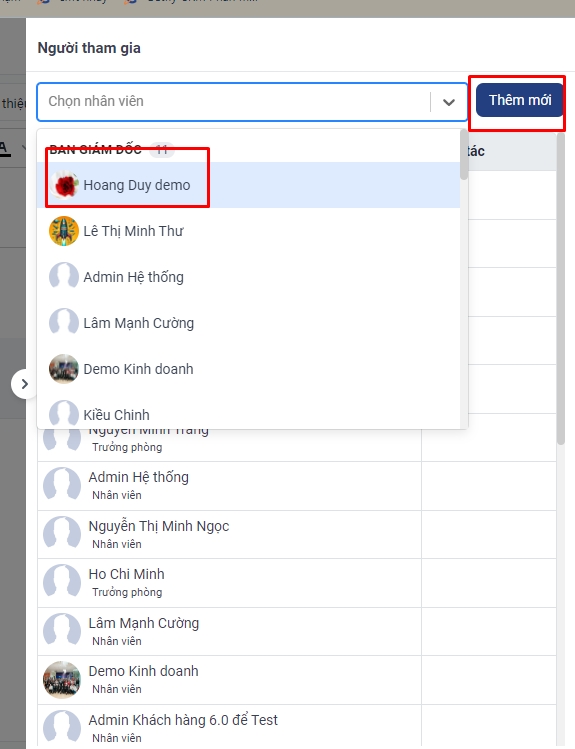
Cách 2: Thêm ở màn hình Quản lý khách hàng: Bạn thao tác vào khách hàng (F2) => Chọn các khách cần thêm người liên quan => Click “Người xem” => Chọn người xem và nhấn cập nhật
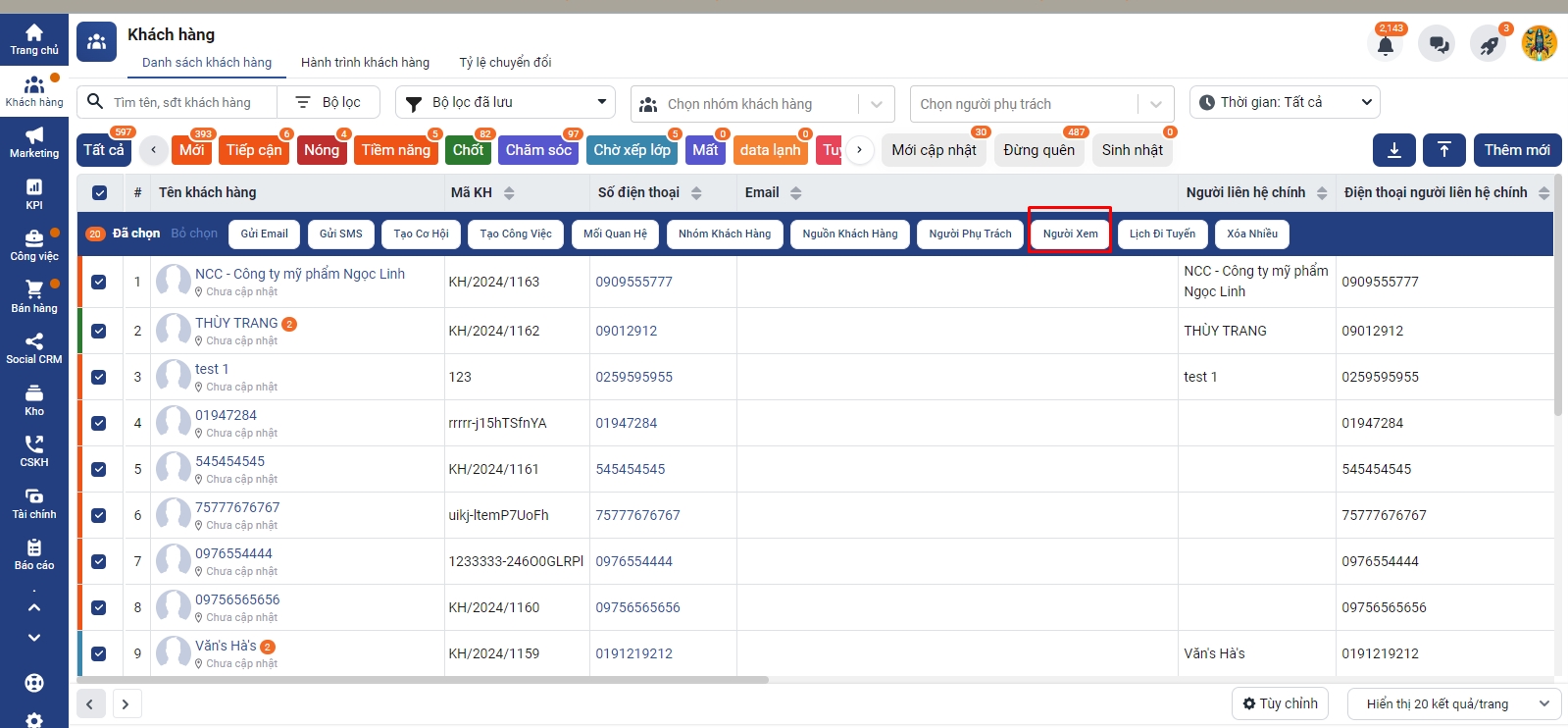
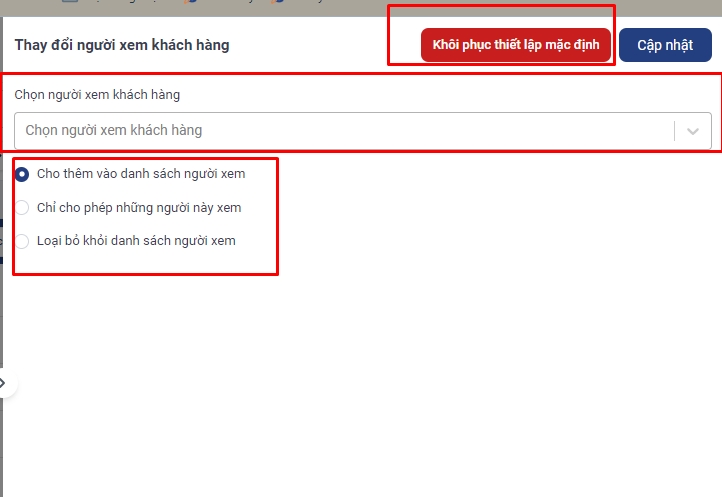
Ngoài ra, tại màn hình này, bạn cũng có thể chọn lưa:
Khôi phục thiết lập mặc định: Người liên quan trong khách sẽ về là người liên quan theo phân quyền
Cho thêm vào danh sách người xem: Thêm người liên quan trong khách
Chỉ cho phép những người này xem: Ngoài những người có quyền xem theo phân quyền thì chỉ có người bạn đang chọn có thể xem khách này.
Loại bỏ khỏi danh sách người xem: Ngoài những người có quyền xem theo phân quyền thì sẽ loại bỏ những người bạn đã chọn ra khỏi danh sách người xem.
Ngoài những khách thêm người xem bằng thao tác tay, phân quyền thì khi bạn chuyển người phụ trách khách hàng sang người mới, thì tùy vào bạn chọn người phụ trách khách hàng cũ vẫn có thể là người liên quan trong khách hàng
Khi chuyển người phụ trách khách hàng trong chi tiết khách: Mặc định bạn phụ trách cũ là người liên quan trong khách ( có thể xóa ra khỏi là người liên quan của khách đó)
Chuyển người phụ trách khách hàng ở màn hình danh sách khách hàng => Hệ thống sẽ hỏi hỏi bạn muốn xóa người phụ trách cũ ra khỏi danh sách người xem không
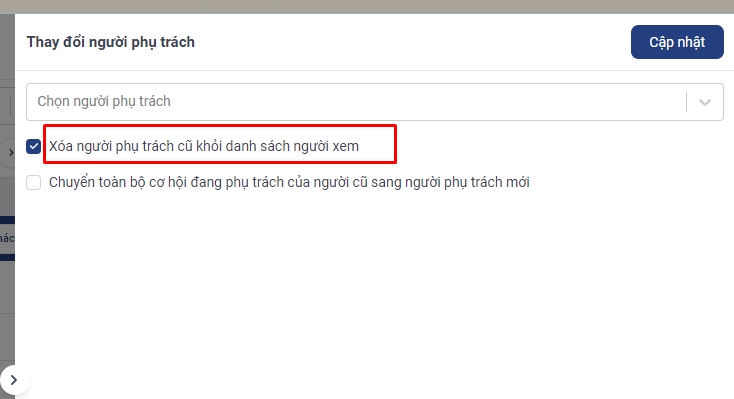
Xóa người liên quan ra khỏi người xem
Ngoài những người liên quan trong khách mặc định theo phân quyền thì bạn có thể xóa các người liên quan còn lại ra khỏi khách hàng
Bạn vào phần chi tiết khách ⇒ nhấn vào danh sách người liên quan ⇒ Nhấn xóa để xóa người liên quan
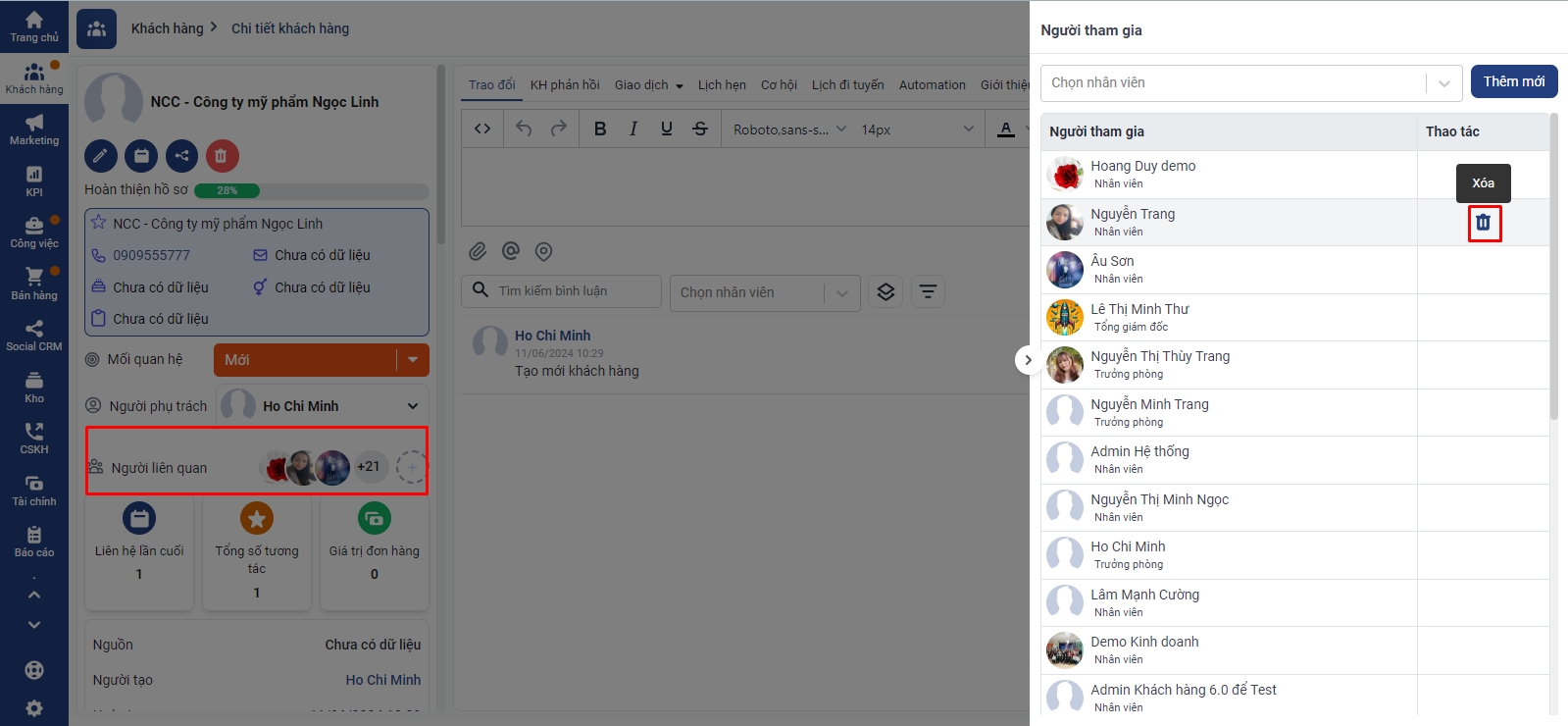
Để xóa người liên quan hàng loạt, bạn có thể thao tác ở màn hình quản lý khách hàng ⇒ Tích chọn các khách ⇒ Tích chọn người xem ⇒ Click vào các ô tương ứng như dưới để lại người xem khỏi khách hàng
Khôi phục thiết lập mặc định: Người liên quan trong khách sẽ về là người liên quan theo phân quyền
Chỉ cho phép những người này xem: Ngoài những người có quyền xem theo phân quyền thì chỉ có người bạn đang chọn có thể xem khách này.
Loại bỏ khỏi danh sách người xem: Ngoài những người có quyền xem theo phân quyền thì sẽ loại bỏ những người bạn đã chọn ra khỏi danh sách người xem.
Câu 8. Làm thế nào để sửa được khách hàng trên Getfly?
Để sửa được thông tin khách hàng, trước tiên tài khoản của bạn cần được phân quyền sửa khách hàng

Ngoài ra, sửa khách hàng còn liên quan đến phân quyền xem khách hàng như sau:
Quyền truy cập + sửa khách hàng (không có quyền xem tất cả)
Trường hợp chỉ có quyền truy cập + sửa khách hàng, bạn chỉ sửa được những khách hàng do mình là người phụ trách.
Thao tác: bạn vào chi tiết khách hàng → Sửa
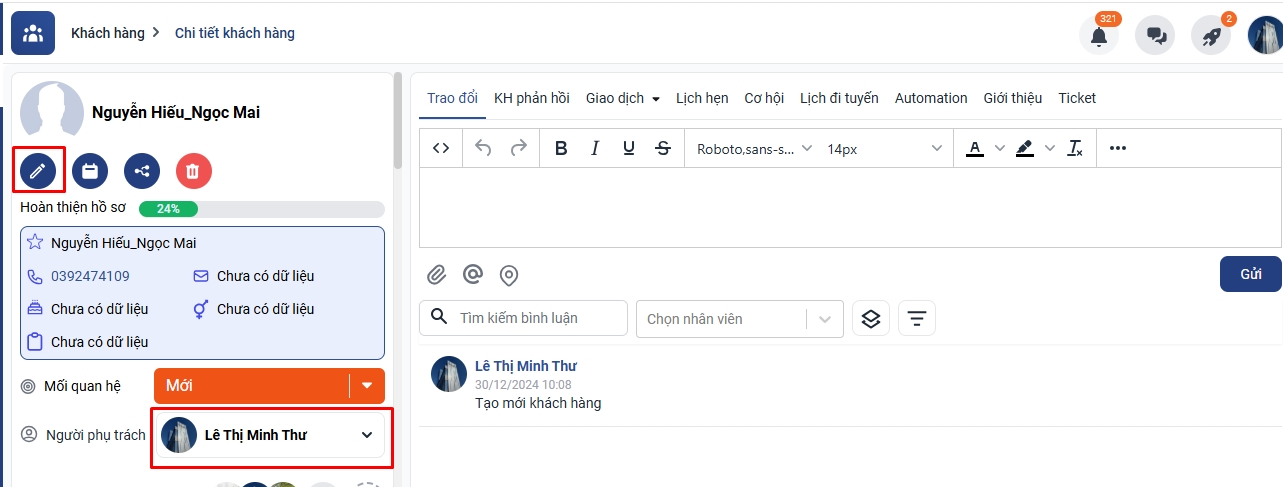
Ngoài ra, bạn cũng có thể sửa nhanh ở màn hình quản lý khách hàng bằng cách click đúp vào cột thông tin để chỉnh sửa và bấm Enter để lưu hoặc ESC để huỷ.

Quyền truy cập + sửa khách hàng của phòng ban trực thuộc
Với quyền này, bạn có thể xem và sửa khách hàng của các bạn cùng phòng ban mình phụ trách.
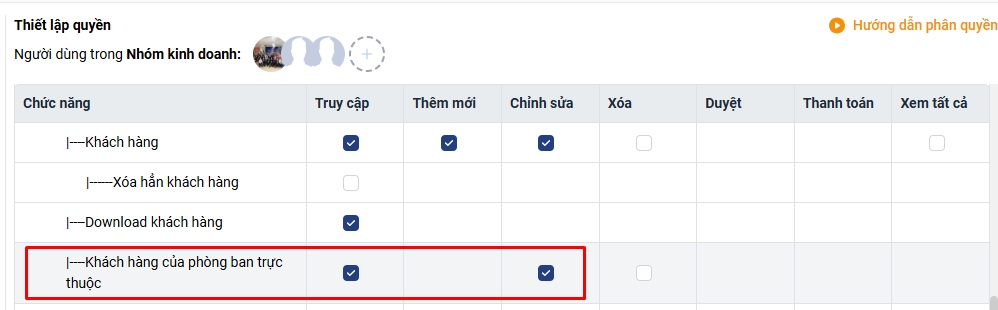
Quyền sửa + xem tất cả khách hàng
Với quyền này, bạn có thể xem có thể sửa được tất cả khách hàng trên hệ thống

Lưu ý: Trường hợp bạn chỉ là người liên quan trong khách hàng (không phải người phụ trách) và không thuộc 2 phân quyền trên thì sẽ không sửa được khách hàng.
Câu 9. Tại sao khi thay đổi người phụ trách khách hàng, người phụ trách mới lại không xem được đơn hàng của khách đó?
Khi nhân viên mới trở thành người phụ trách mới của khách hàng, nhân viên mới sẽ xem được tất cả các thông tin liên quan đến khách hàng trong chi tiết khách hàng:
Danh sách đơn hàng, sản phẩm, báo giá, hợp đồng, cơ hội …cũ liên quan đến khách hàng (bao gồm: mã, người thực hiện, trạng thái, ngày đặt hàng, tình trạng thanh toán, số ngày còn lại của hợp đồng,….
Các công việc cũ liên quan đến khách hàng người phụ trách mới không thể xem được danh sách các công việc cũ trong chi tiết khách hàng nếu bạn không phải là người liên quan trong các công việc này.
Tuy nhiên khi click vào chi tiết các đơn hàng/ hợp đồng/ báo giá/….cũ thường gặp tình trạng sẽ không xem được thông tin chi tiết bên trong và bị báo bạn không có quyền truy cập.
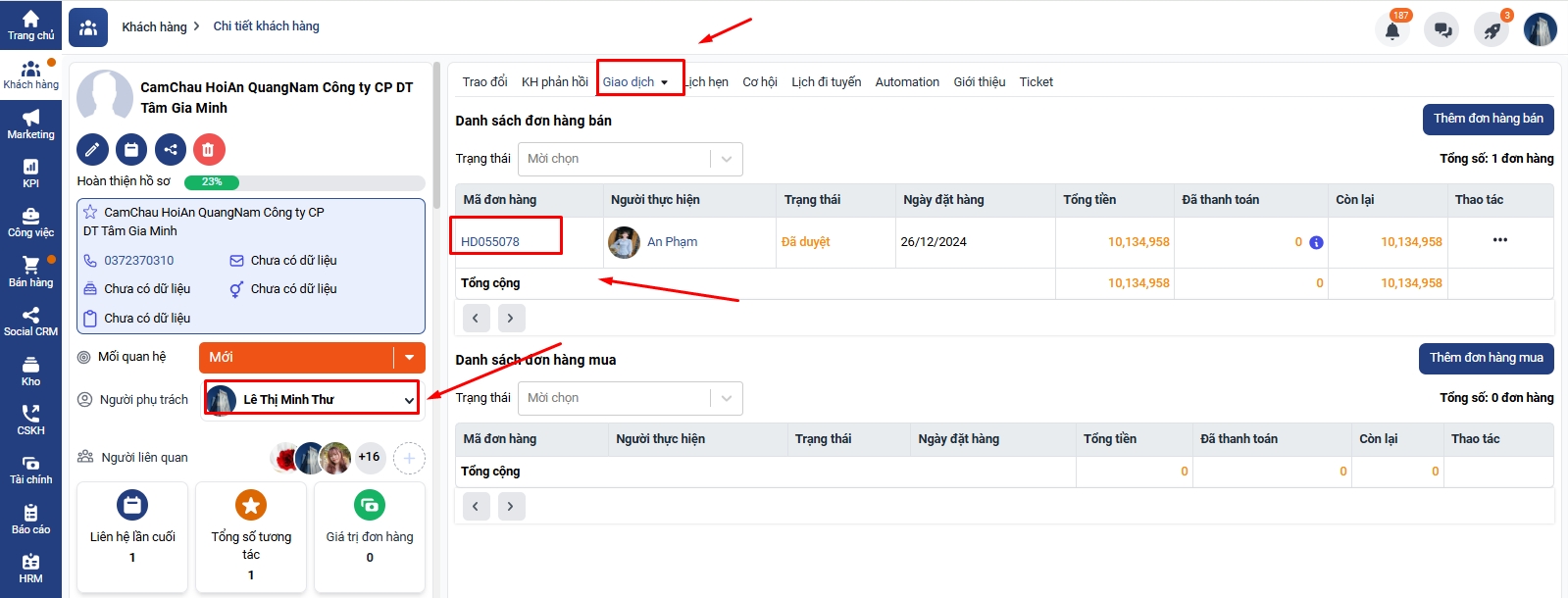
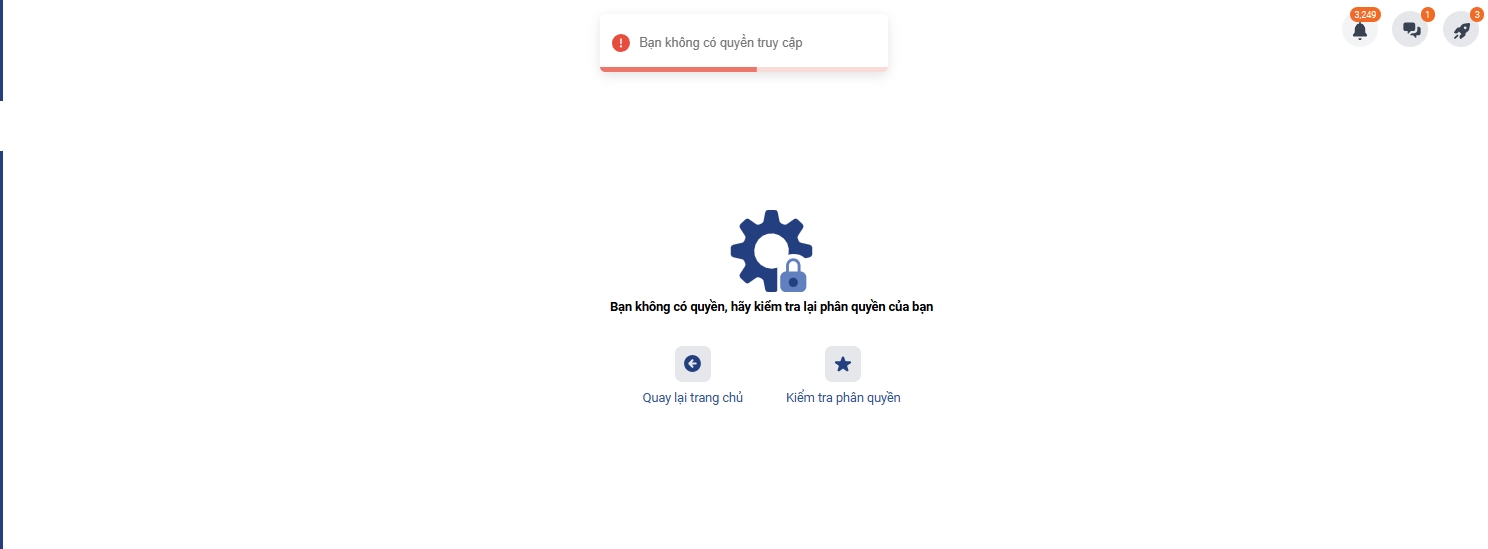
Để xử lý tình trạng này, bạn có thể thao tác theo các hướng dẫn sau:
Điều chỉnh lại Phân quyền của nhân viên mới:
Bạn có thể cân nhắc phân thêm cho nhân viên mới một trong các quyền sau nếu vị mới của bạn phù hợp:
Quyền Duyệt đơn hàng: Xem được tất cả đơn hàng có người thực hiện cùng phòng hoặc ở phòng ban dưới của mình theo sơ đồ phòng ban
Quyền xem tất cả Đơn hàng/ báo giá/ hợp đồng/ công việc: Xem được toàn bộ Đơn hàng/ báo giá/ hợp đồng/ Công việc trên hệ thống (Lưu ý: Đối với công việc cần là người liên quan trong các dự án công việc).

Điều chỉnh lại Vị trí của nhân viên mới trong sơ đồ phòng ban:
Bạn có thể cân nhắc điều chỉnh lại vị trí của nhân viên mới trong sơ đồ phòng ban để nhân viên mới có thể xem được thông tin các báo giá và hợp đồng cũ trên hệ thống:
Cấp trên có chức vụ cao nhất trong phòng ban (có quyền truy cập vào báo giá/ hợp đồng) sẽ xem được báo giá/ hợp đồng của các nhân viên trong phòng ban và phòng ban bên dưới trực thuộc:
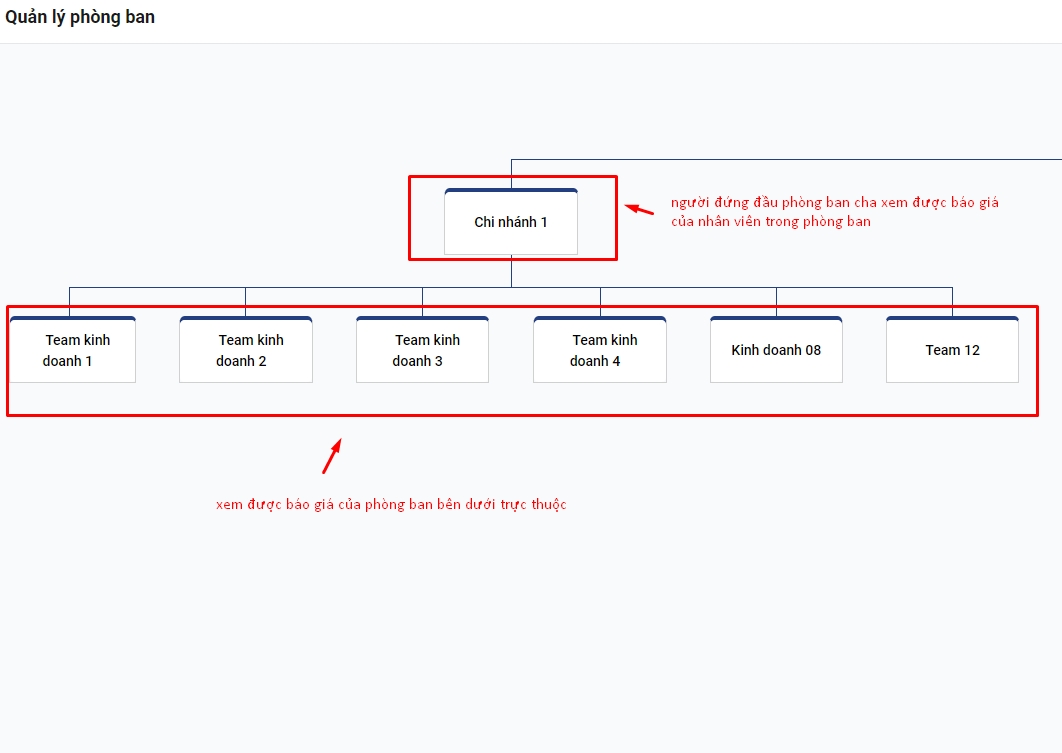
Thao tác thêm nhân viên mới vào danh sách người liên quan trong khách hàng/ báo giá/ hợp đồng/ công việc cũ:
Bạn vào chi tiết đơn hàng/ báo giá/ hợp đồng → Thêm người liên quan
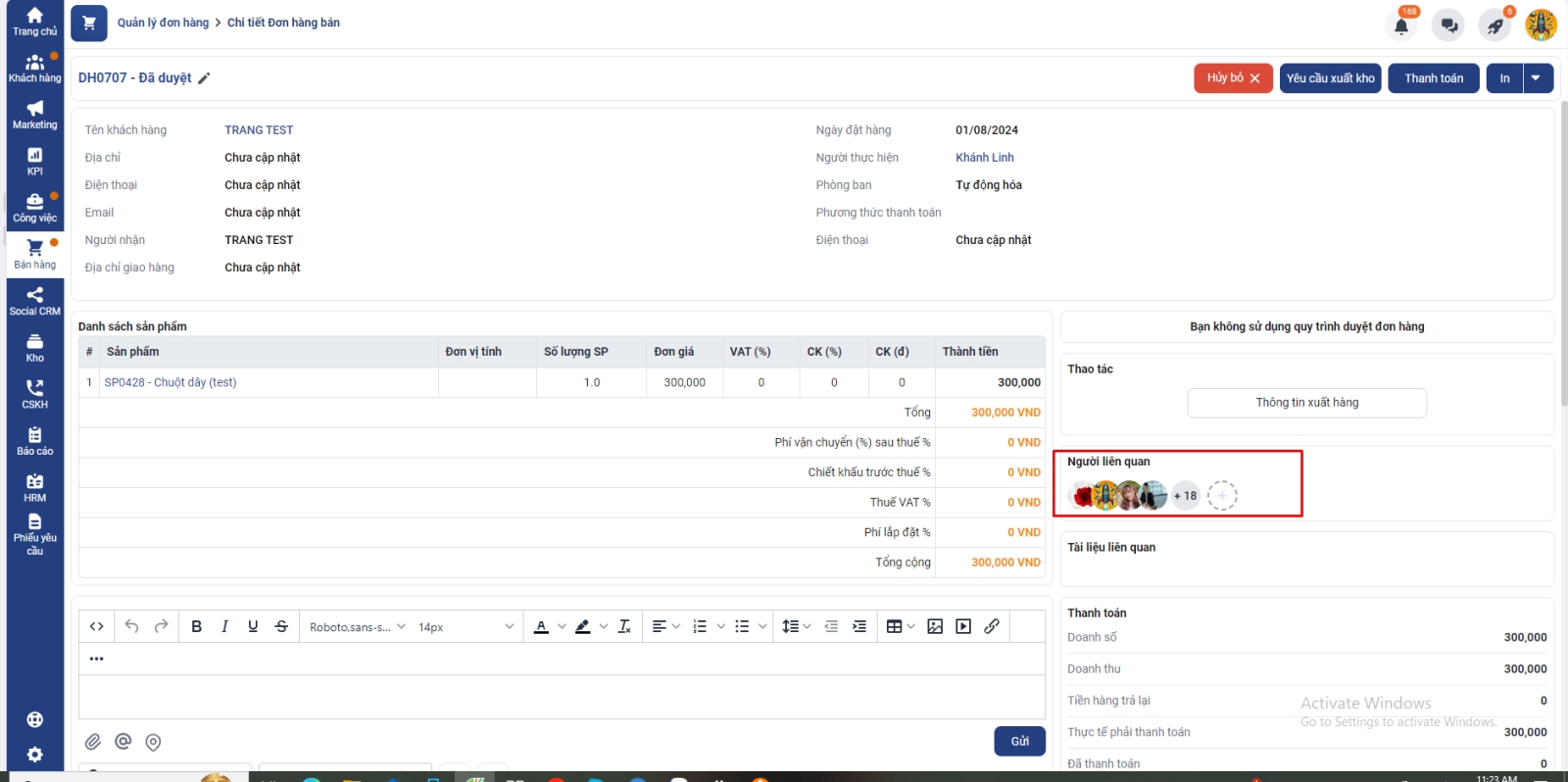
Thêm người xem vào nhiều công việc 1 lúc theo hướng dẫn: Tại đây
Câu 10. Tôi muốn lọc và xuất file danh sách khách hàng đã mua sản phẩm thì làm như thế nào?
Để lọc và download những khách hàng đã từng mua 1 sản phẩm nhất định trong khoảng thời gian, bạn thao tác như sau:
Bạn vào phần Khách hàng → Bộ lọc → Thông tin mua hàng → Trạng thái mua hàng: Đã mua → điền thời gian, sản phẩm cần lọc → Áp dụng.
Nếu không diền thời gian, hệ thống sẽ mặc định lọc từ trước đến giờ.
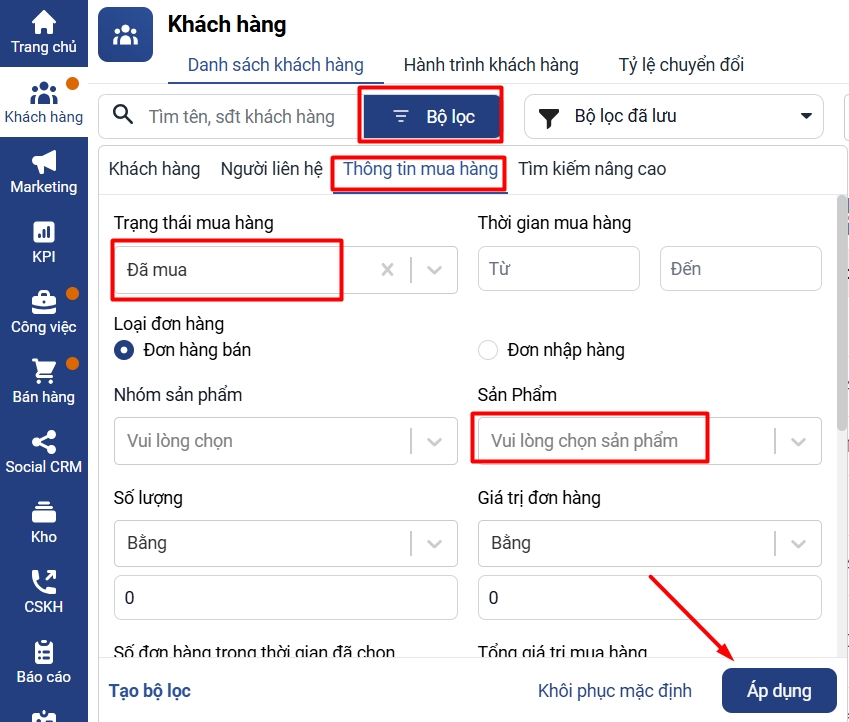
Sau khi lọc, hệ thống hiển thị danh sách khách hàng thỏa mãn điều kiện. Bạn bấm nút download để download danh sách khách hàng xuống file excel
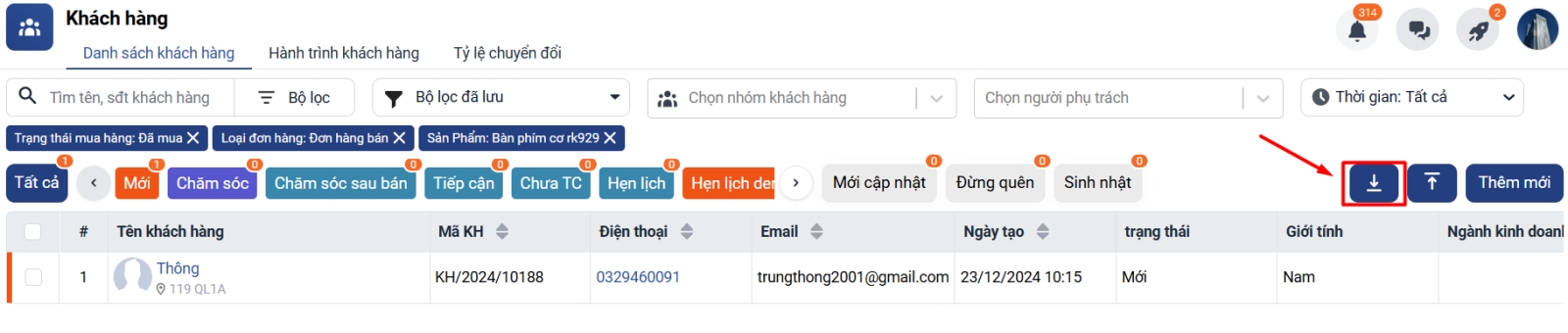
Lưu ý: để download được khách hàng, tài khoản của bạn cần được phân quyền Download khách hàng.
Câu 11. Làm thế nào để tùy chỉnh cột hiển thị ở màn hình quản lý khách hàng?
Để đảm bảo hiển thị và tốc độ hệ thống, ở trang quản lý khách hàng (F2), Getfly cho phép hiển thị tối đa 40 trường dữ liệu.
Để tùy chỉnh ẩn/hiện các trường thông tin cần thiết, bạn thao tác như sau:
Tại trang quản lý khách hàng → Tùy chỉnh (góc phải dưới màn hình) → Bật/tắt để lựa chọn cột hiển thị → Áp dụng
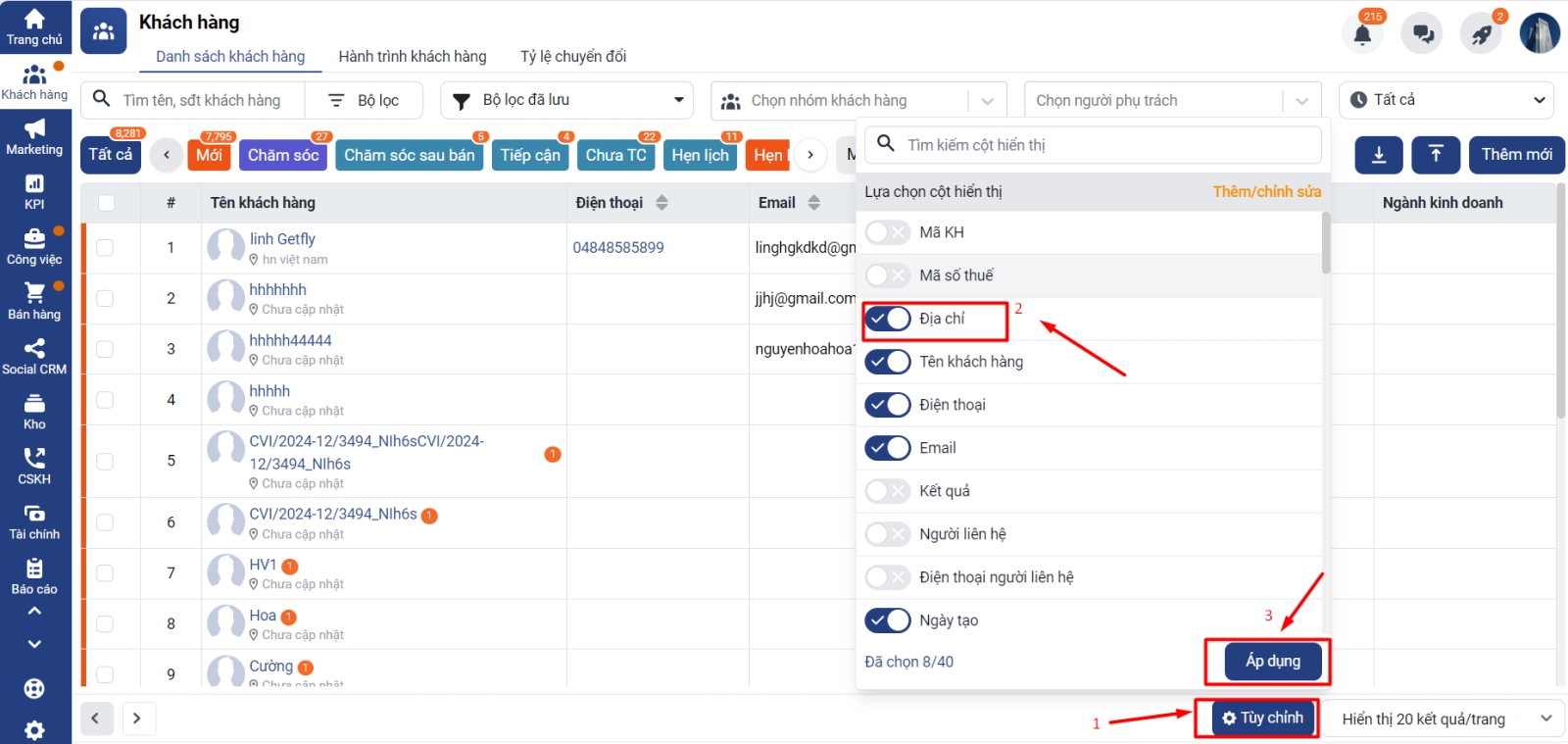
Lưu ý: do mỗi người sẽ muốn hiển thị cách xem thông tin khác nhau nên thao tác trên tài khoản admin không áp dụng hiển thị cho toàn bộ users trên hệ thống, mỗi tài khoản có thể cài đặt hiển thị riêng..
Câu 12. Tôi có thể upload khách hàng ghi nhận theo từng tháng được không?
Bạn hoàn toàn có thể upload khách hàng theo từng tháng trên hệ thống Getfly CRM. Dưới đây là hướng dẫn cơ bản để thực hiện:
1. Chuẩn bị dữ liệu khách hàng
Đầu tiên, bạn cần chuẩn bị tệp dữ liệu khách hàng theo từng tháng/ khoảng thời gian mà bạn muốn upload. Bạn có thể sử dụng Excel mẫu upload khách hàng của Getfly
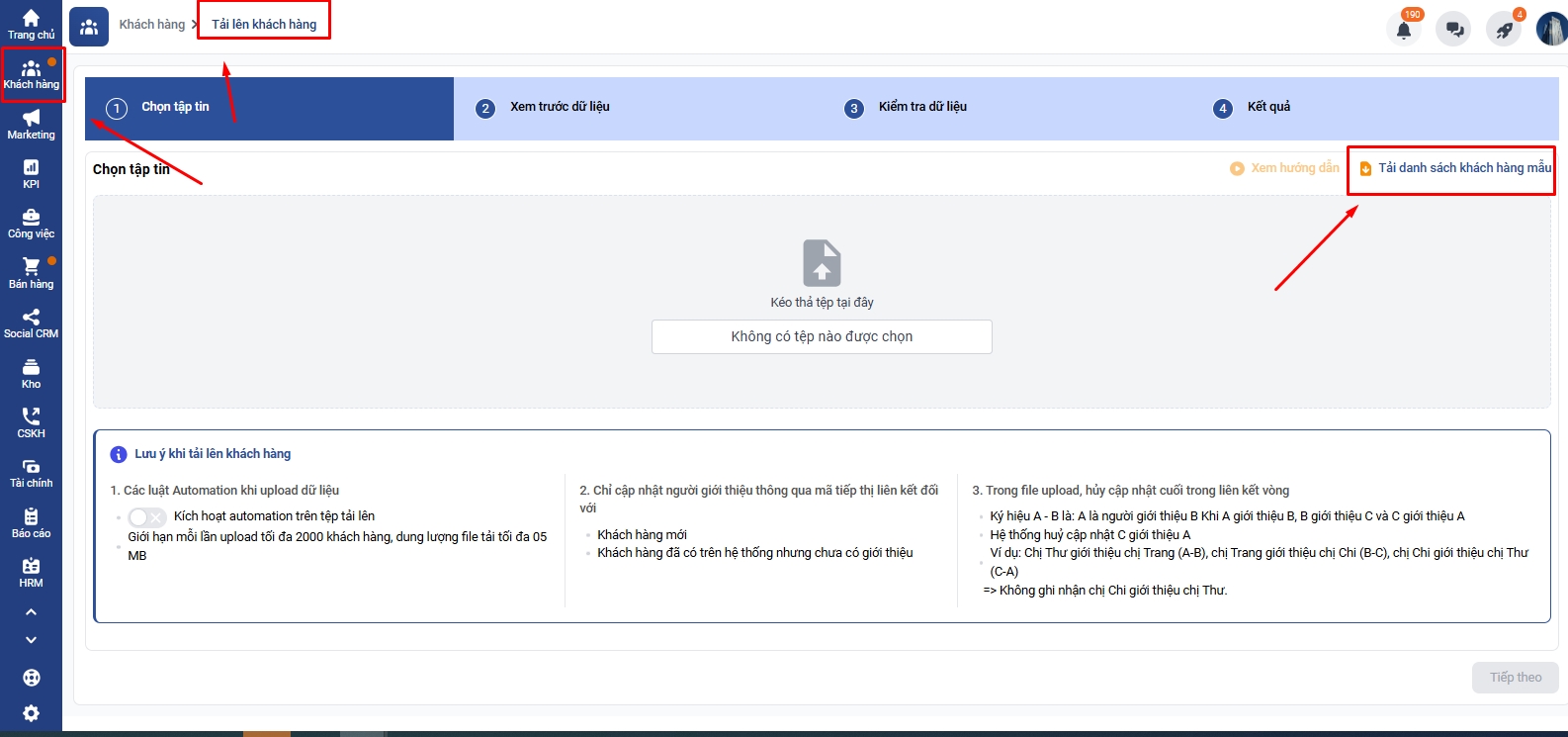
Trong file mẫu của Getfly sẽ có một cột “Ngày tạo” → Tương ứng với mỗi khách hàng trong file, bạn hãy điền ngày tạo bạn mong muốn ghi nhận. (Lưu ý: điền theo định dạng dd/mm/yyyy)
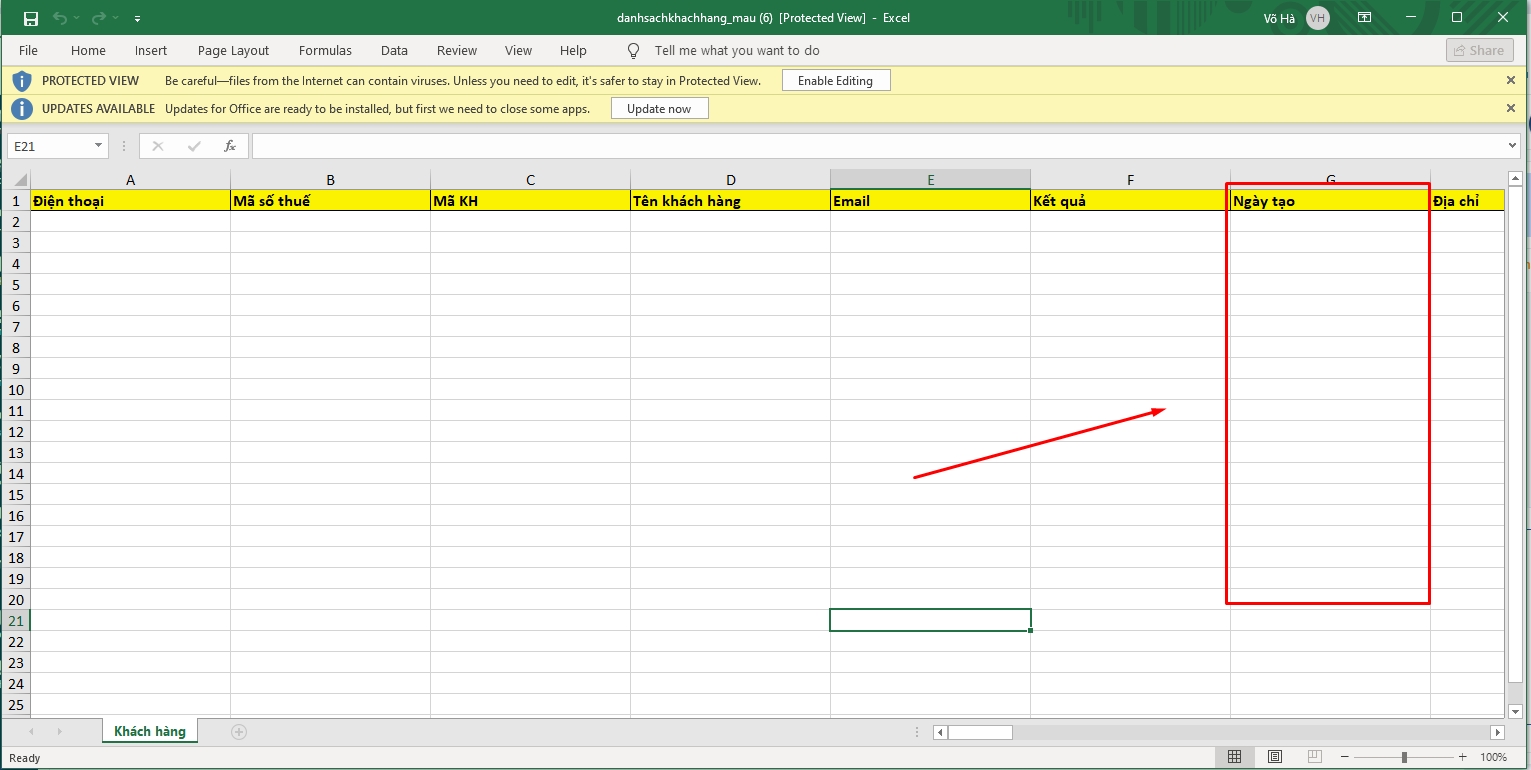
2. Upload khách hàng lên hệ thống Getfly
Bạn tham khảo các bước thao tác upload file excell khách hàng theo hướng dẫn sau: https://wiki.getfly.vn/portal/post/2210
Sau khi upload file thành công, khi lọc lại khách hàng theo ngày tạo, bạn sẽ có thể thao tác bằng cách vào: Danh sách khách hàng → Bộ lọc → Thời gian tạo khách hàng
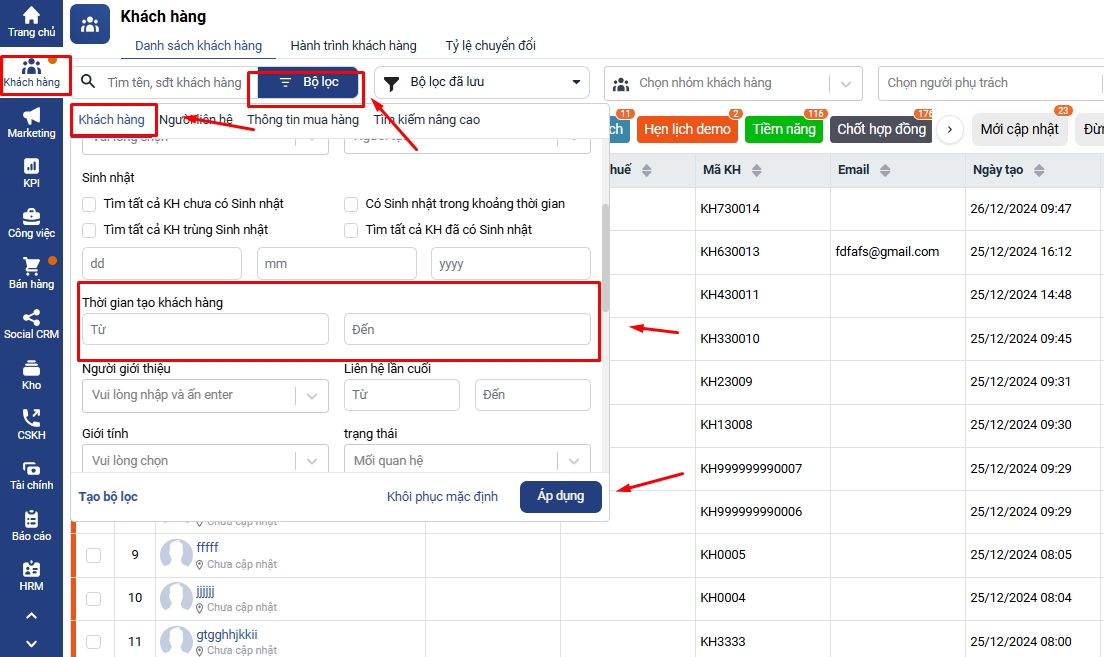
Câu 13. Hướng dẫn điều chỉnh định dạng cột ngày tháng khi upload khách hàng / đơn hàng bị lỗi trên Getfly?
Khi upload khách hàng / đơn hàng bằng file excel, nếu bạn gặp phải tình trạng các cột thông tin dạng ngày tháng (date) ghi nhận sai thông tin về 1 ngày (Ví dụ: 01/01/1970):
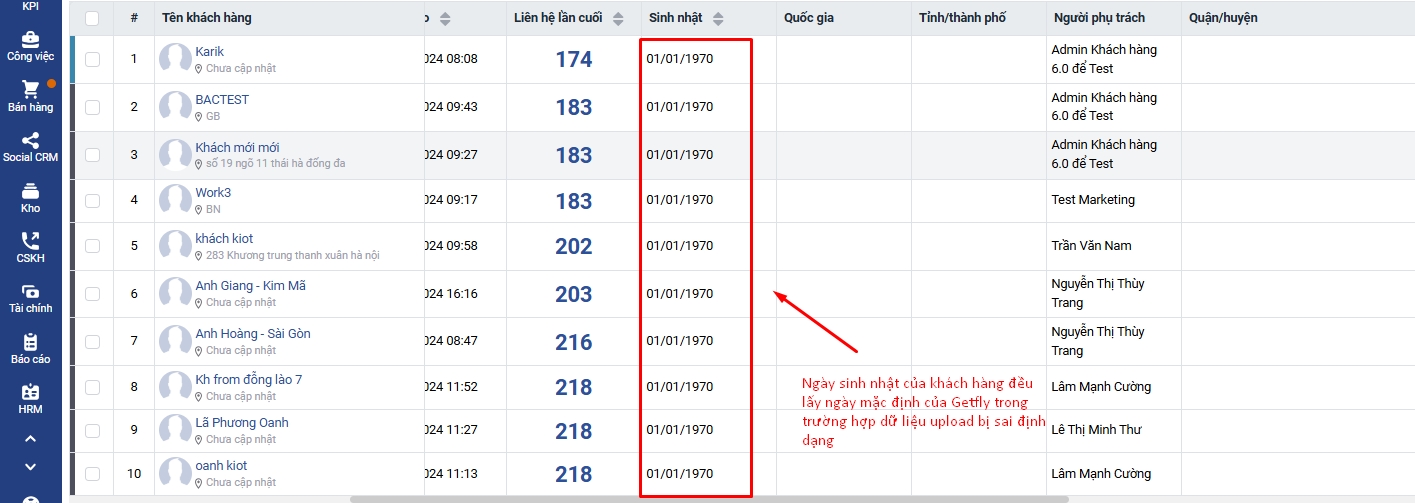
Lỗi này thường phát sinh trong quá trình làm file, bạn copy dữ liệu từ các nguồn khác nhau vào file excel → trường date bị sai định dạng, hệ thống không đọc được giá trị chính xác.
Bạn có thể kiểm tra lại định dạng các cột datetime trong file theo hướng dẫn sau đây: Bước 1: Vào file excel → Tạo thêm 1 cột tương tự bên cạnh trong cột date trong file, chọn định dạng cho cột vừa tạo là định dạng đúng “Short Date”
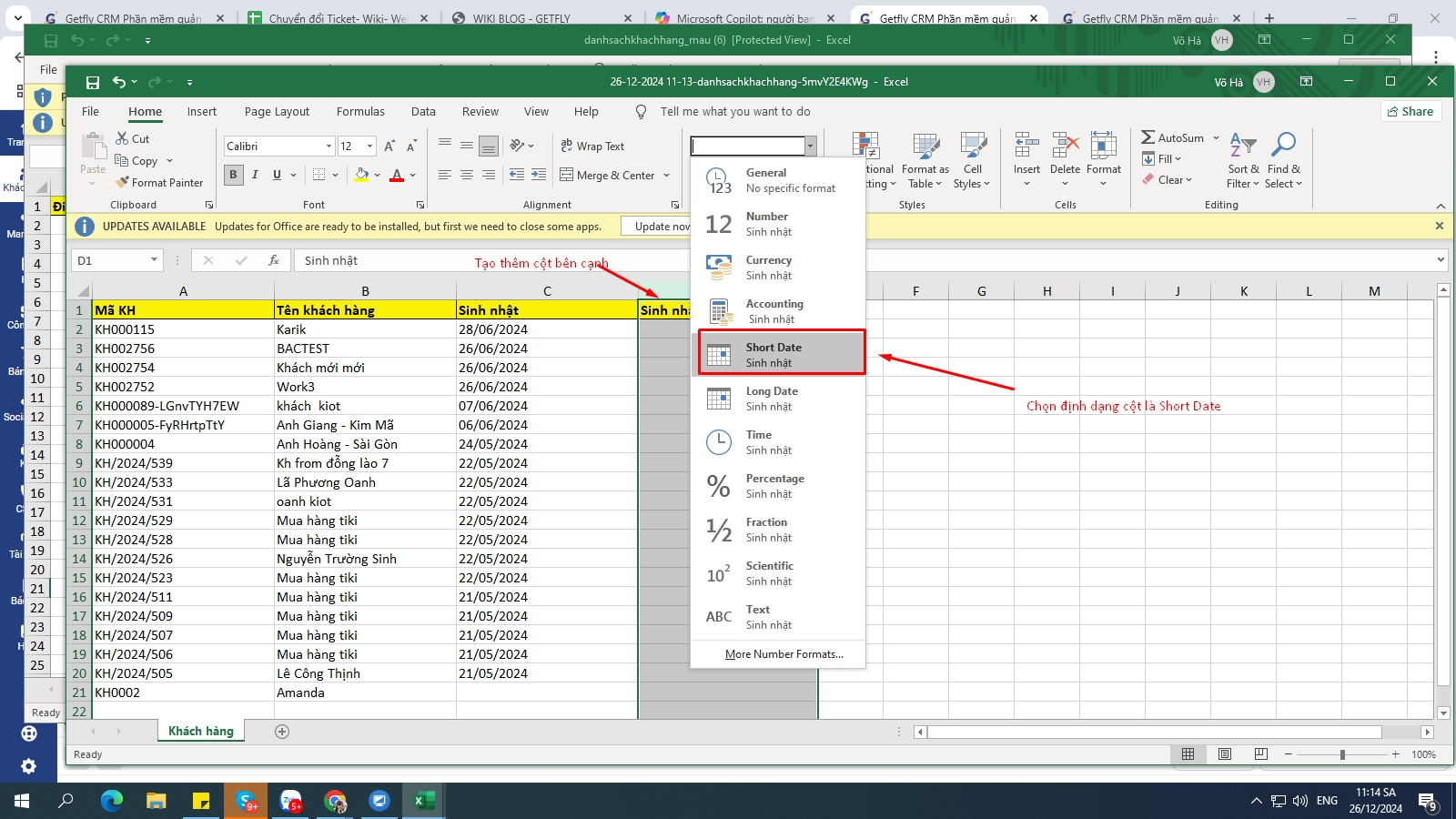
Bước 2: Bạn copy giá trị của 1 ô bên cột cũ → Chuyển sang cột mới (Đảm bảo giá trị hiển thị đúng định dạng)
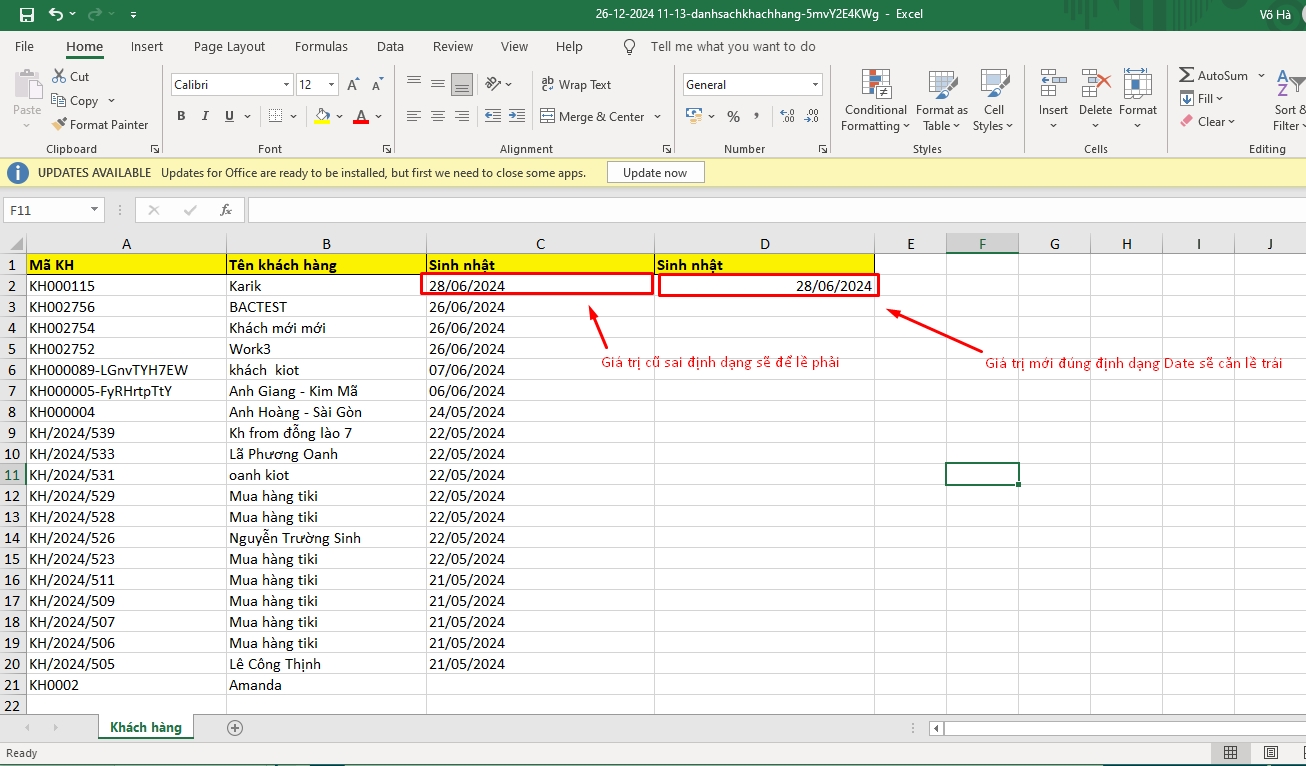
Bước 3: Xuống ô tiếp theo ở cột mới và ấn tổ hợp phím Ctrl + E để ghép nội dung 2 cột
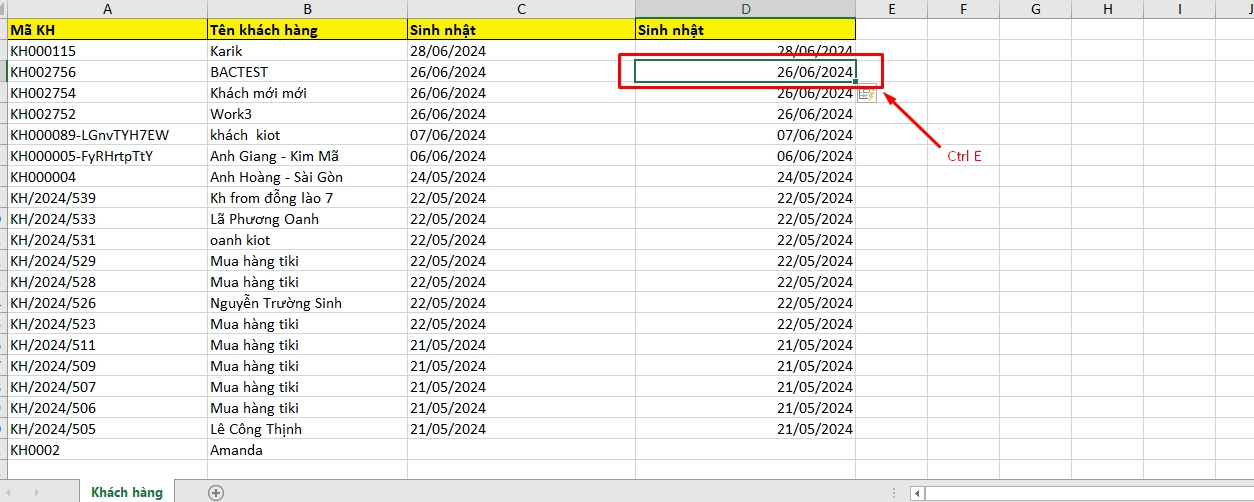
Bước 4: Xóa bỏ cột sinh nhật cũ, để lại cột sinh nhật định dạng đúng, ấn lưu lại file và upload file (Nếu sửa thông tin bạn click Upload ghi đè nếu trùng mã)
Bước 5: Kiểm tra lại thông tin trên Getfly xem đã hiển thị đúng giá trị mong muốn chưa.
Câu 14. Tại sao nhân viên lại xem được khách hàng lẫn của nhau dù không được phân quyền xem tất cả khách hàng?
Nếu nhân viên có thể xem được thông tin khách hàng của nhau mặc dù không được phân quyền xem tất cả khách hàng, có thể do một số nguyên nhân sau đây:
1. Các bạn đang bị phân nhầm vị trí cao hơn trong sơ đồ phòng ban → Xem được khách hàng bên dưới vị trí của mình
Kiểm tra lại cài đặt vị trí trong sơ đồ phòng ban của nhân viên:
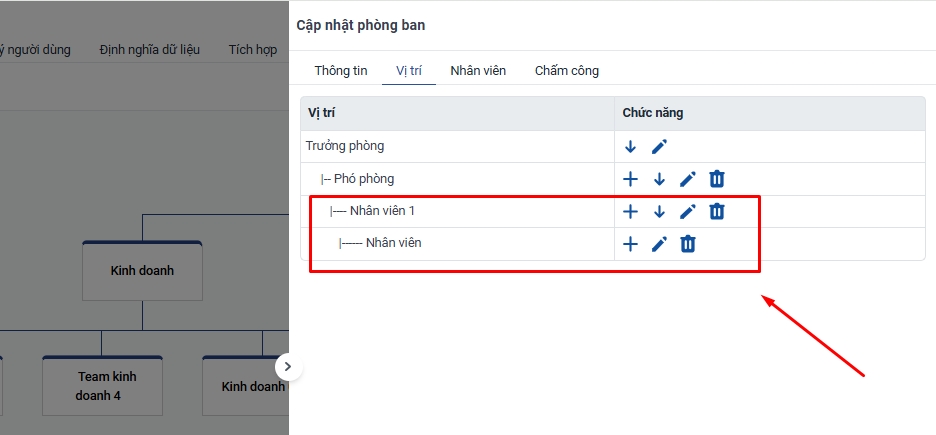
2. Nhân viên đang được phân quyền xem khách hàng của phòng ban trực thuộc → Xem được tất cả khách hàng của các bạn cùng phòng và các bạn phòng ban dưới phòng ban của mình
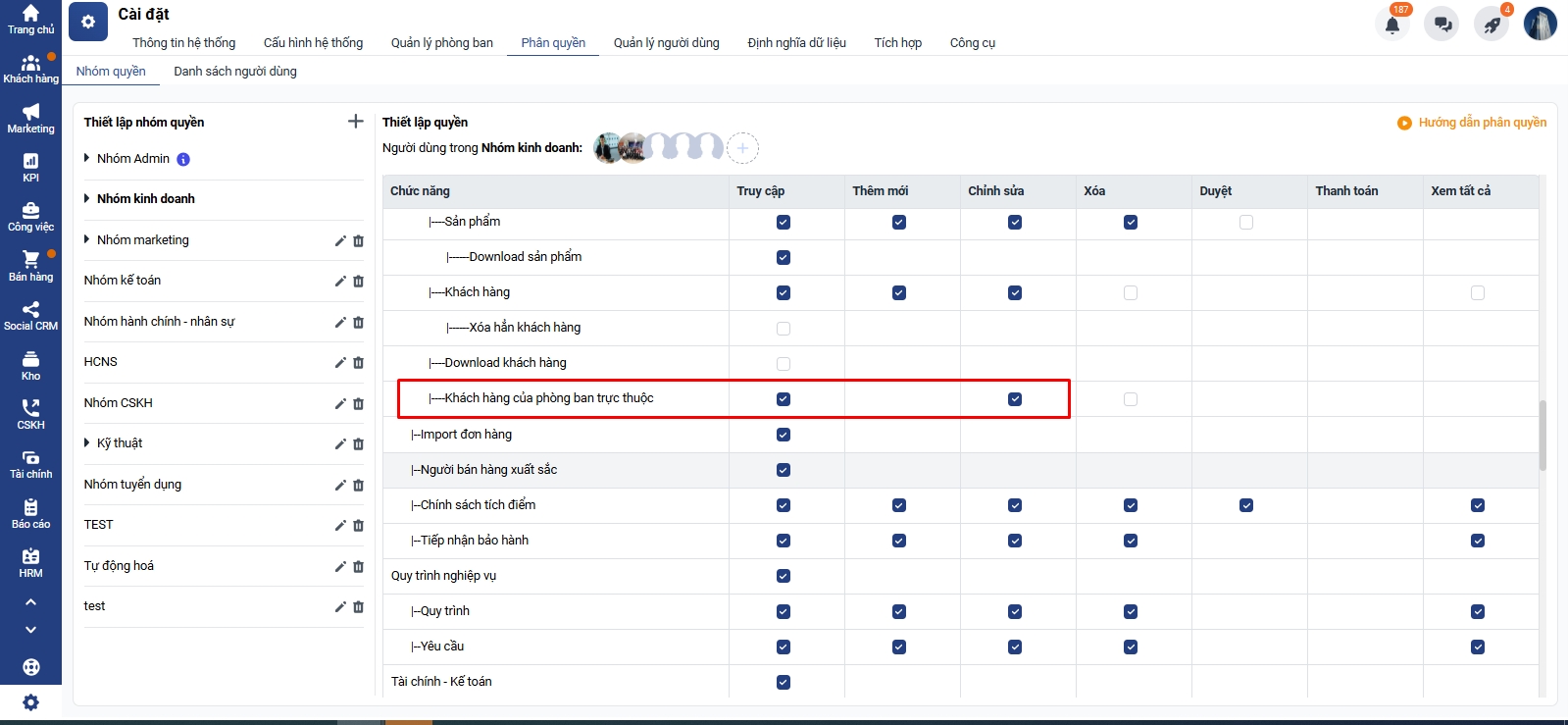
3. Nhân viên đang được thêm vào là người xem trong khách hàng
Để xử lý, bạn có thể thao tác nhanh trên 1000kq/trang ở màn hình danh sách khách hàng → Người xem → Khôi phục thiết lập mặc định
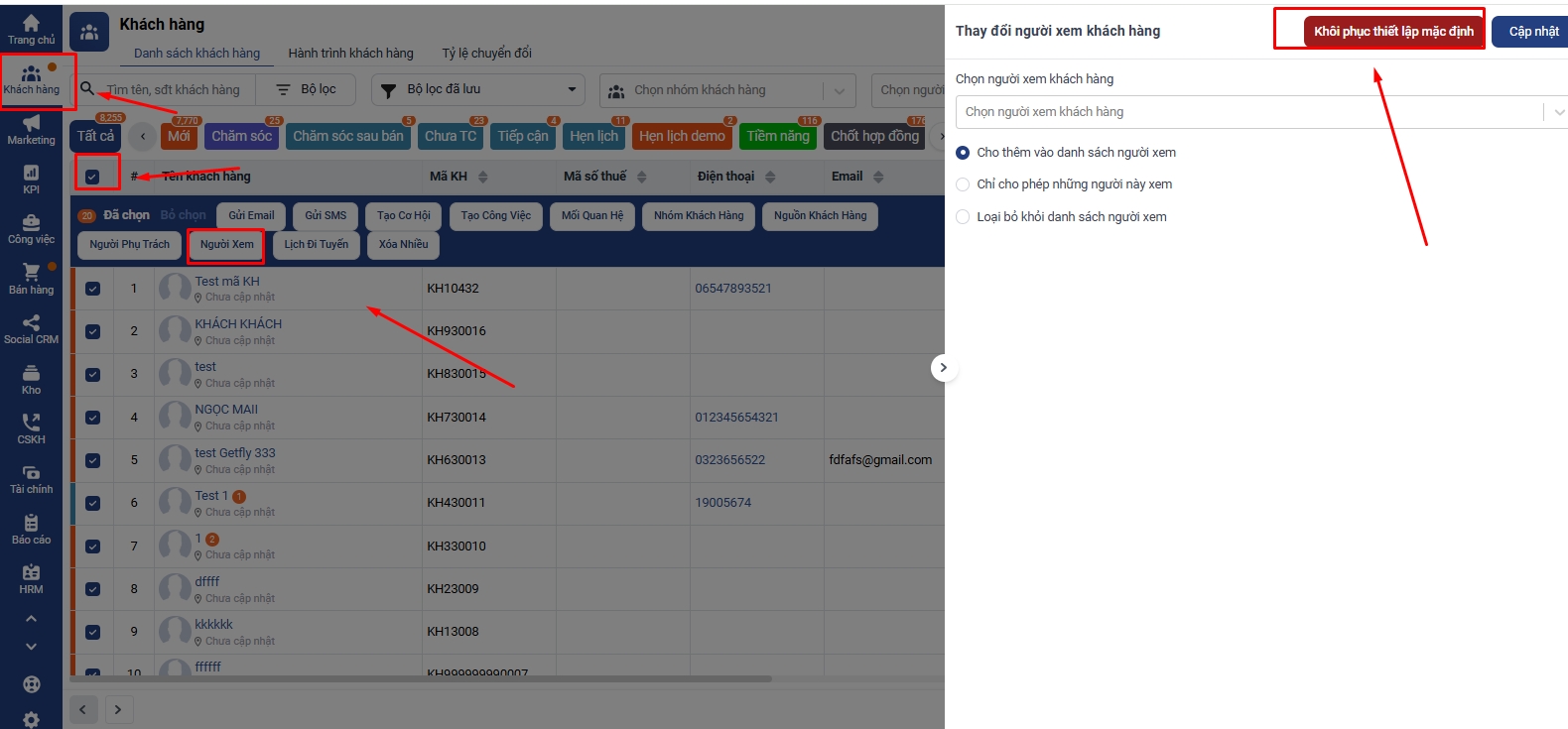
Nếu bạn đã kiểm tra tất cả các yếu tố trên mà vẫn chưa xử lý được vấn đề này, hãy liên hệ trực tiếp với bộ phận hỗ trợ của Getfly CRM để được kiểm tra và giải quyết cụ thể.
Câu 15. Tôi muốn xem báo cáo danh sách các khách hàng mới tạo và trạng thái mối quan hệ của các khách hàng đó thì làm thế nào?
Bạn có thể xem báo cáo danh sách các khách hàng mới tạo và trạng thái mối quan hệ của các khách hàng mới này theo hướng dẫn sau:
Cách 1: Xem tại màn hình danh sách khách hàng
Bạn vào Khách hàng → Danh sách khách hàng → Bộ lọc → Lọc theo thời gian tạo khách hàng → Áp dụng
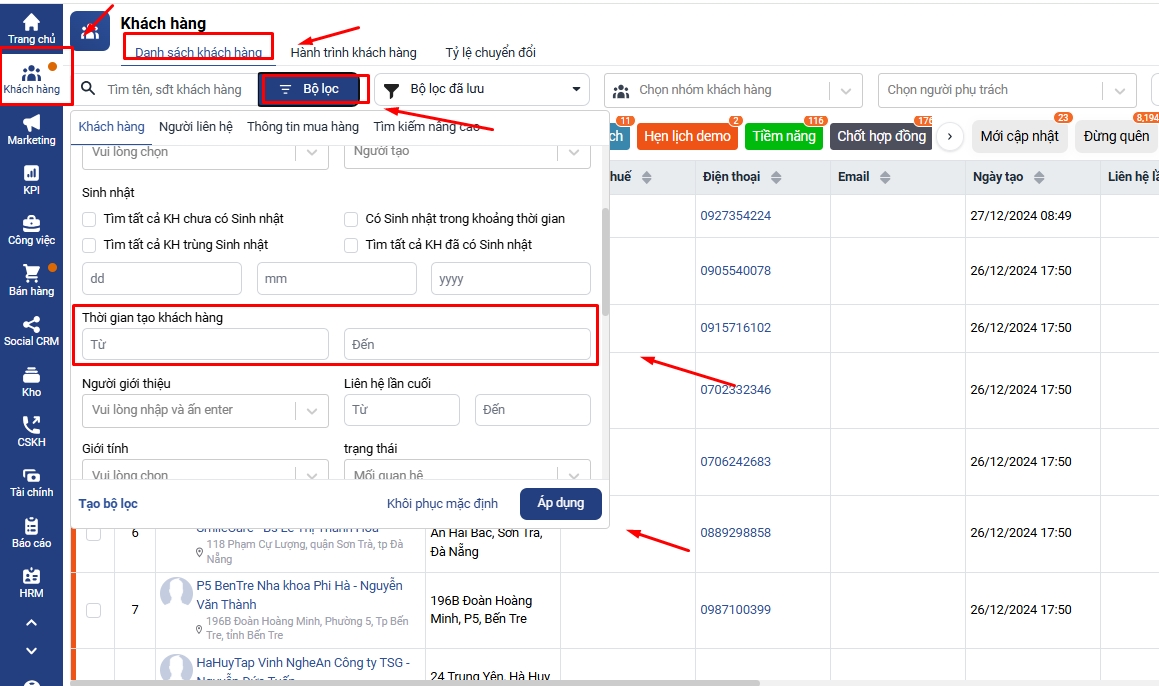
Tại đây, bạn có thể xem danh sách các khách hàng mới tạo và mối quan hệ hiện tại của các khách hàng đó:
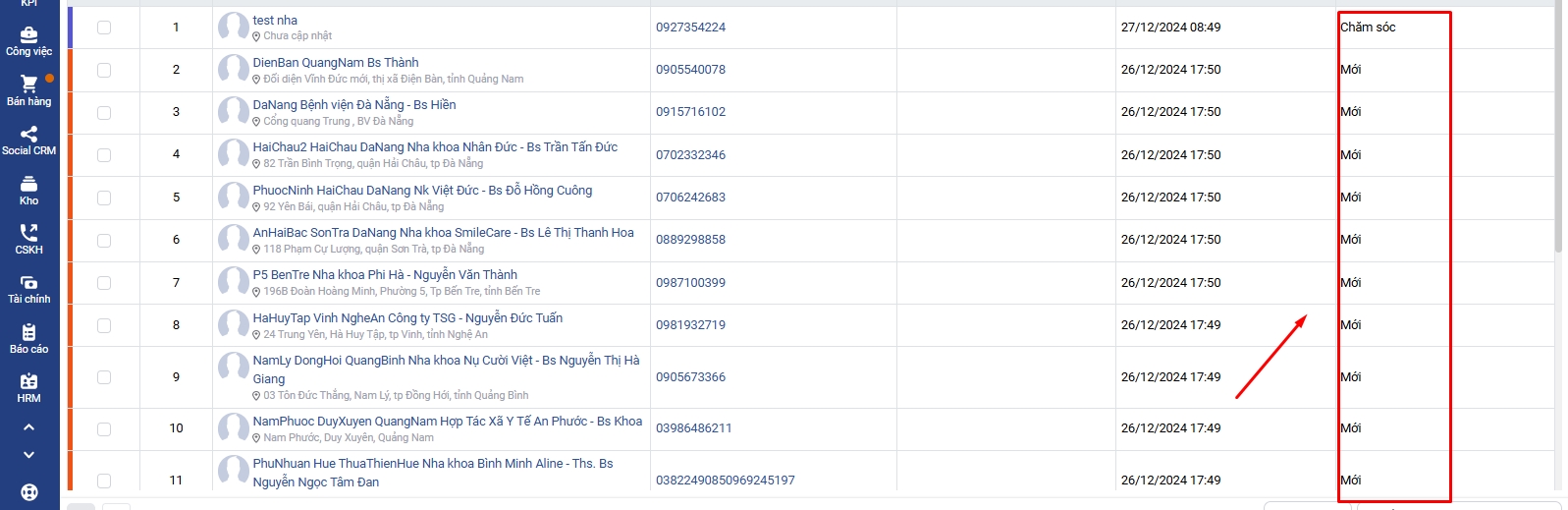
Cách 2: Xem tại Báo cáo → Khách hàng → Tỷ lệ chuyển đổi → Lọc thời gian mong muốn → Cột Khách hàng mới

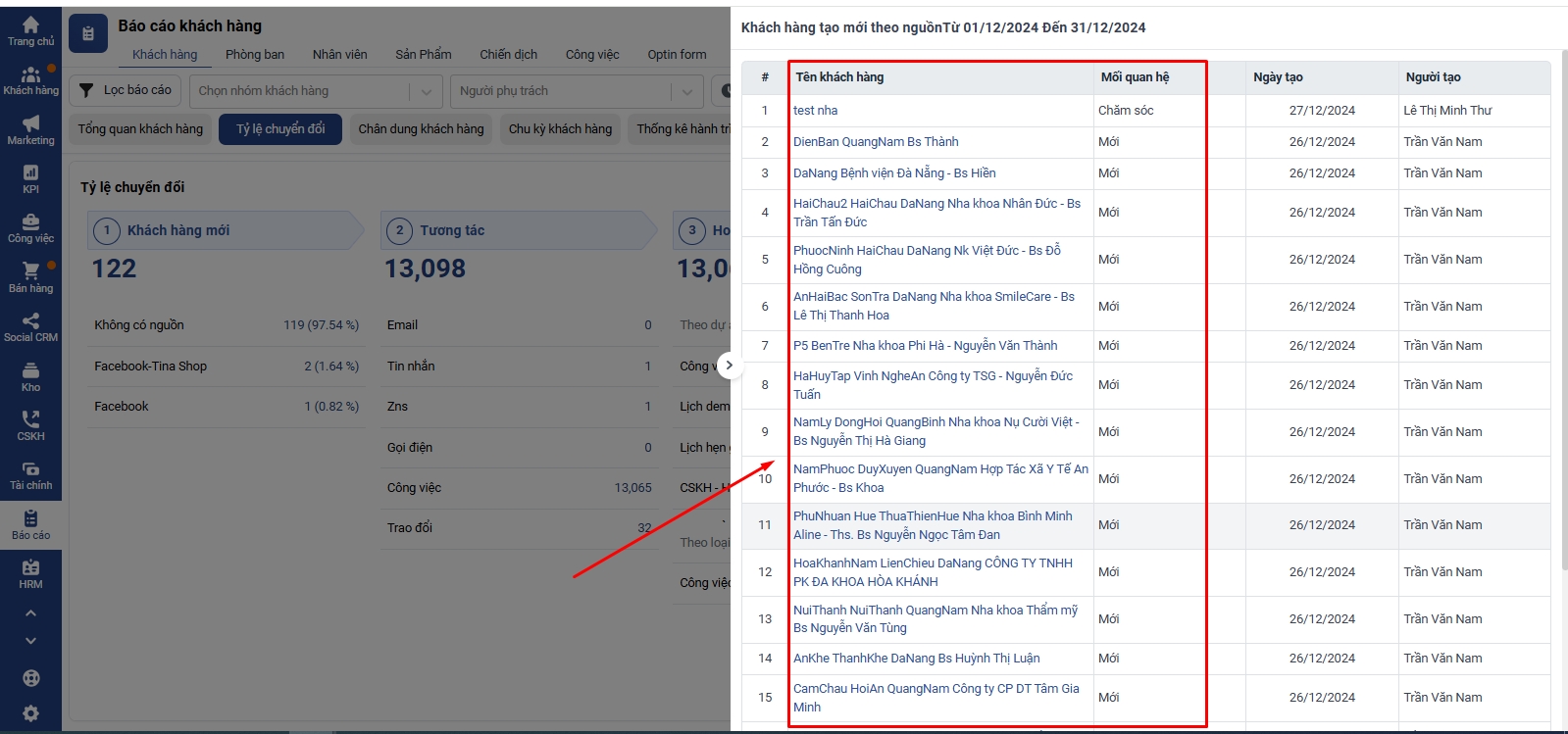
Bạn có thể thao tác tải xuống Danh sách khách hàng ở màn hình F2 hoặc ở Bảng tỷ lệ chuyển đổi để tiện làm báo cáo.
Câu 16. Hướng dẫn lọc khách hàng theo mối quan hệ trên Getfly?
Để lọc và tìm kiếm khách hàng trên hệ thống Getfly theo điều kiện mối quan hệ, bạn có thể thao tác theo thướng dẫn sau:
Chọn Khách hàng → Danh sách khách hàng → Bộ lọc → Mối quan hệ
Tại đây bạn có thể chọn Mối quan hệ bạn muốn tìm kiếm
Ấn Áp dụng
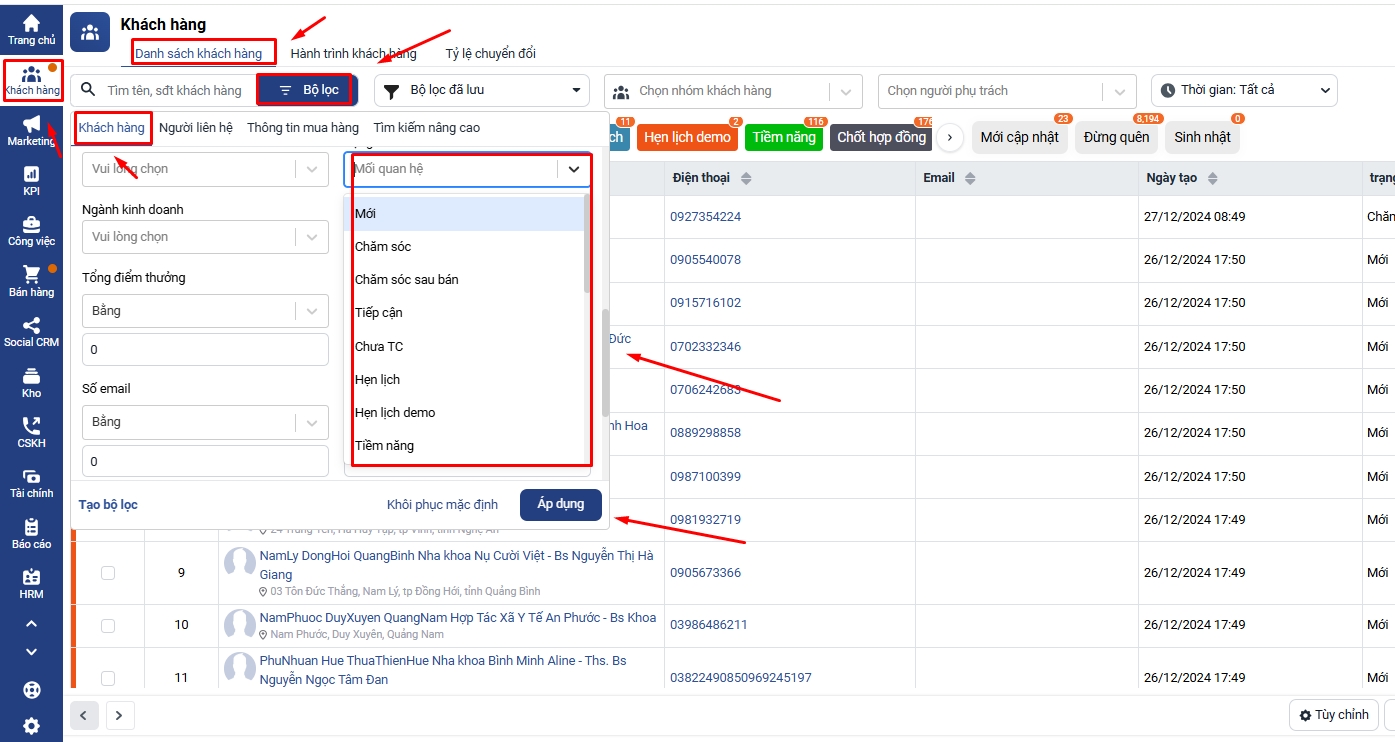
Lưu ý:
- Có thể cùng lúc lọc nhiều mối quan hệ 1 lúc
- Bạn có thể kết hợp lọc theo các tiêu chí khác trong bộ lọc của Getfly
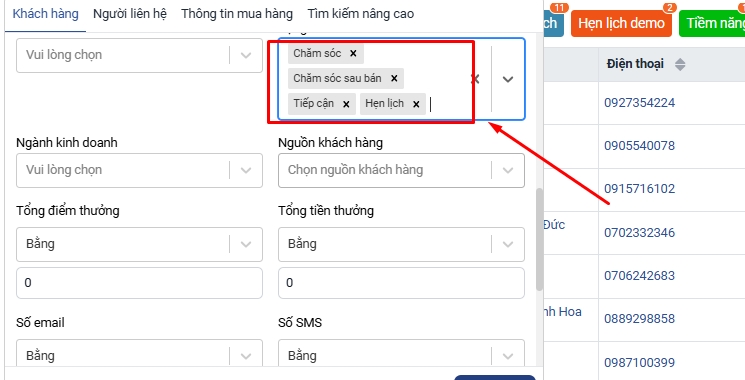
Câu 17. Làm thế nào để kiểm tra lịch sử thay đổi người phụ trách của khách hàng trên Getfly?
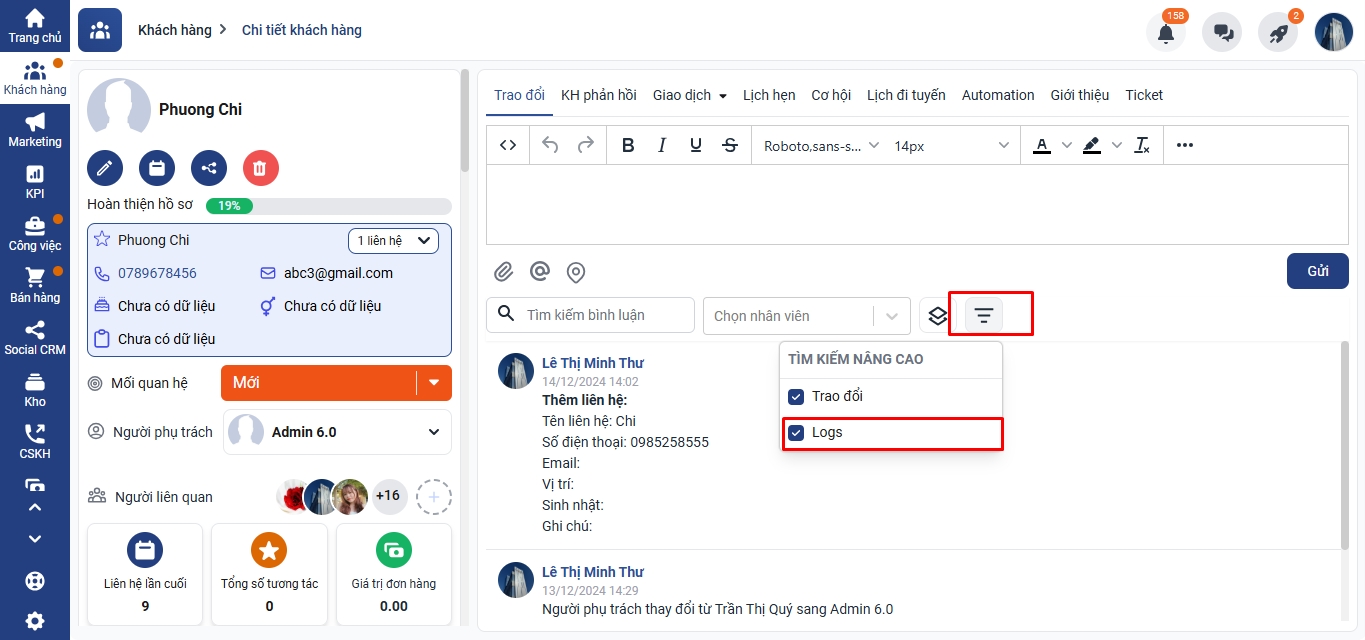
Hệ thống sẽ lưu trữ lại lịch sử thay đổi, chỉnh sửa thông tin khách hàng như thay đổi tên khách hàng, thay đổi nhóm khách hàng,...có ghi nhận người dùng thao tác thay đổi và thời gian thay đổi để bạn có thể theo dõi.
Để xem logs lịch sử chỉnh sửa, thay đổi thông tin khách hàng, bạn có thể vào màn hình chi tiết khách hàng kiểm tra ở phần LOGS
Câu 18. Tại sao khi thêm mới hoặc sửa thông tin khách hàng trên Getfly, hệ thống lại báo lỗi trùng lặp, mặc dù đã xóa khách hàng trùng trước đó?
Khi bạn thao tác xóa khách hàng thì các hàng đó sẽ vào mục “Đã xóa” và sau 60 ngày hệ thống sẽ xóa hẳn những khách hàng đó.
Trường hợp bạn đang cài đặt không cho phép trùng số điện thoại khách hàng thì bạn cần xoá hẳn những khách hàng này đi để có thể tạo mới hoặc chỉnh sửa trên khách hàng khác.
Thao tác: Tại màn hình Quản lý khách hàng → Bộ lọc → Tìm kiếm nâng cao → Đã xóa → Áp dụng.
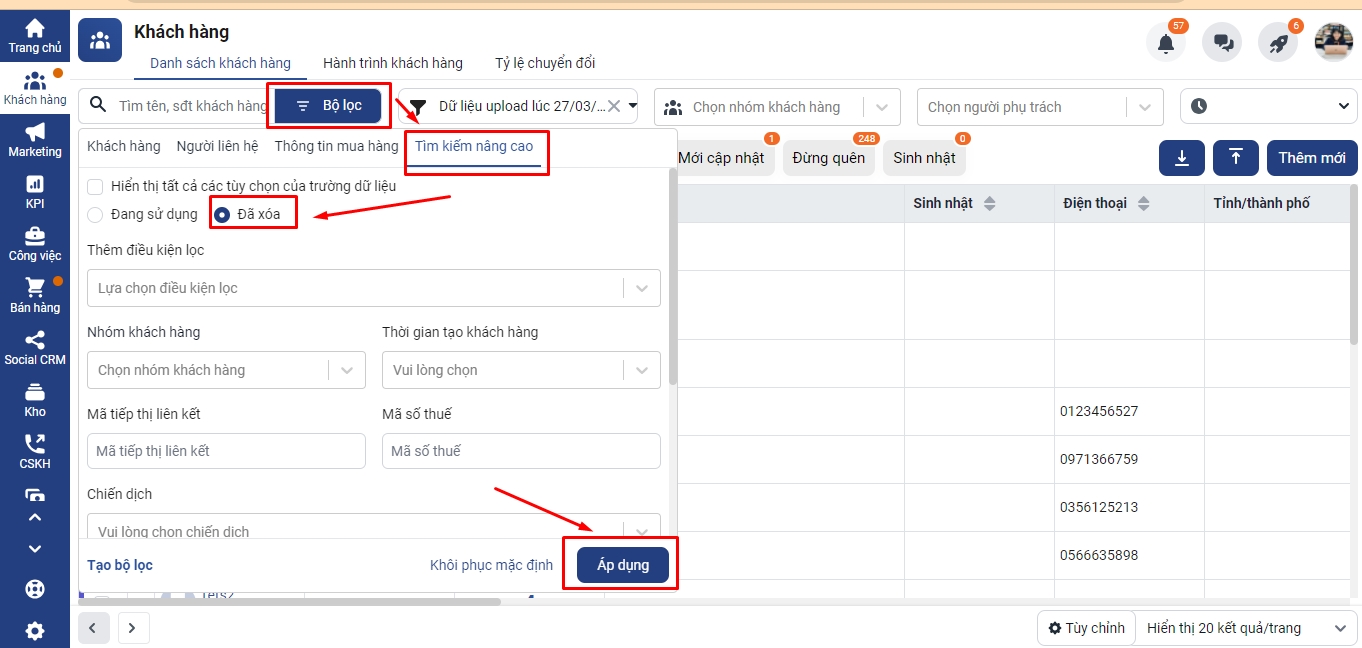
Bạn tích chọn những khách hàng cần xóa hẳn → Xóa hẳn
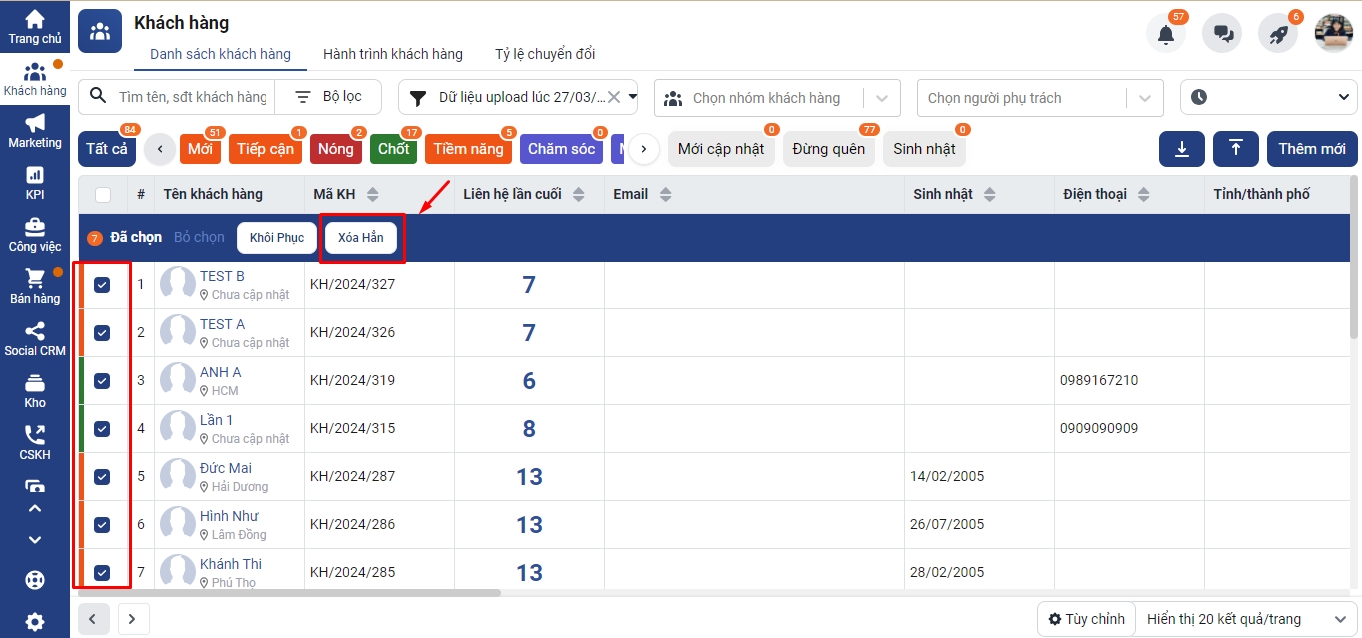
Câu 19. Làm thế nào để phân quyền cho nhân viên trên Getfly sao cho họ chỉ có thể chỉnh sửa thông tin khách hàng mà mình phụ trách?
Để phân quyền cho nhân viên có thể sửa khách hàng, bạn thao tác như sau: vào phần Cài đặt → Phân quyền → chọn nhóm quyền cần phân quyền → tích chọn quyền Sửa khách hàng.
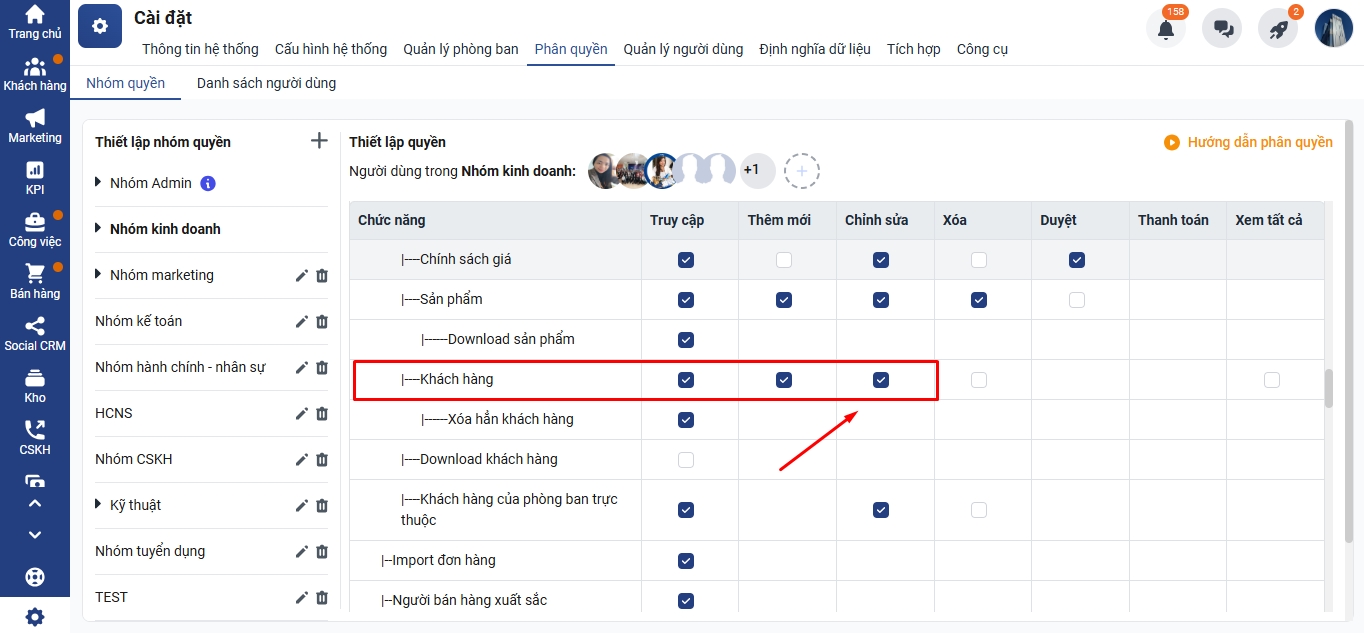
Bạn tham khảo thêm bài viết hướng dẫn về phân quyền tại đây.
Câu 20. Tại sao tôi không thể tìm thấy thông tin khách hàng khi tìm kiếm bằng số điện thoại trên Getfly?
Các nguyên nhân không tìm kiếm được số điện thoại liên hệ trong phần khách hàng:
1. Do tìm kiếm sai mục thông tin
- Bạn tìm kiếm phần số điện thoại người liên hệ nhưng vào mục tìm kiếm số điện thoại khách hàng nên tìm kiếm không ra kết quả
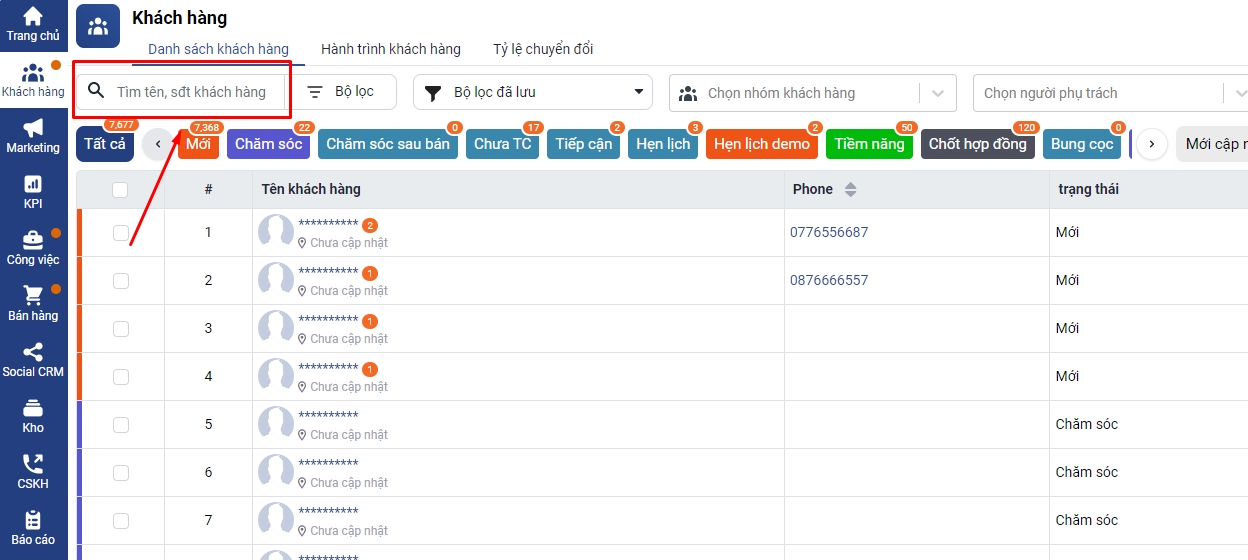
- Để tìm kiếm số điện thoại người liên hệ bạn cần vào mục bộ lọc => chọn người liên hệ => nhập số điện thoại vào phần số điện thoại liên hệ => ấn áp dụng:
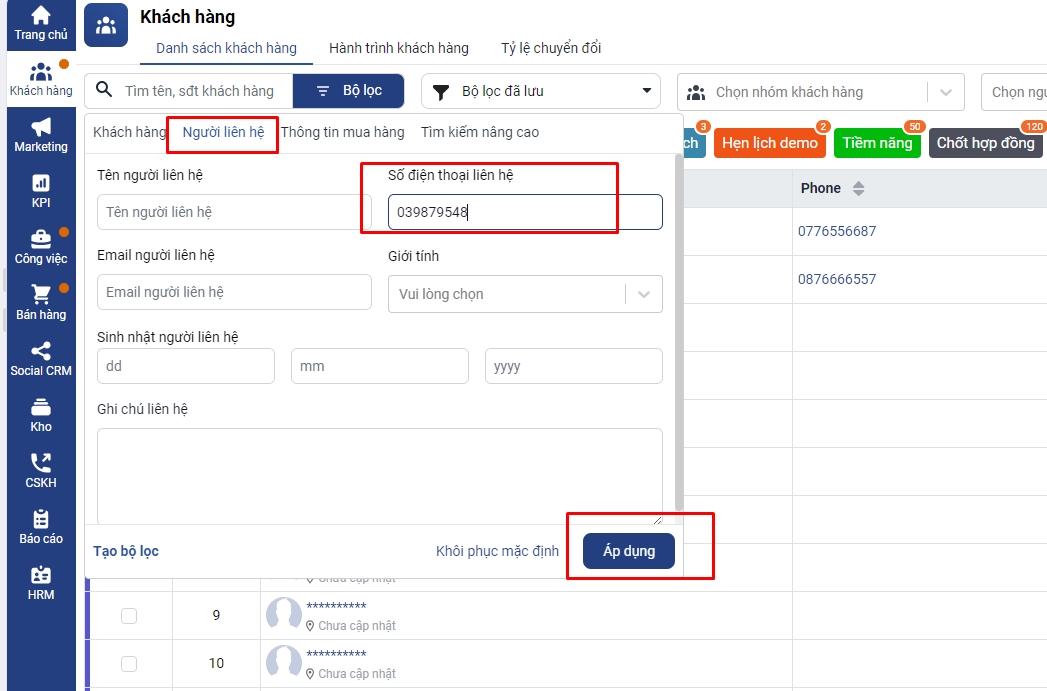
2. Đã nhập số điện thoại vào phần số điện thoại người liên hệ nhưng không tìm thấy kết quả
- Phần này có thể do khi nhập thông tin bạn nhập có chứ khoảng cách hoặc nhập sai số , bạn nên check lại trước khi tìm kiếm số điện thoại.
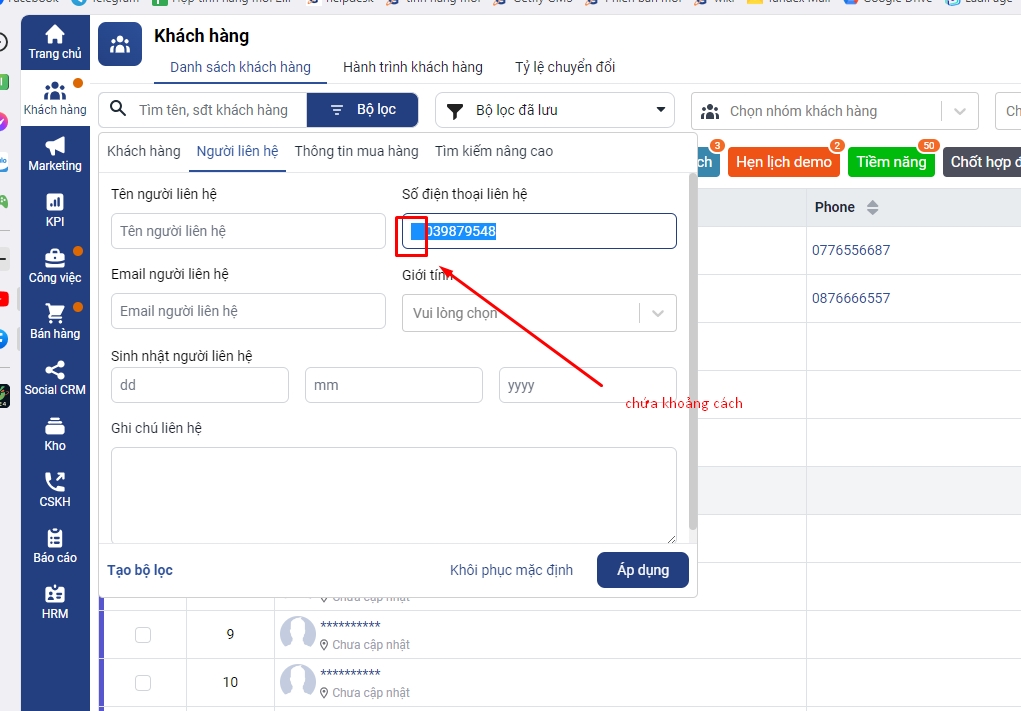
3. Phần số điện thoại bạn tìm kiếm nằm trong mục khách hàng đã xóa trên hệ thống:
- Để tìm kiếm được phần này thì bạn vào mục đã xóa nhập số điện thoại người liên hệ và ấn áp dụng
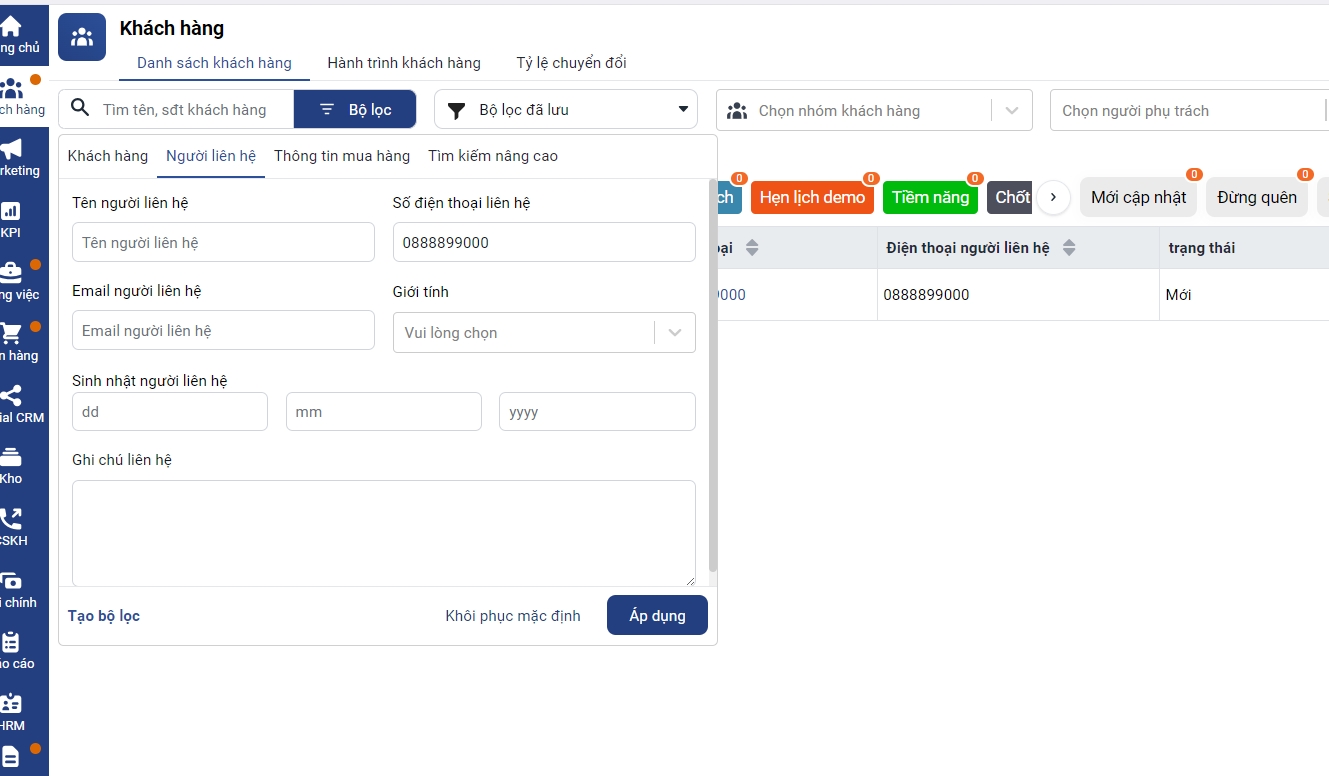
4. Do bạn không là người liên quan trong khách hàng chứa số liên hệ này
- Bạn tìm kiếm số điện thoại theo các bước trên nhưng không thấy thông tin khách hàng thì có thể bạn không được phân quyền người xem được khách hàng này
=> Liên hệ admin hoặc quản lý để thêm quyền xem khách hàng này
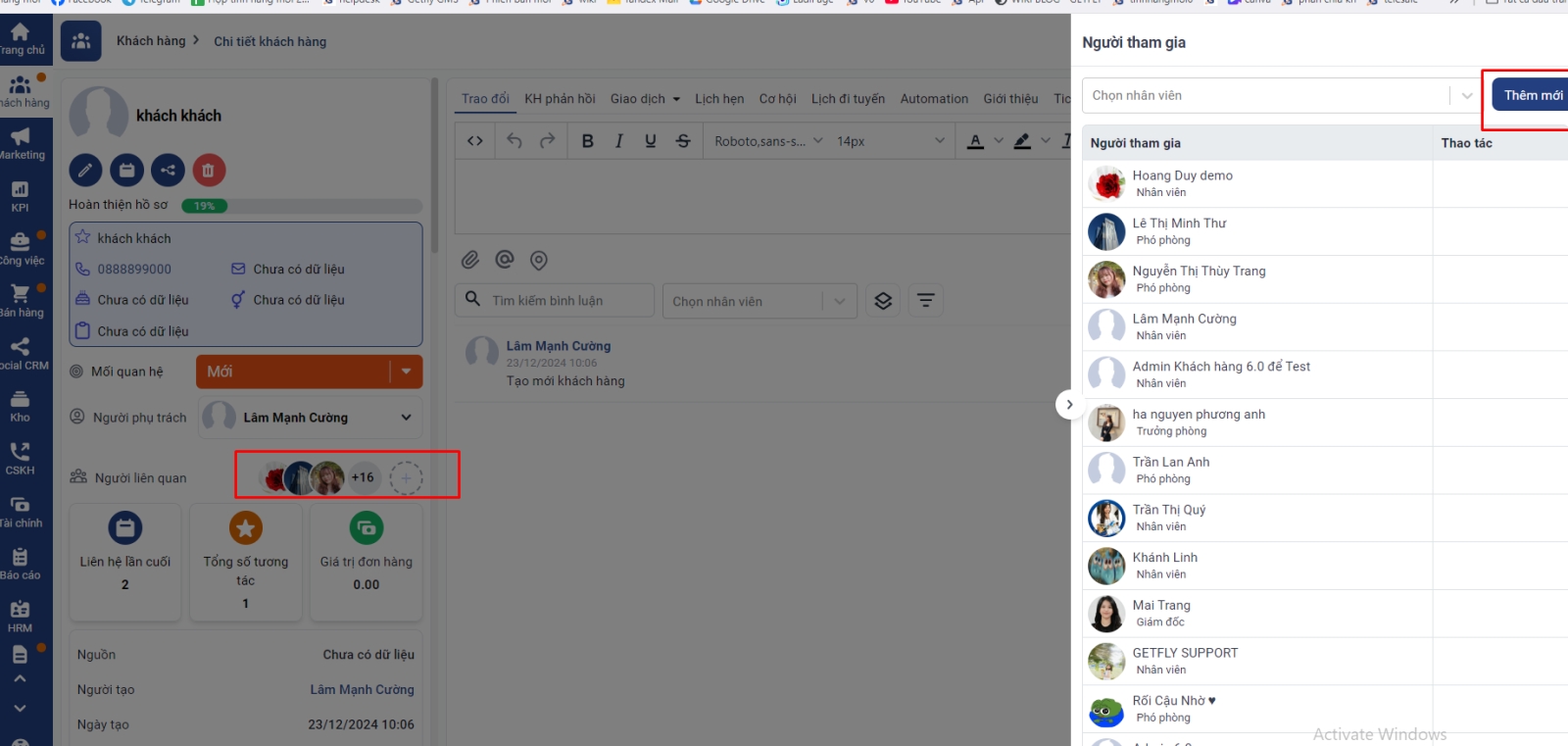
Last updated