Câu hỏi về automation
Câu 1. Làm thế nào để cài đặt tự động gửi tin nhắn cho khách hàng khi đơn hàng được giao hàng thành công trên Getfly?
1. Mục đích
Chăm sóc, gửi thông báo cho khách hàng ngay khi đơn hàng đã được giao hàng trên hệ thống.
Cải thiện trải nghiệm khách hàng: Giúp khách hàng nhận được thông tin chính xác và kịp thời về tình trạng đơn hàng, từ đó tạo sự yên tâm và hài lòng.
Giúp tối ưu hóa hiệu quả chăm sóc khách hàng cho doanh nghiệp.
2. Hướng dẫn thao tác
Mô tả automation: gửi tin nhắn tự động cho khách hàng khi cập nhật trong đơn hàng trạng thái vận chuyển là đã được giao hàng trên hệ thống.
Bước 1: Tạo một trường dữ liệu dạng select list trong mục đơn hàng là trạng thái vận chuyển:
Bạn vào mục cài đặt -> định nghĩa dữ liệu -> đơn hàng -> thêm mới 1 trường dữ liệu là trạng thái vận chuyển -> chọn dạng dữ liệu là select list -> tạo lựa chọn đã giao hàng và chưa giao hàng.
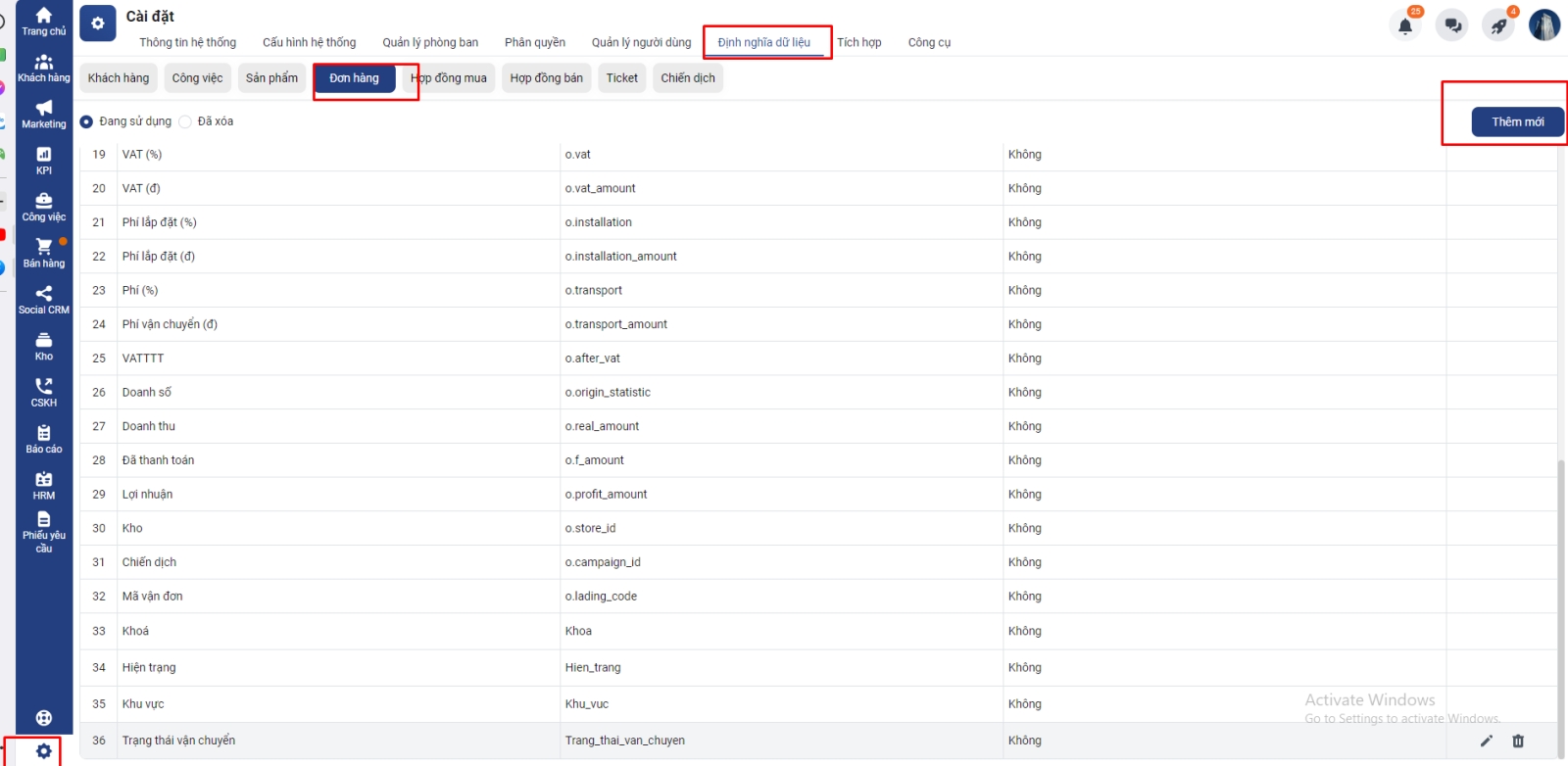
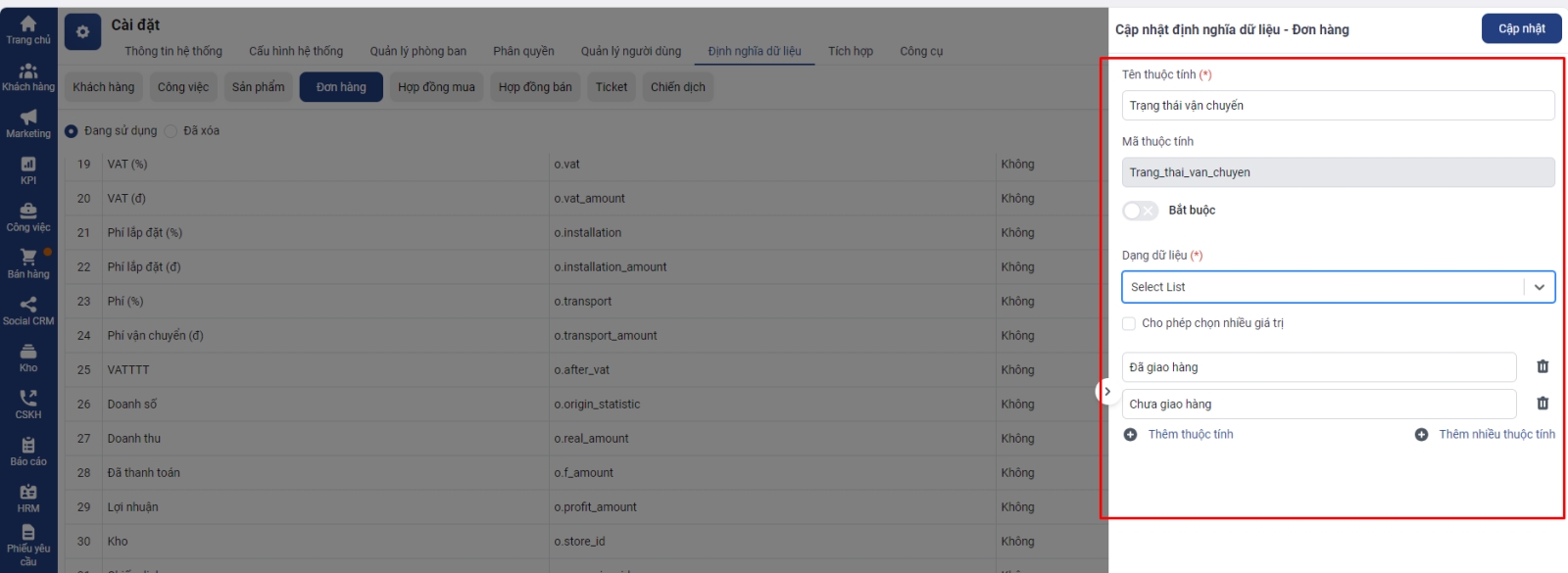
Bước 2: Các bạn vào phần Marketing -> chọn Marketing automation -> Thêm mới -> chọn phát triển từ đầu
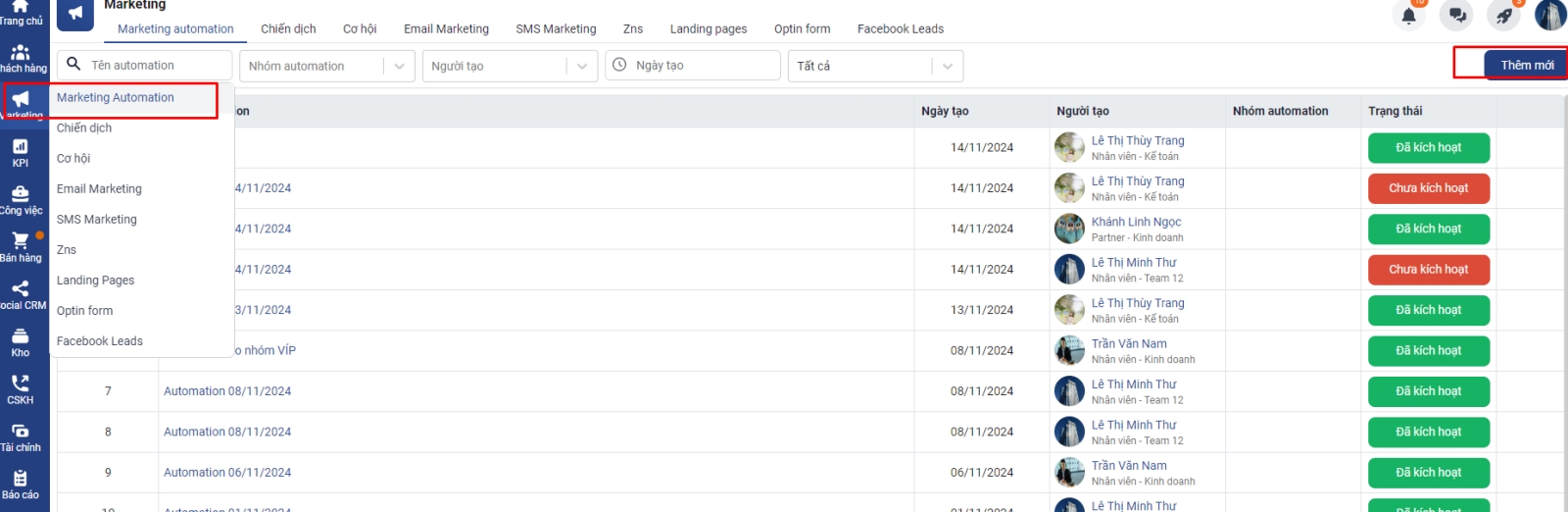
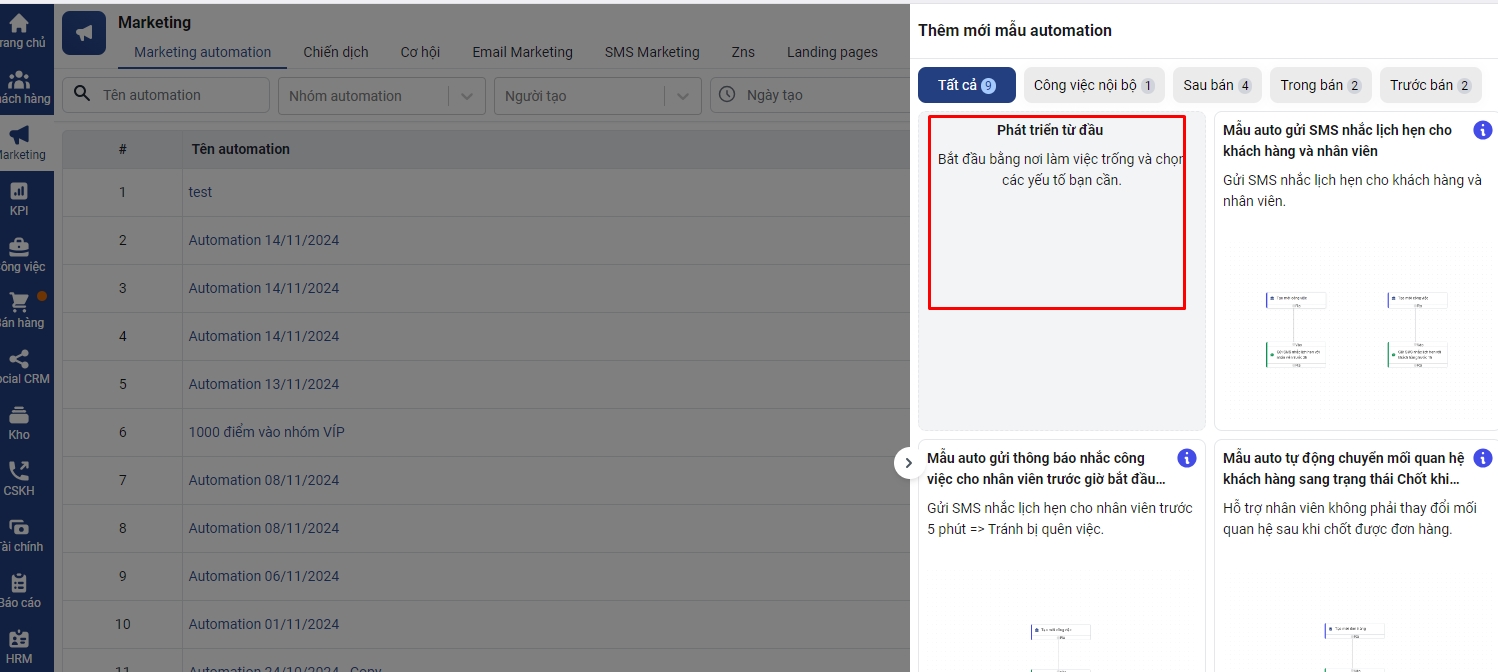
Bước 3: Chọn khối điều kiện cập nhật đơn hàng và thao tác gửi sms ( hoặc gửi email, Zns tùy thuộc vào nhu cầu của bạn muốn gửi thông báo với khách hàng dưới dạng sms hay email, Zns)
Nối ra của điều kiện cập nhật đơn hàng với vào của thao tác gửi sms:
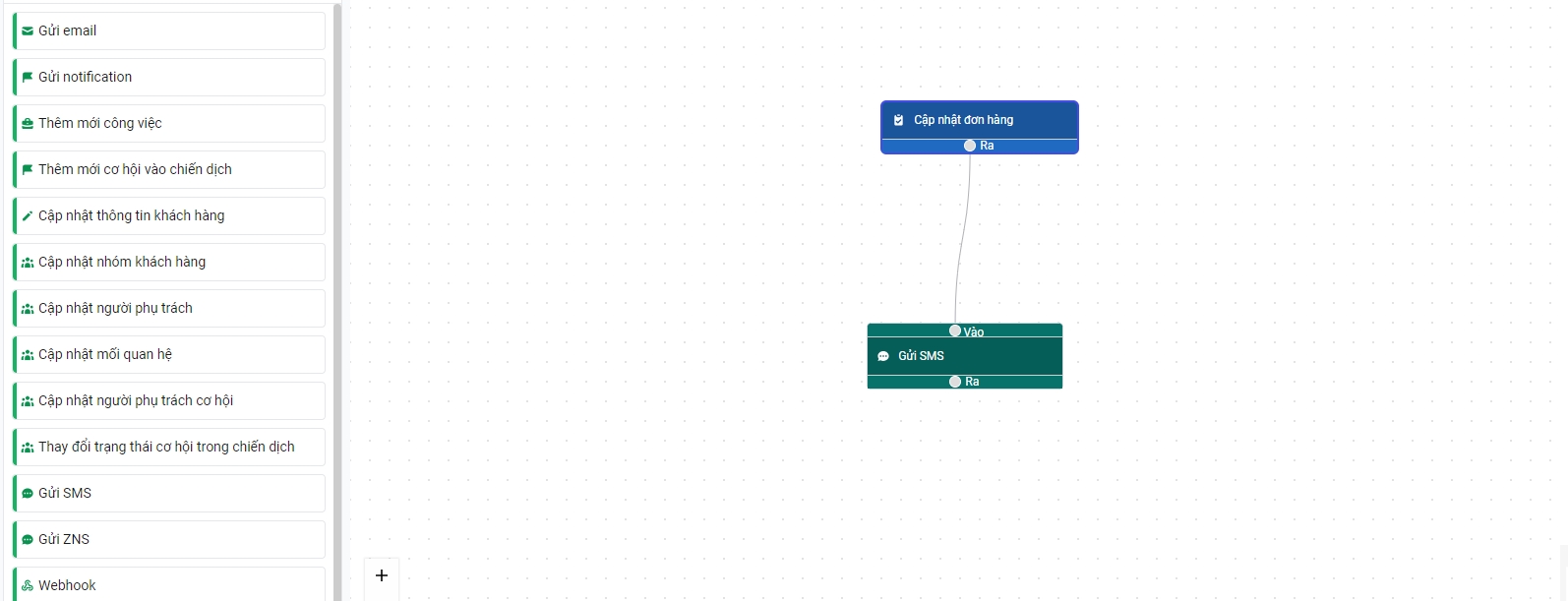
Bước 4: setup điều kiện chi tiết liên quan đến các khối trên:
Cập nhật đơn hàng: chọn điều kiện loại đơn hàng là đơn hàng bán và trạng thái vận chuyển là đã giao hàng
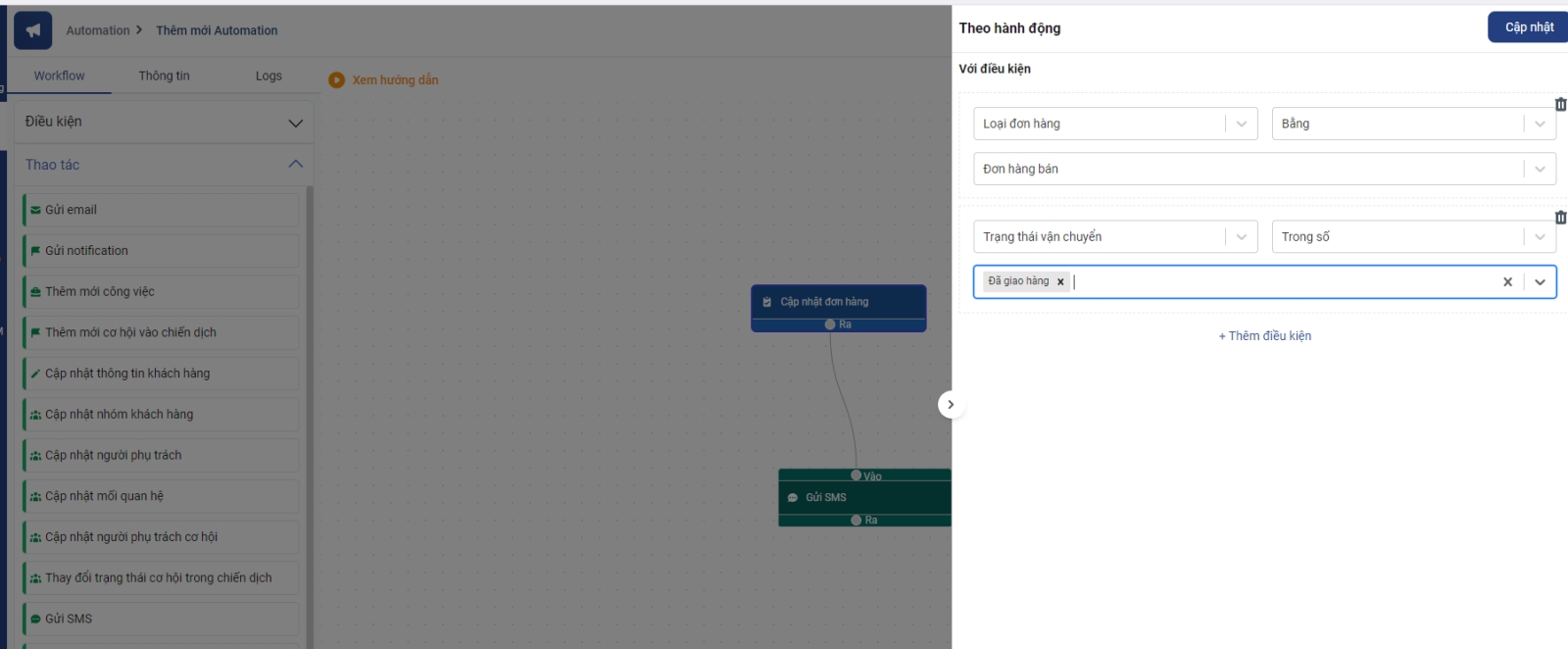
Gửi SMS : Bạn điền các thông tin nội dung sms muốn gửi cho khách hàng và ấn cập nhật:
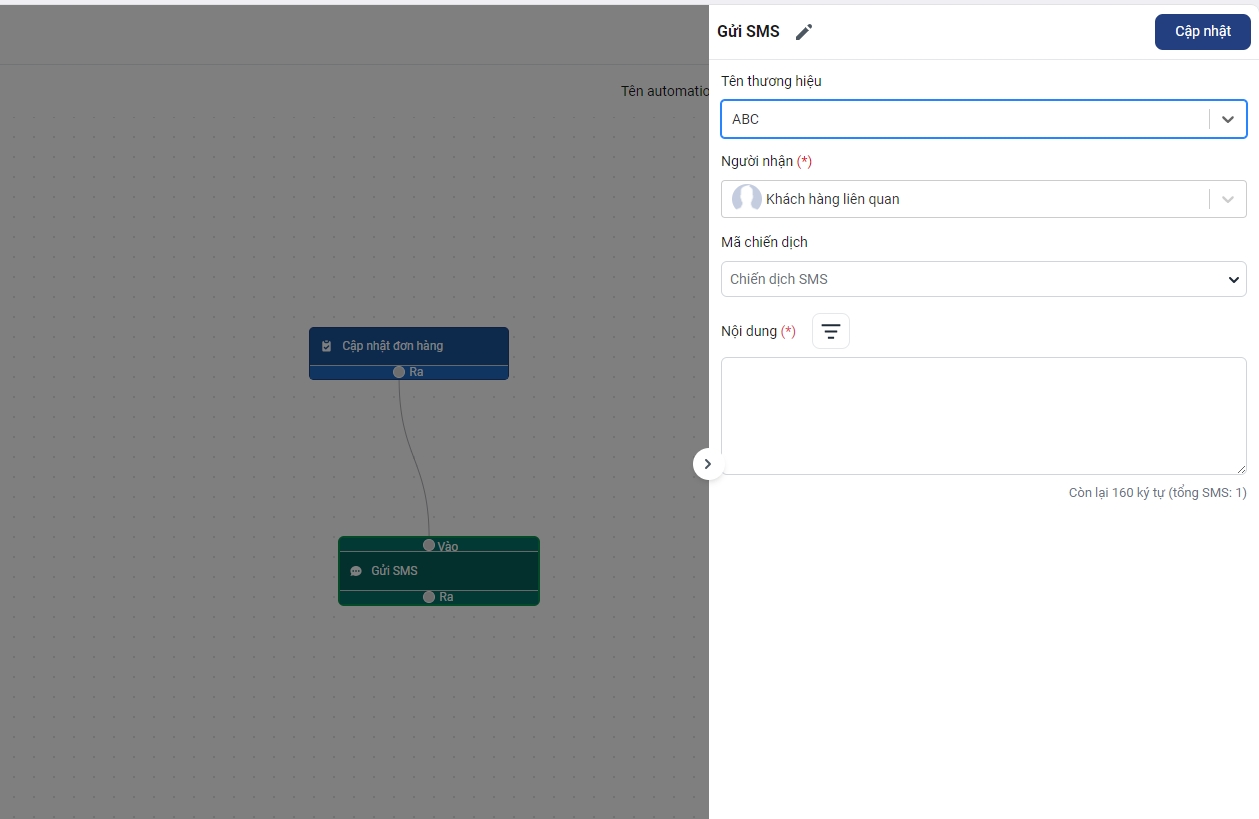
Bước 5: Đặt tên automation và kích hoạt automation.
Khi kích hoạt automation thì khi đơn hàng trên hệ thống đã được giao hàng bạn ấn sửa đơn hàng và cập nhật lại thông tin trạng thái vận chuyển là đã giao hàng thì lập tức khách hàng sẽ nhật được thông báo đơn hàng của bạn đã được giao hàng thành công
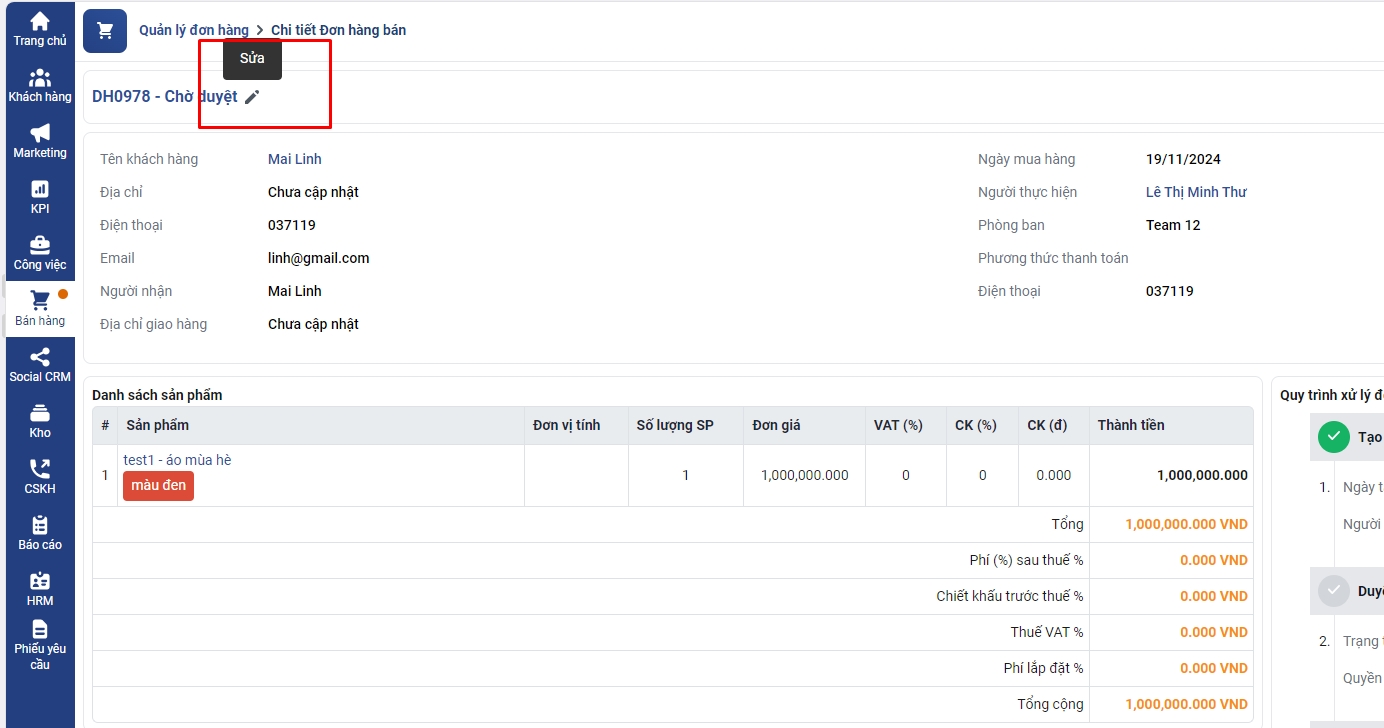
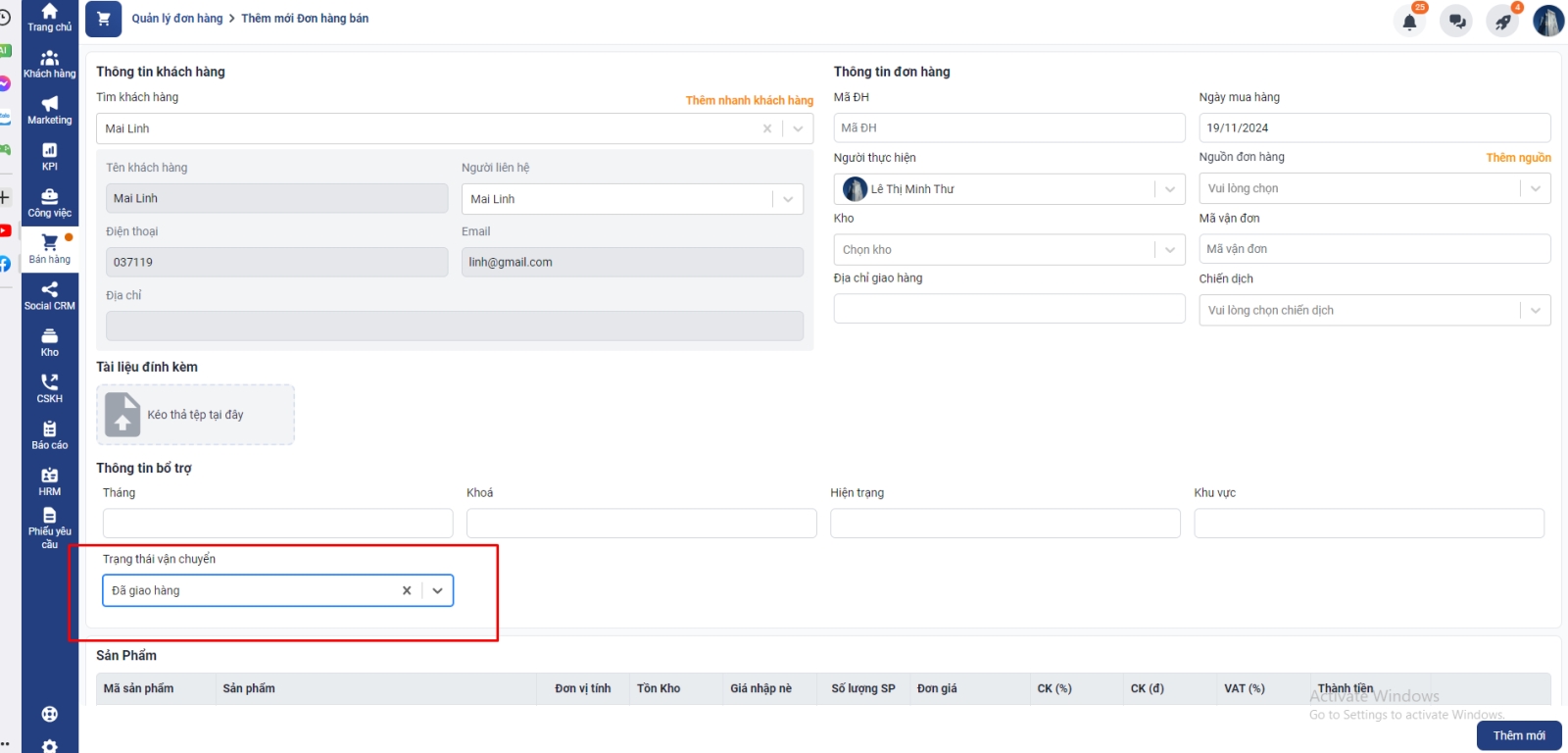
Câu 2. Mình muốn tạo hành động tự động cập nhật khi sửa đơn hàng nhưng không thấy có hành động này trên Getfly automation?
Hiện tại, hệ thống Getfly chỉ hỗ trợ automation với các hành động tạo mới đơn hàng và duyệt đơn hàng, chưa hỗ trợ cho hành động sửa đơn hàng bạn nhé.
Giải pháp
Bạn có thể áp dụng quy trình sửa đơn hàng với automation Duyệt đơn hàng: Đơn hàng sau khi sửa thì nhấn Duyệt đơn hàng để hệ thống chạy automation
Thao tác cụ thể
Bước 1. Tạo automation
Bạn vào mục Marketing (F3) chọn Marketing Automation → Click vào Thêm mới để tạo mới Automation
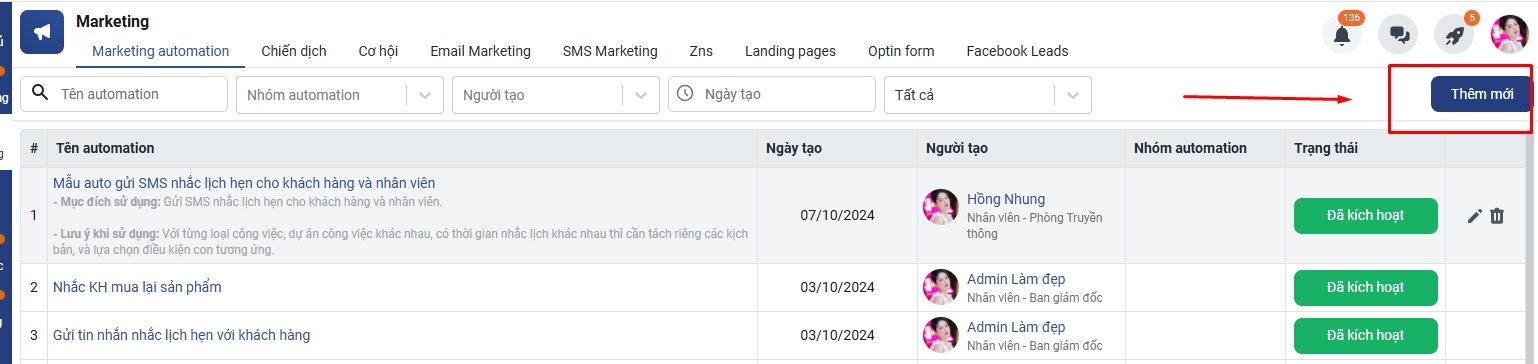
Chọn Phát triển từ đầu
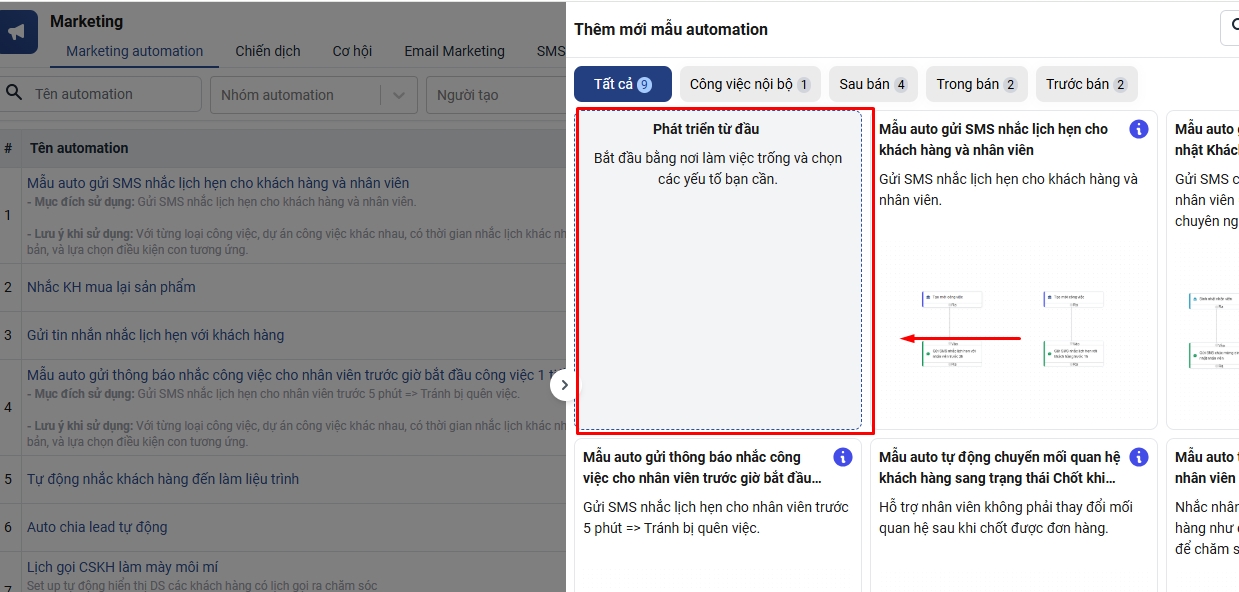
Ở mục Theo hành động chọn Duyệt đơn hàng
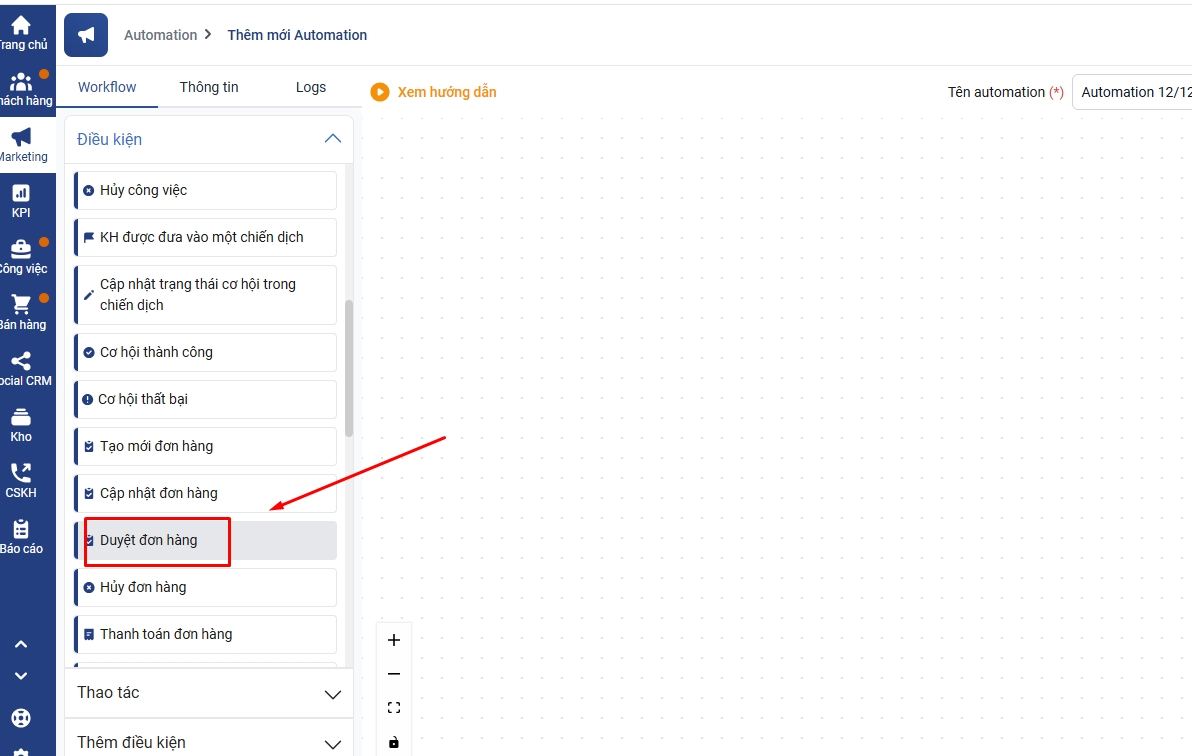
Kéo khối Duyệt đơn hàng sang màn hình cài đặt automation
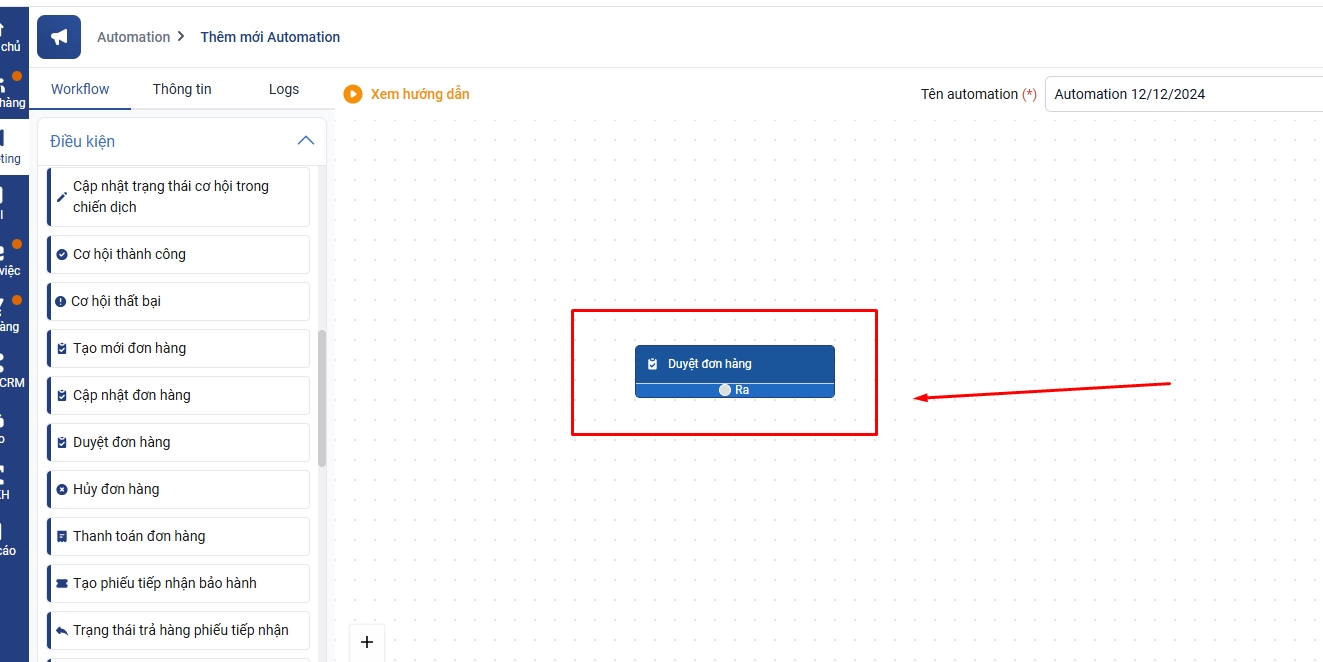
Click vào khối Duyệt đơn hàng vừa chọn , màn hình cài đặt hành động Duyệt đơn hàng sẻ hiện ra. Ở Khung Với điền kiện bạn chọn Loại đơn hàng/ Bằng/ Đơn hàng bán
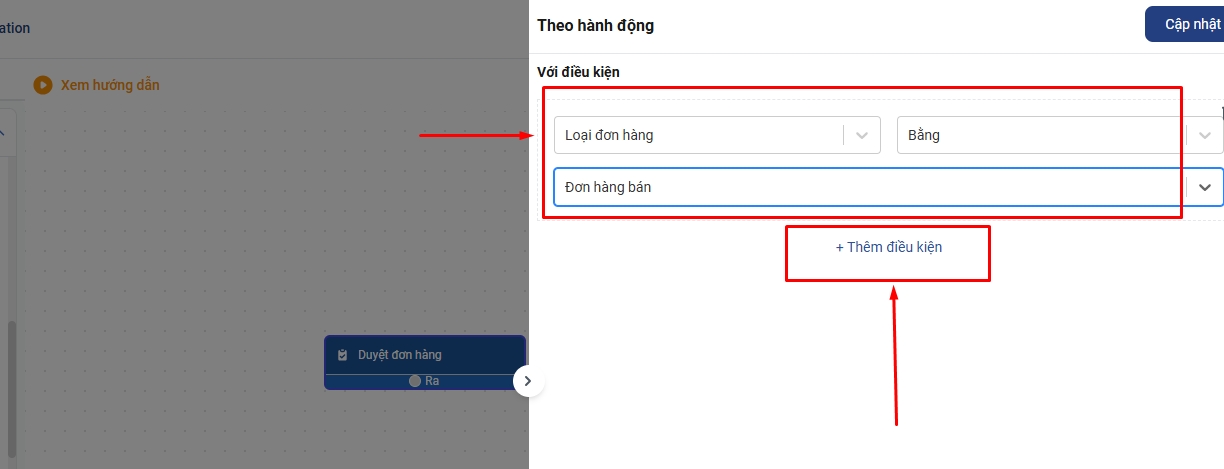
Ngoài ra bạn có thể ràng buộc thêm các điều kiện khác với đơn hàng áp dụng Automation bằng cách click vào mục Thêm điều kiên
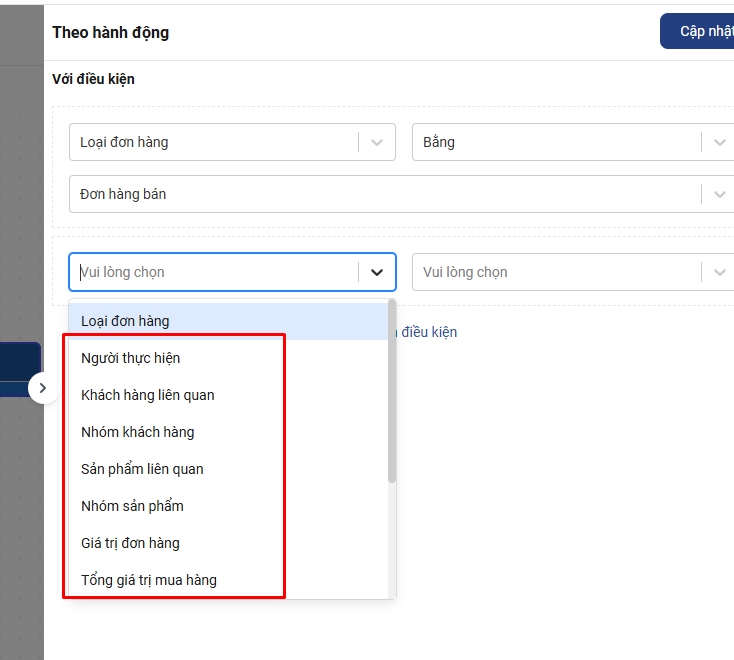
Sau khi thêm xong điều kiện bạn nhấn Cập nhật để lưu cài đặt
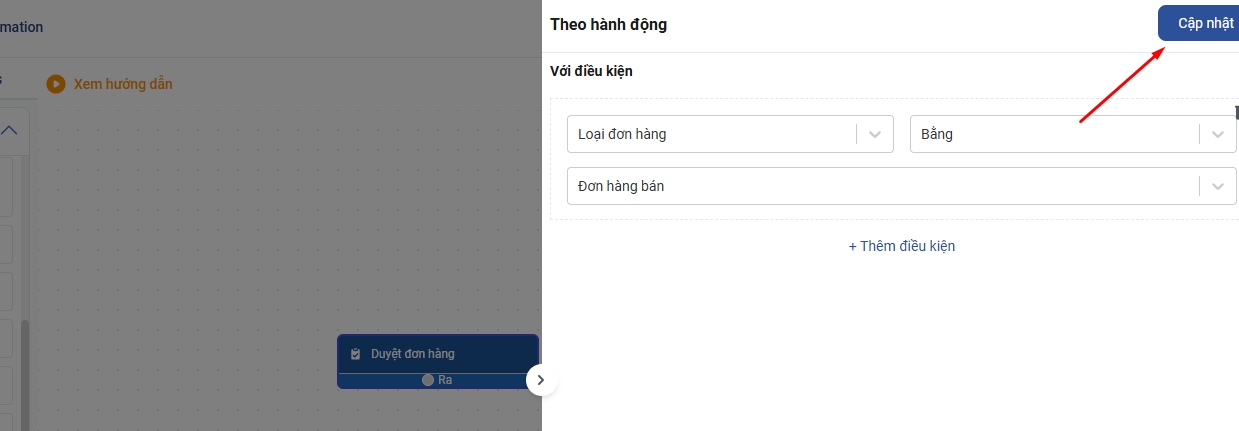
Tiếp theo bạn chọn hệ quả cho Automation: bạn có thể chọn các hệ quả sau cho mục đích tự cập nhật lại thông tin khách hàng sau khi duyệt đơn hàng
Cập nhật nhóm khách hàng
Cập nhật mối quan hệ
cập nhật người phụ trách
Cập nhật thông tin khách hàng
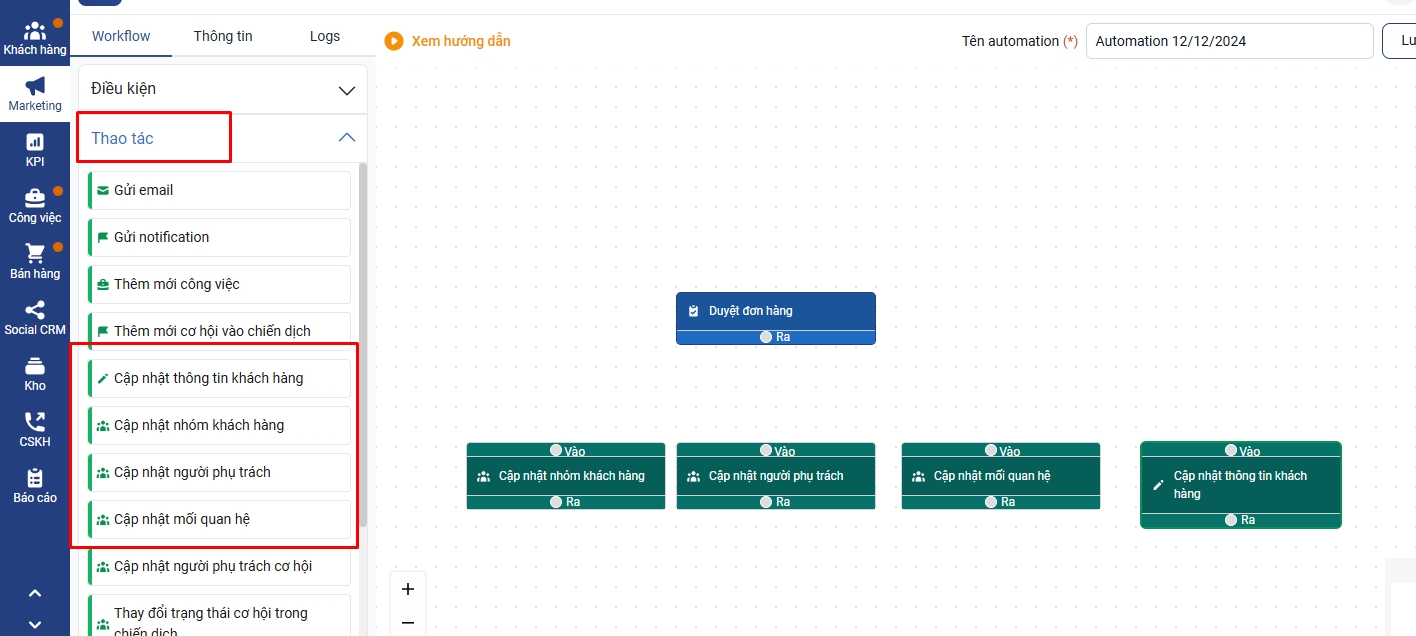
Bạn click vào các khối hệ quả để cài đặt cụ thể thông tin muốn cập nhật
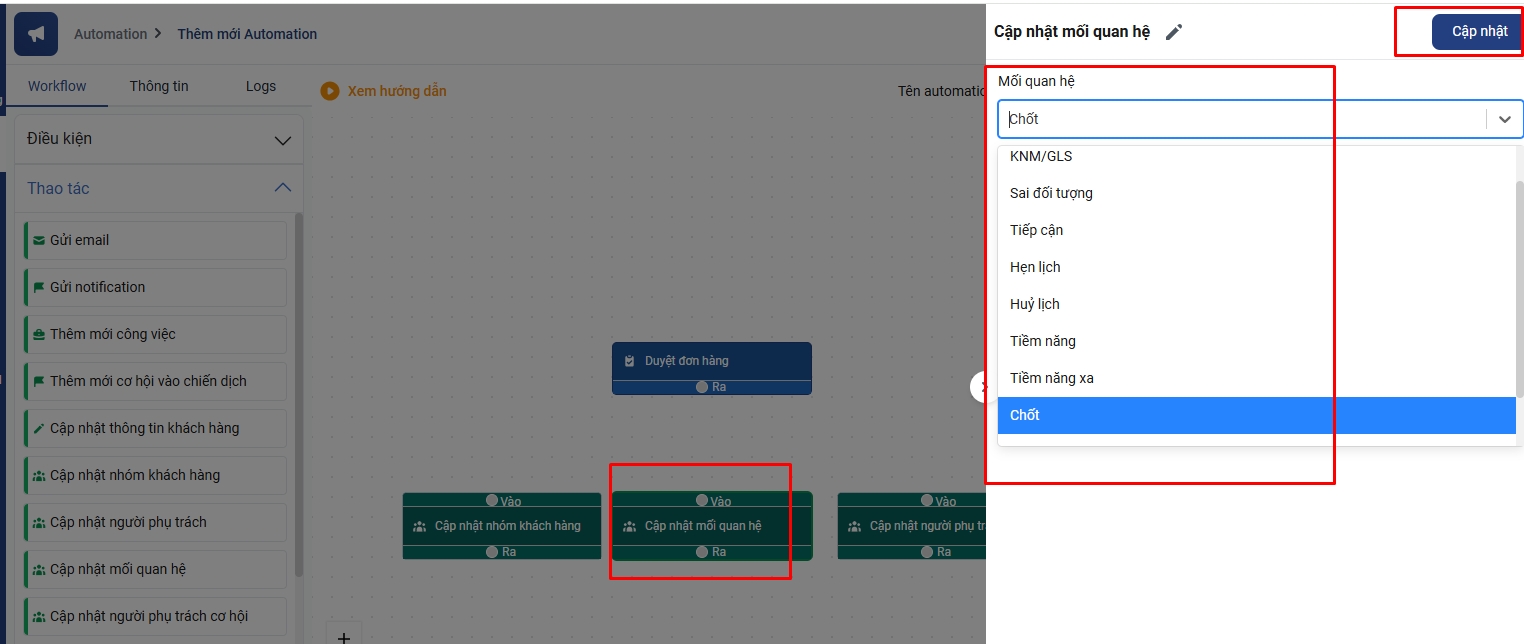
Tiếp theo để liên kết giữa hành động và hệ quả bạn kéo đường nối ỏ mục Ra của khối hành động Duyệt đơn hàng ( màu xanh dương) sang các khối hệ quả ( màu xanh lá cây)
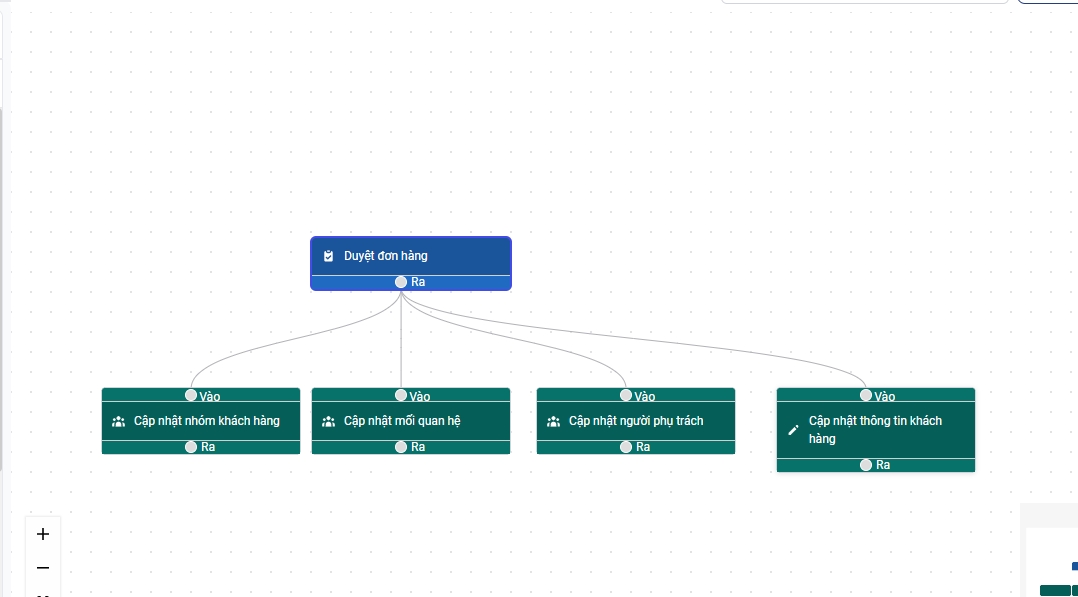
Cuối cùng bạn đặt tên cho automation và chọn Hoạt động để lưu và kích hoạt automation
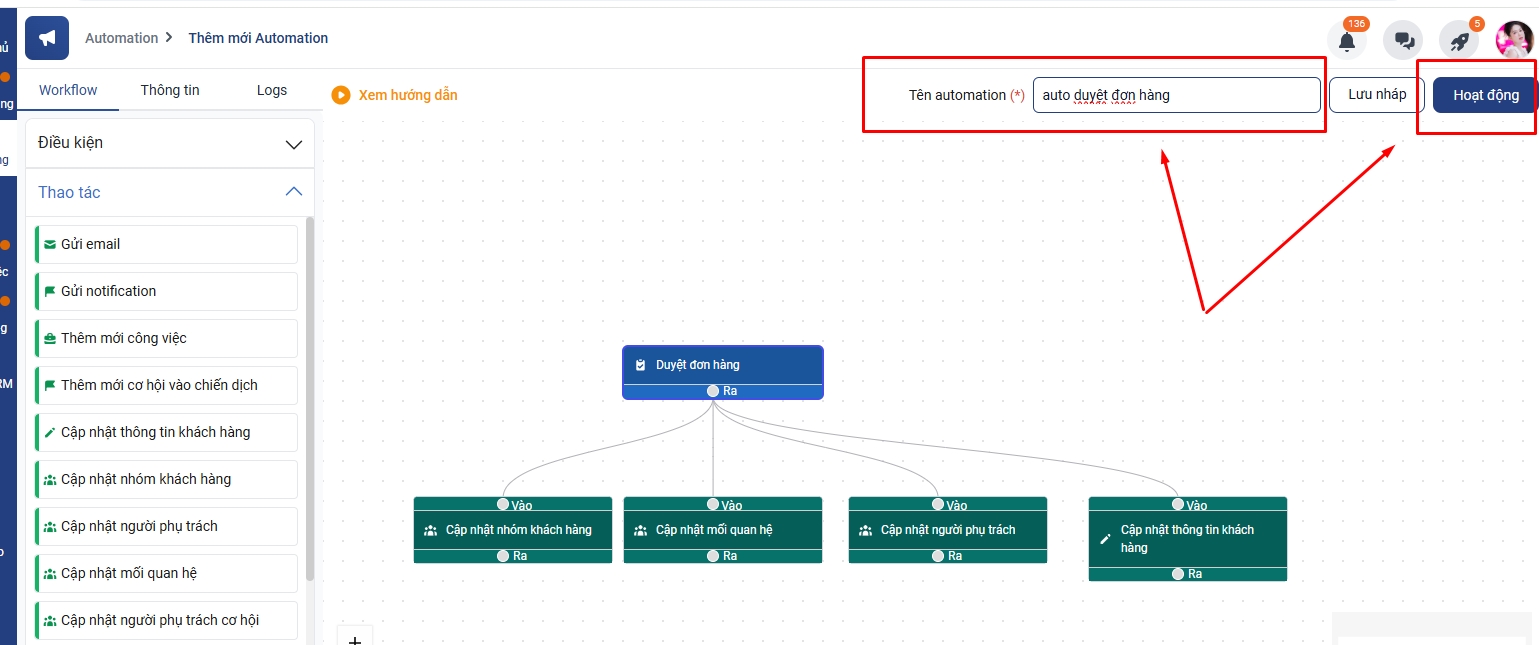
Bước 2. Thao tác của nhân viên
Sau khi tạo và kích hoạt automation theo hướng dẫn trên thì Sau khi nhân viên thao tác sửa đơn hàng cần bấm duyệt đơn hàng để hệ thống chạy theo kịch bản automtion đã cài đặt
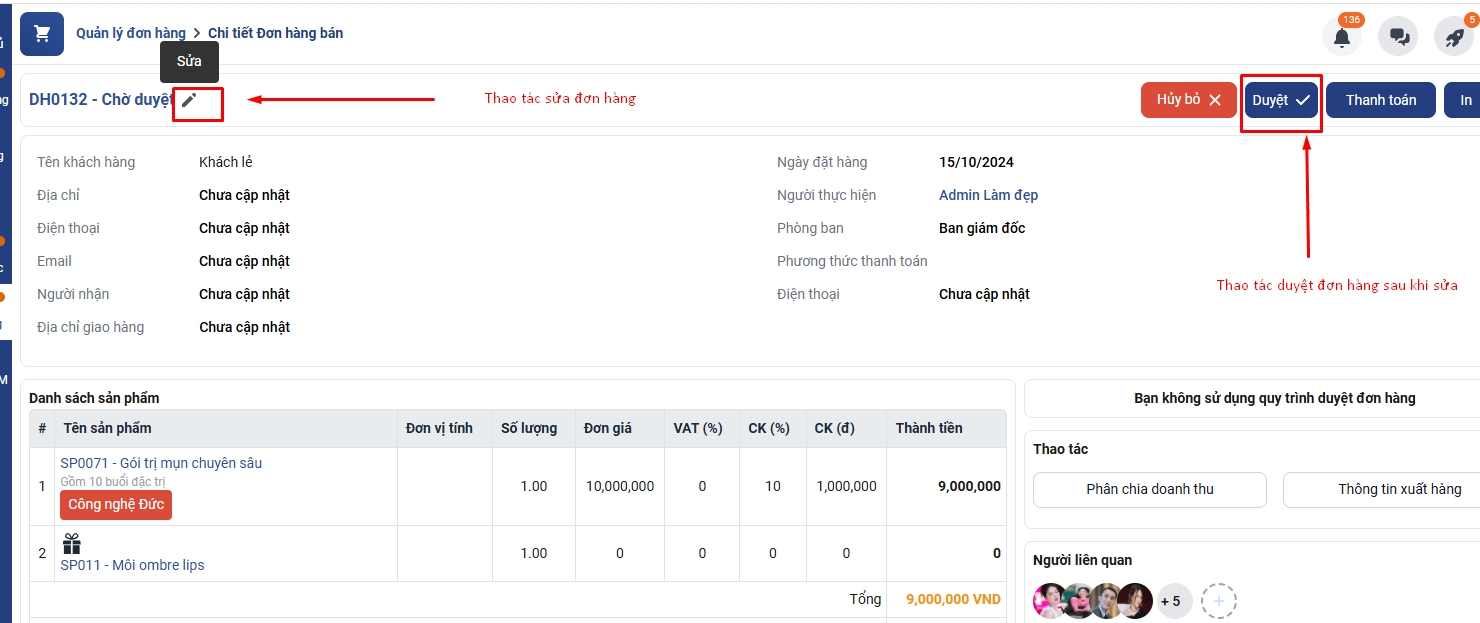
Câu 3. Cách tạo auto gửi ZNS cho khách hàng trên Getfly?
Để tạo automation tự động gửi ZNS cho khách hàng mới, khách hàng mua hàng, khách hàng lần đầu vào chiến dịch, ...bạn thiết lập như sau:
Bước 1. Vào Marketing Automation => chọn Thêm mới
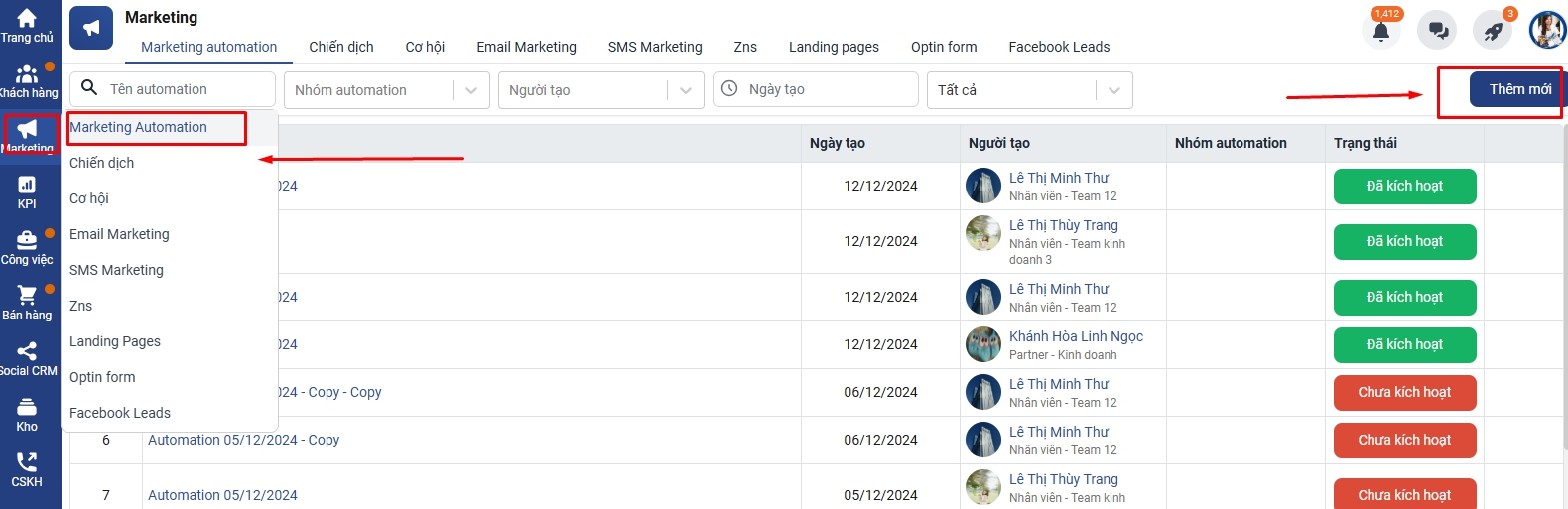
Bước 2. Setup điều kiện: Chọn hành động phù hợp với yêu cầu để gửi ZNS như KH lần đầu vào CRM, Tạo mới đơn hàng, ...
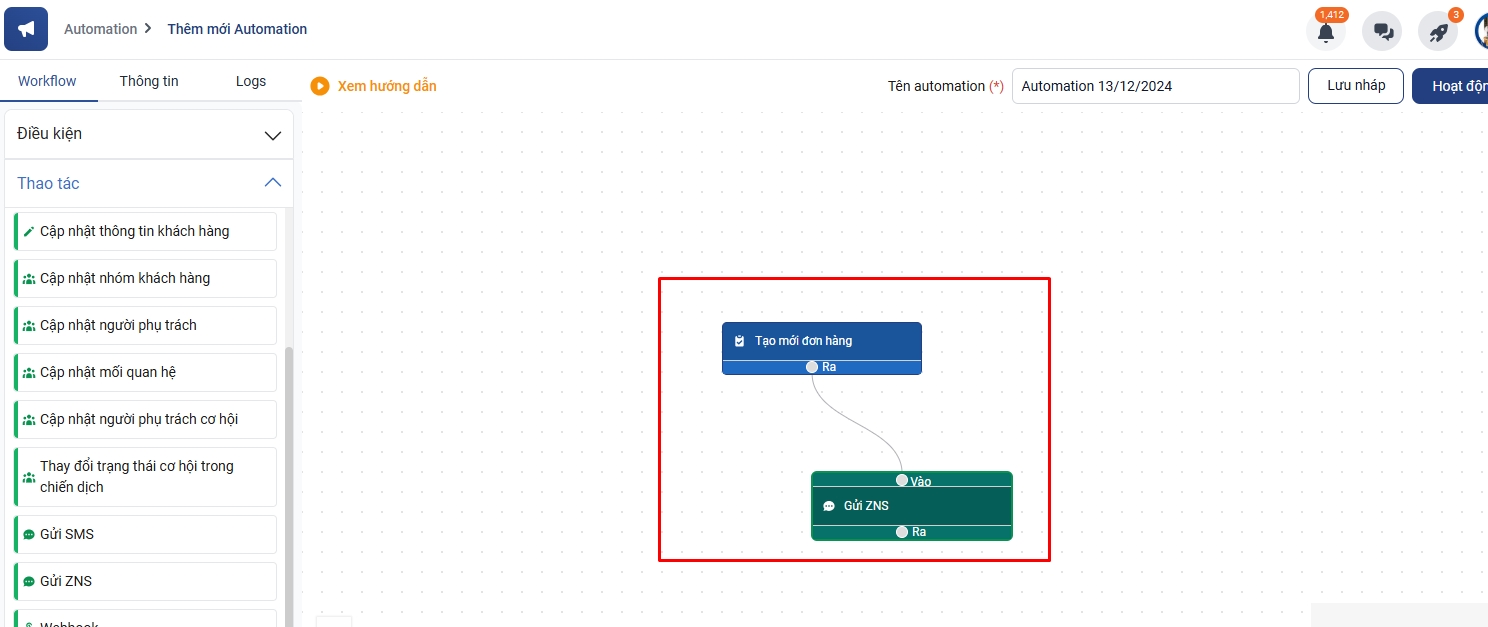
Bước 3. Setup hệ quả: Gửi ZNS => Chọn Gửi bằng Zalo OA => Chọn mẫu tương ứng
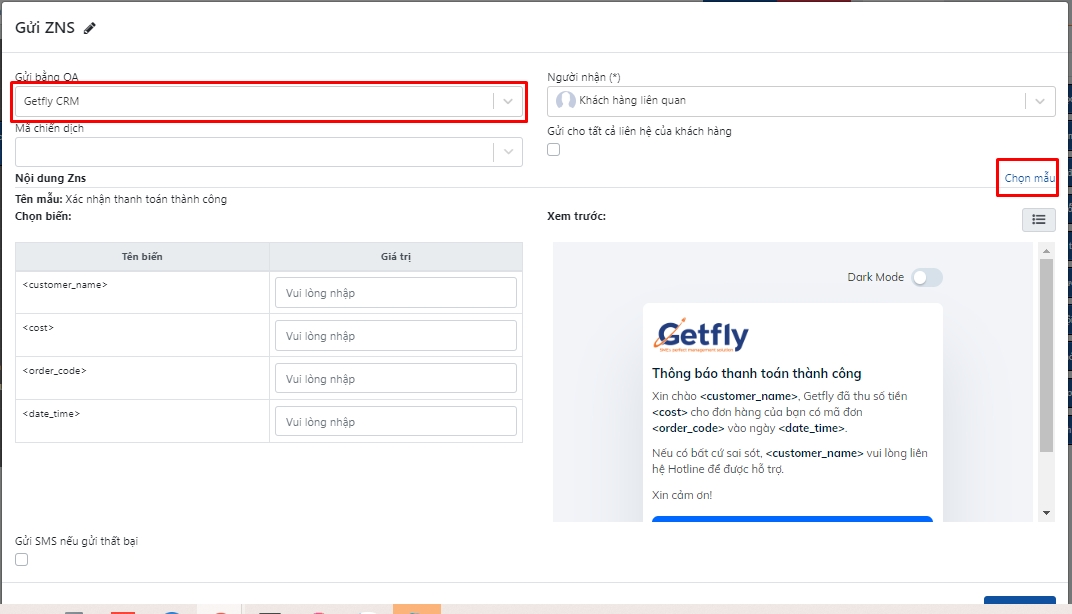
Để chọn các giá trị tương ứng với tên biến, bạn có thể điền mặc định hoặc chọn các biến liên quan đến khách hàng, đơn hàng ở phần danh sách biến như hình bên dưới.
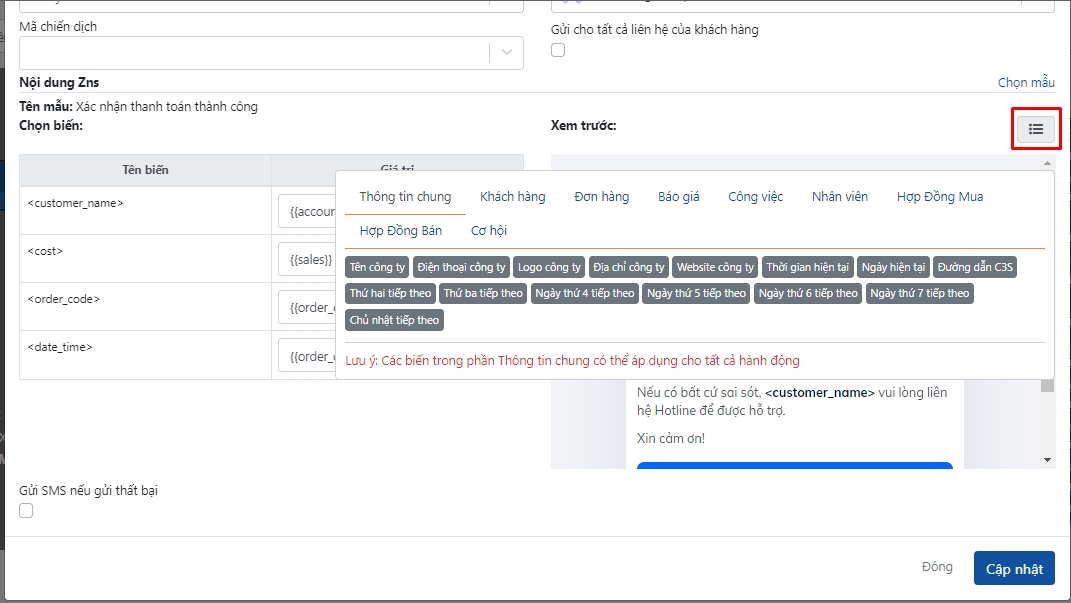
Lưu ý: Bạn có thể tích chọn và thiết lập thêm với các ZNS gửi thất bại sẽ tự động gửi SMS
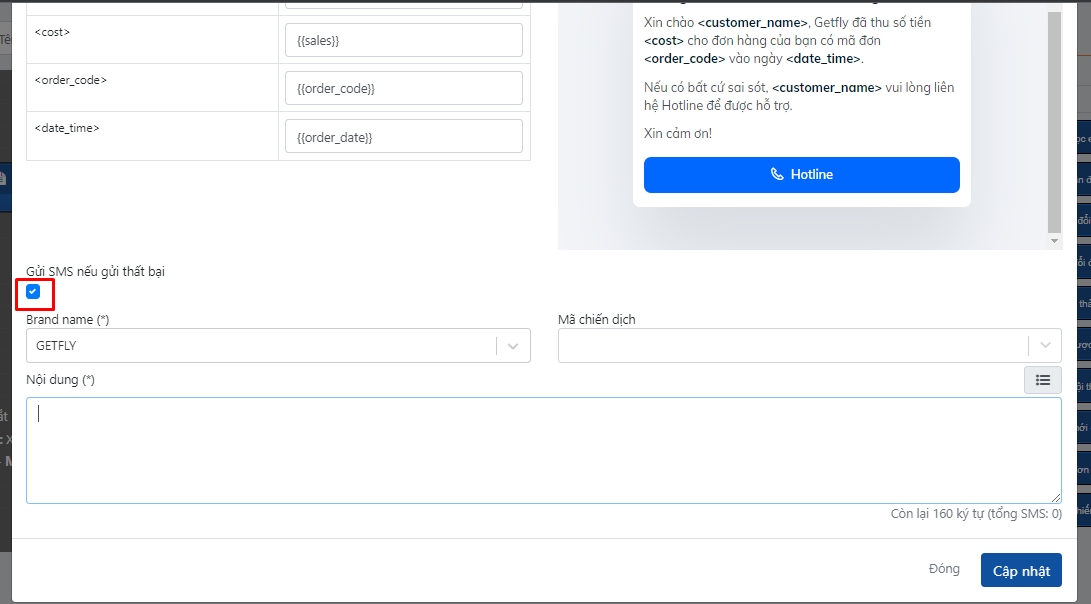
Bước 4. Hoàn tất bạn sẽ có 1 kịch bản hoàn chỉnh. Lưu tên và chọn Hoạt động để bắt đầu auto
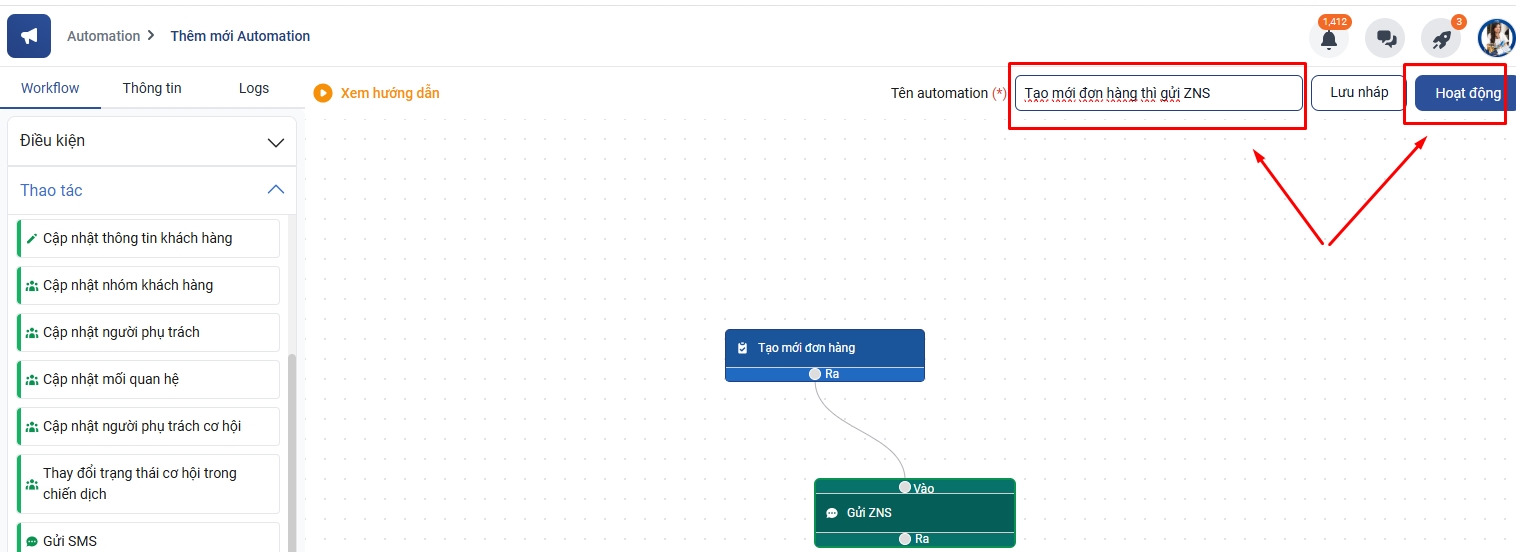
Lưu ý:
Khách hàng sẽ đăng ký mẫu template ZNS qua các đối tác của Zalo bao gồm: Etelecom, Mitek, ATP, Vihat, VoiceCloud, South Telecom, Abenla
Hiện tại Zalo OA sẽ chặn tin nhắn gửi đi trong khoảng thời gian 10h tối hôm trước đến 6h sáng ngày hôm sau. Nêu khi tạo automation, bạn có thể thêm điều kiện chờ gửi tin nhắn để các tin nhắn tự động trong khoảng thời gian Zalo OA không cho gửi tin nhắn không bị lỗi
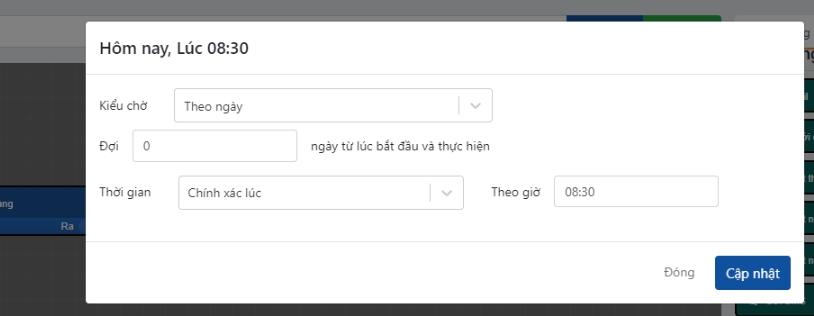
Câu 4. Khi thêm nhiều điều kiện vào một automation, hệ thống sẽ kiểm tra các điều kiện đó như thế nào?
Trong cài đặt automation, nếu bạn cài đặt nhiều điều kiện liên quan cho hành động thì hành động cần thỏa mãn tất cả các điều kiện trong phần cài đặt thì mới đạt điều kiện để automation chạy.
Trường hợp trong một điều kiện liên quan và bạn chọn nhiều option (lựa chọn) cho điều kiện đó thì hệ thống chỉ cần thỏa mãn 1 trong các option.
Ví dụ: Bạn đang cài đặt automation với kịch bản: "Khi tạo mới đơn hàng thì gửi email cho khách hàng".
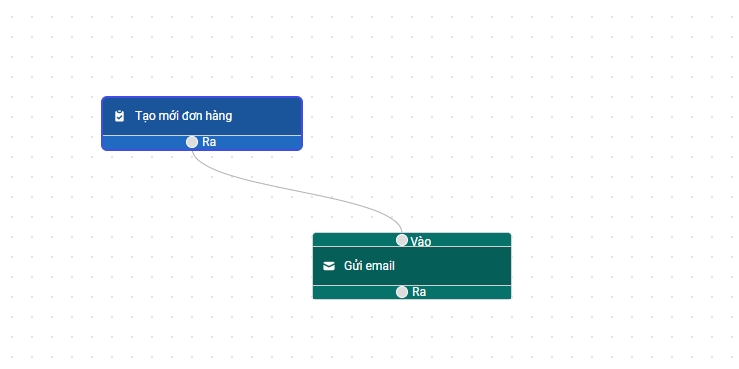
Ở khối điều kiện, bạn thêm nhóm sản phẩm và chọn 2 option là Nâng mũi và Phẫu thuật mắt. ➡️ Khi tạo đơn hàng, nếu sản phẩm trong đơn hàng thuộc 1 trong 2 nhóm sản phẩm này thì hệ thống sẽ thực hiện gửi email.
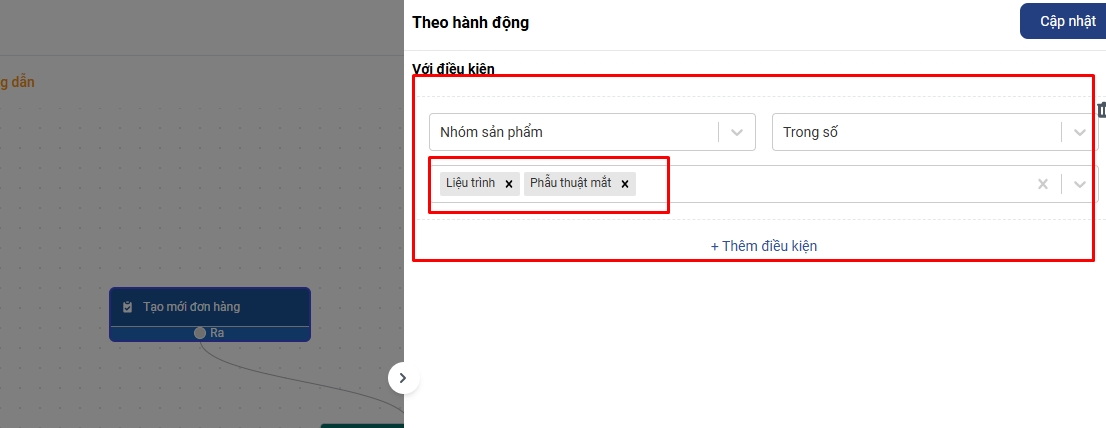
Trường hợp bạn thêm 1 điều kiện khác là nhóm khách hàng và chọn option là Miền Bắc. ➡️ Khi tạo đơn hàng, sản phẩm trong đơn hàng phải thuộc nhóm Nâng mũi hoặc Phẫu thuật mắt và khách hàng liên quan trong đơn hàng phải thuộc nhóm khách hàng Miền Bắc thì hệ quả gửi email mới được thực hiện.
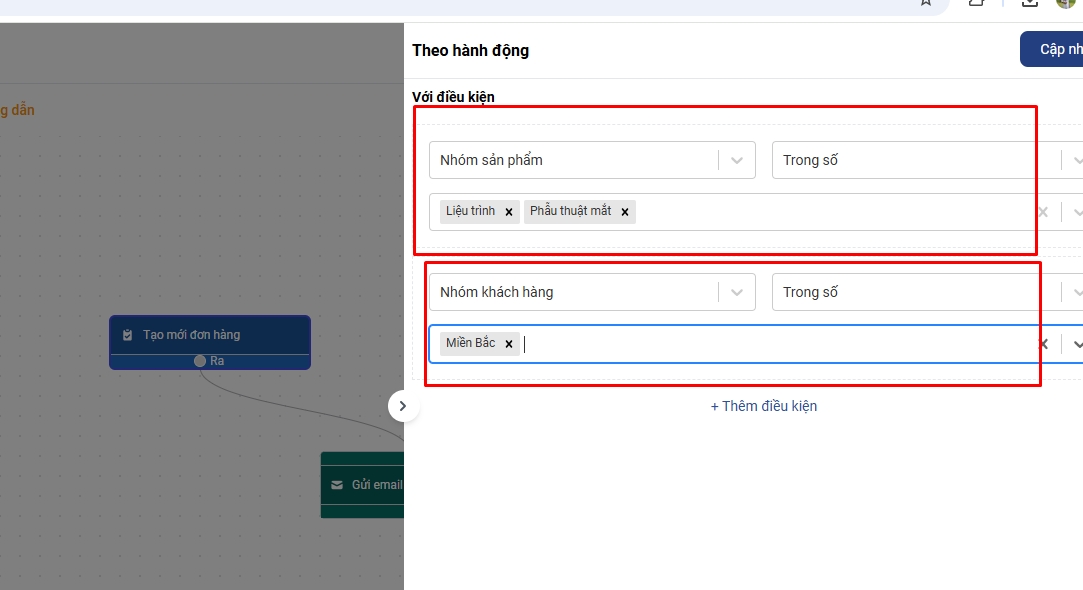
Câu 5. Tại sao không lựa chọn được email hệ thống khi gửi email trong Automation?
Hiện tại, hệ thống chỉ hỗ trợ lựa chọn gửi email từ email hệ thống trong các hành động sau khi cài đặt hệ quả gửi email:
Tạo đơn hàng
Cập nhật đơn hàng
Duyệt đơn hàng
Thanh toán đơn hàng
Tạo báo giá
Duyệt báo giá
Tạo hợp đồng
Duyệt hợp đồng
Hoàn thành hợp đồng
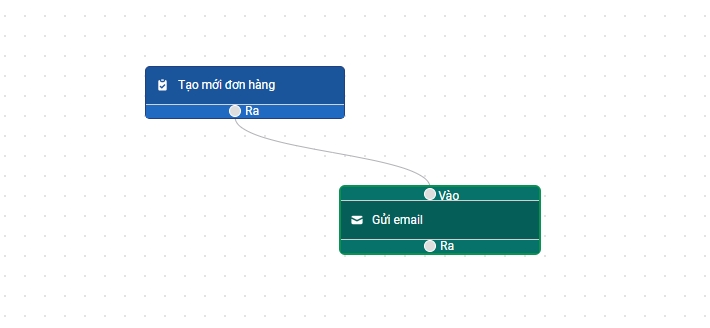
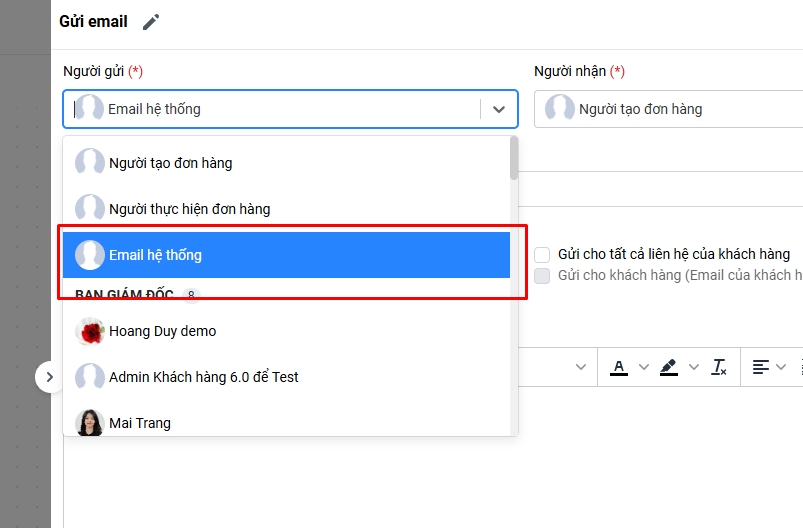
Đối với các hành động không hỗ trợ lựa chọn email hệ thống trong hệ quả gửi email, bạn có thể xử lý bằng cách tạo một user (người dùng). Trong thông tin email của user này, bạn sử dụng email đã cấu hình trong hệ thống. Khi cài đặt hành động gửi email trong Automation, bạn chọn user này làm người gửi.
Hướng dẫn thao tác chi tiết:
Tạo user với email hệ thống:
Truy cập: Cài đặt → Quản lý người dùng → Thêm mới.
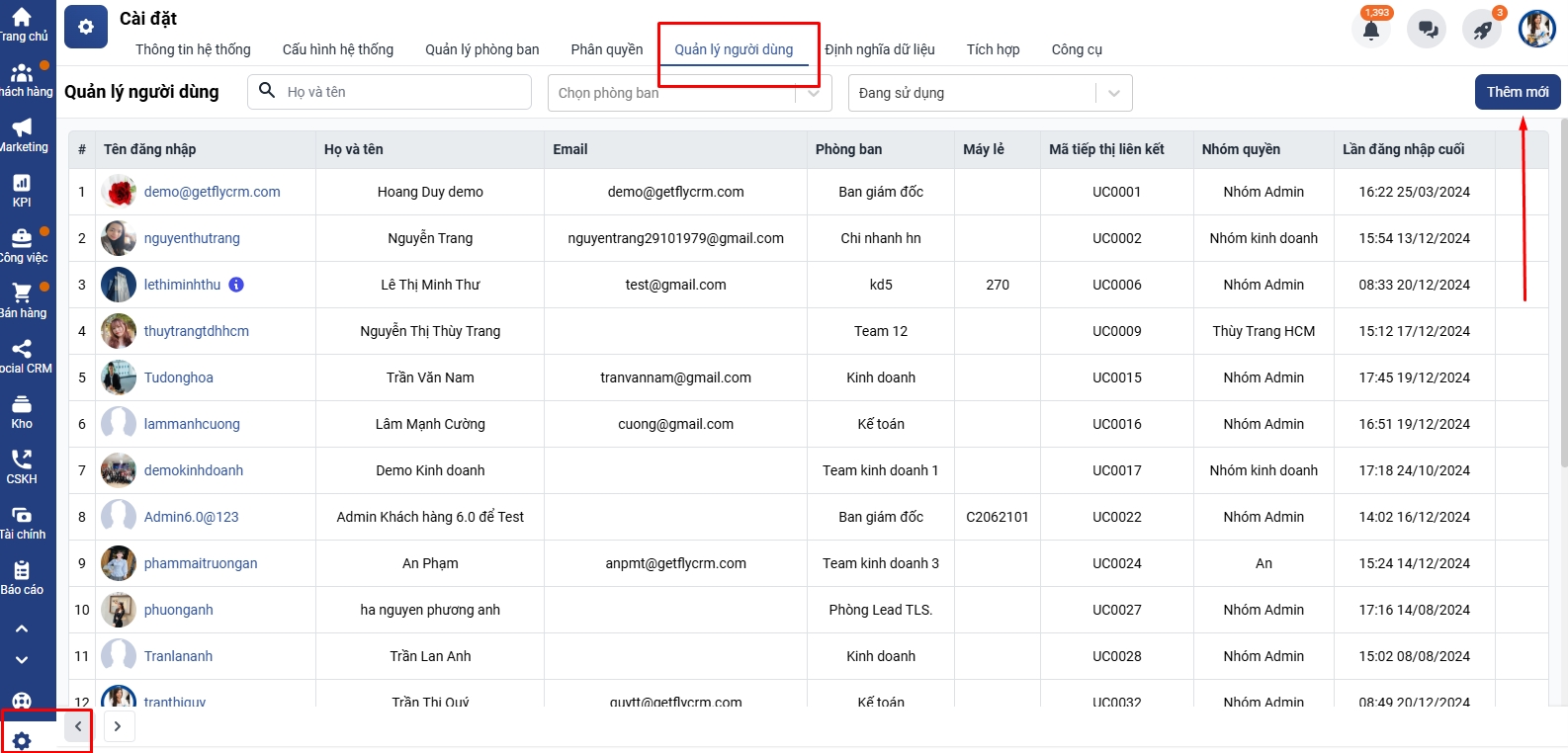
Điền các thông tin cần thiết để tạo mới user.
Lưu ý: Trong phần thông tin email, bạn cần nhập email đã được cấu hình trong email hệ thống.
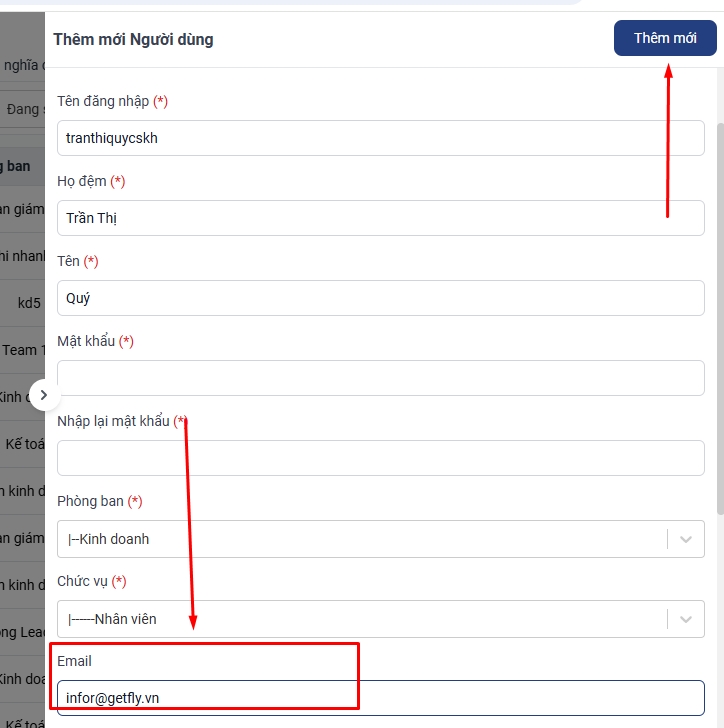
Nhấn thêm mới để lưu.
Cài đặt trong Marketing Automation:
Quay lại phần cài đặt Automation.
Tại phần Hệ quả gửi email, chọn user vừa tạo làm người gửi.
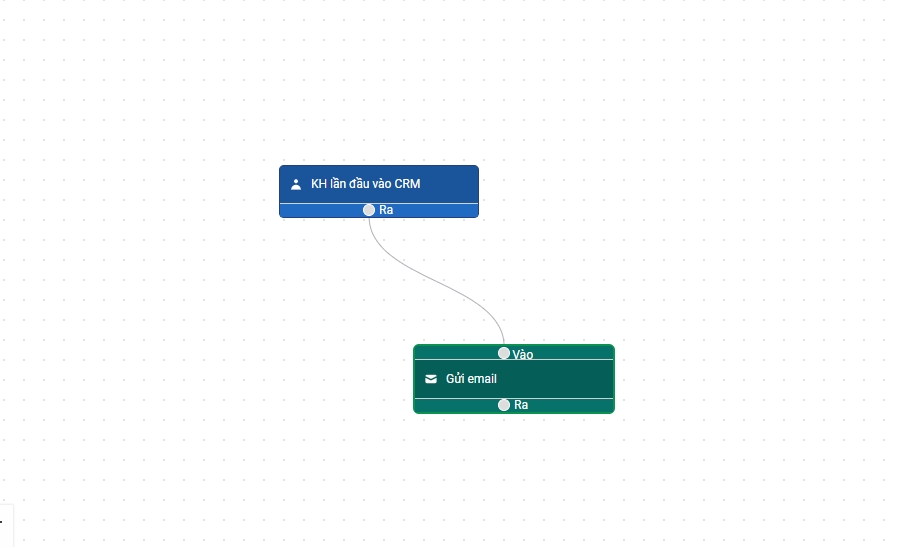
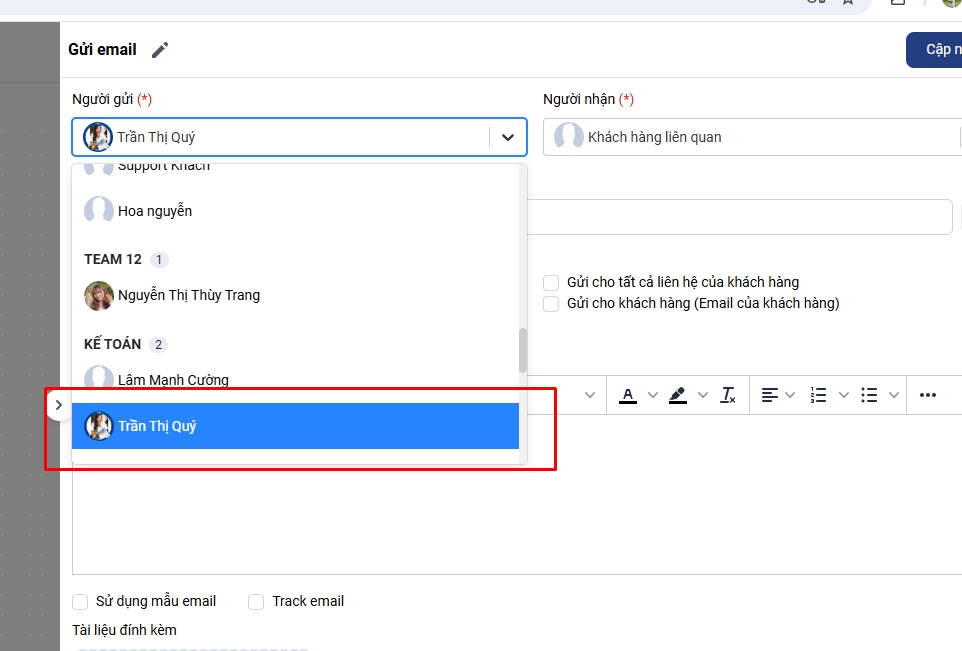
Thao tác trên sẽ giúp bạn gửi email từ email hệ thống thông qua một user trung gian.
Câu 6. Cách tạo automation thu hồi khách hàng (chuyển người phụ trách) khi đã lâu khách hàng không phát sinh ra đơn hàng trên Getfly?
1. Mục đích
- Chăm sóc những khách hàng chưa tiềm năng, lâu không phát sinh đơn hàng trên hệ thống để doanh nghiệp có phương án, những chiến lược kinh doanh với những khách hàng này.
- Tự động hóa thao tác, tăng hiệu suất làm việc của nhân viên , quản lí công việc nhân viên một cách tự động và hiệu quả.
2. Hướng dẫn thao tác
- Mô tả automation: thu hồi người phụ trách khách hàng những khách hàng có lần cuối mua hàng trong trong khoảng thời gian nhất định.
Bước 1: Các bạn vào phần Marketing => chọn Marketing automation => Thêm mới => chọn phát triển từ đầu
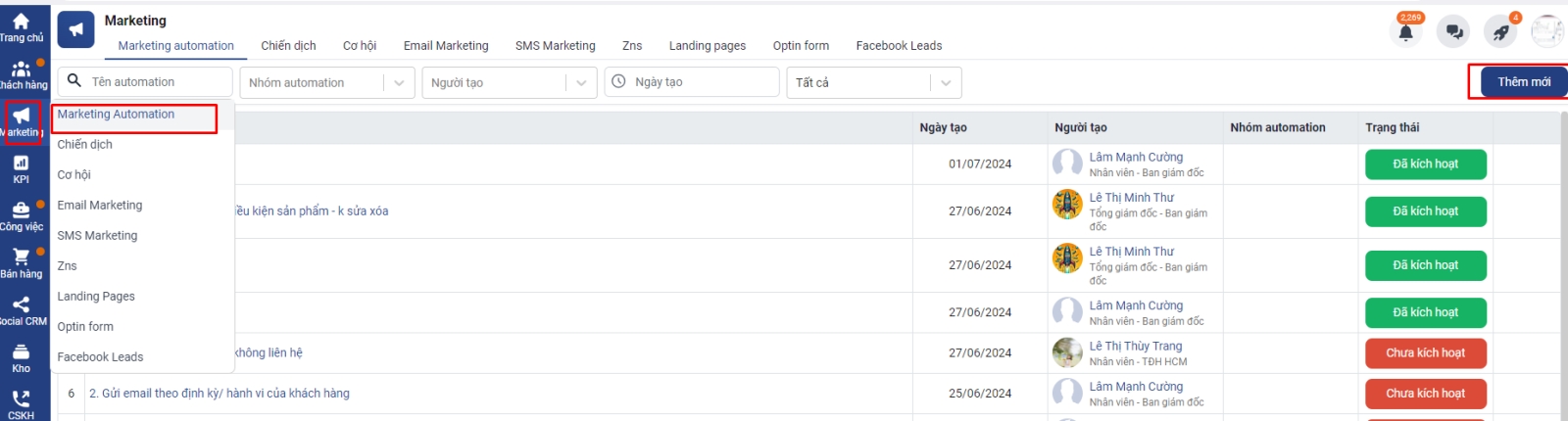
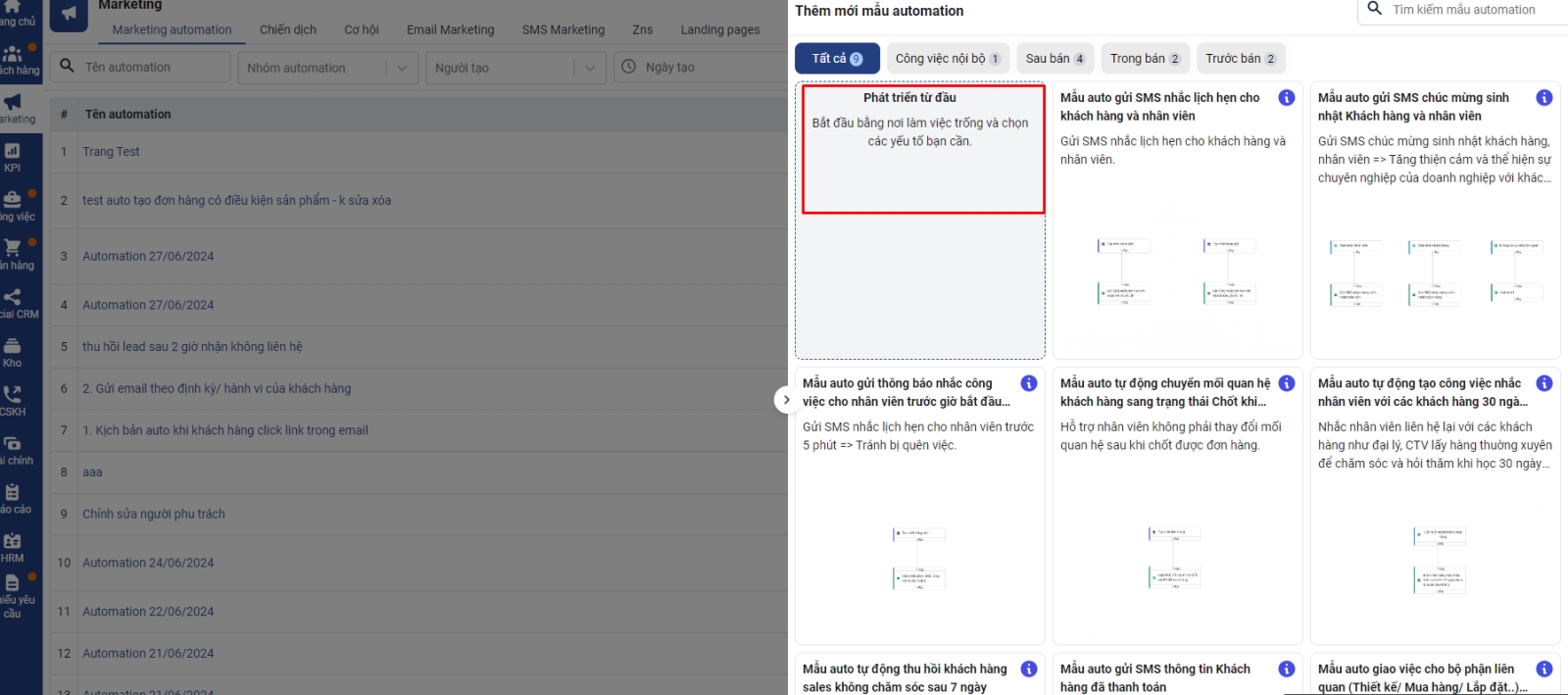
Bước 2: Chọn khối hành động theo thời gian lần cuối mua hàng và hệ quả cập nhật người phụ trách khách hàng
+ Nối ra của hành động lần cuối khách hàng mua hàng với hệ quả cập nhật người phụ trách khách hàng
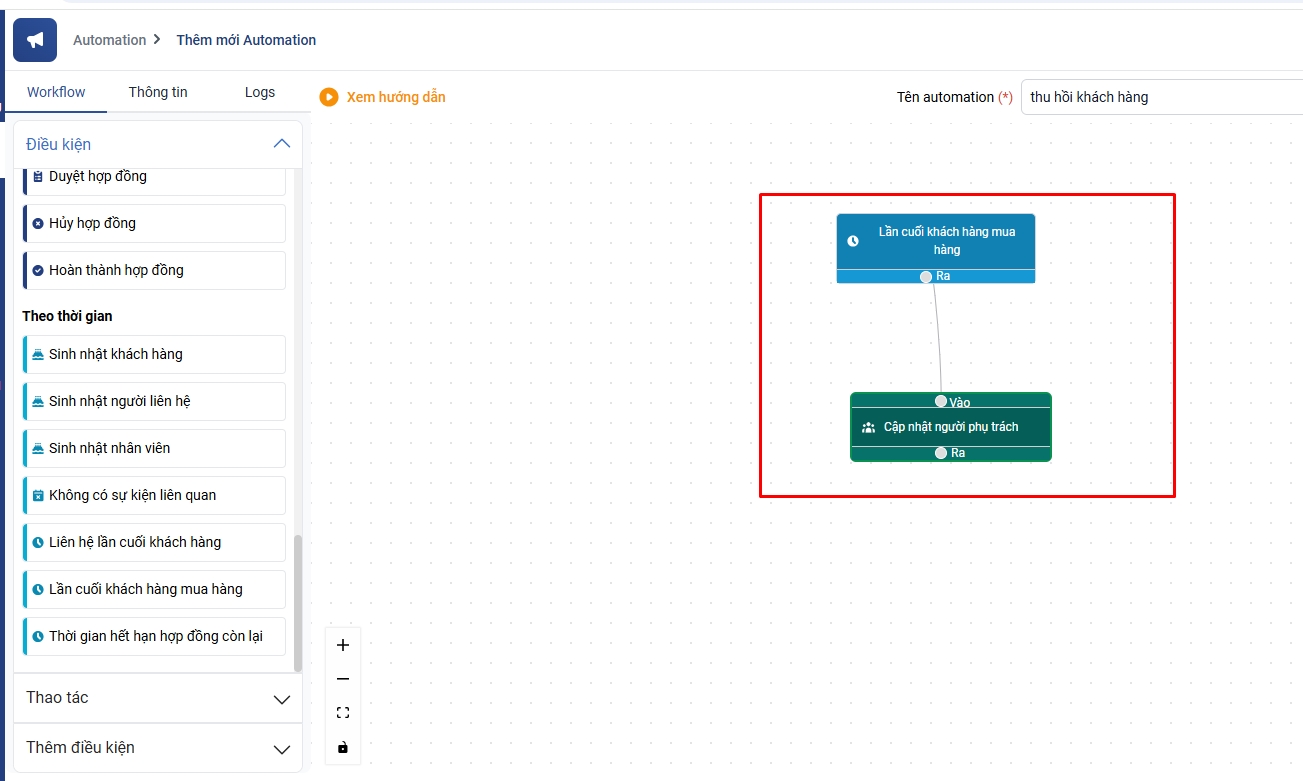
Bước 3: setup điều kiện chi tiết liên quan đến các khối trên:
+ Lần cuối khách hàng mua hàng: bạn setup thời gian lần cuối khách hàng phát sinh ra đơn hàng.
Ví dụ : Bạn muốn tạo nhắc nhở nhân viên với tệp khách hàng có thời gian 1 tháng không phát sinh ra đơn hàng thì seup như sau:
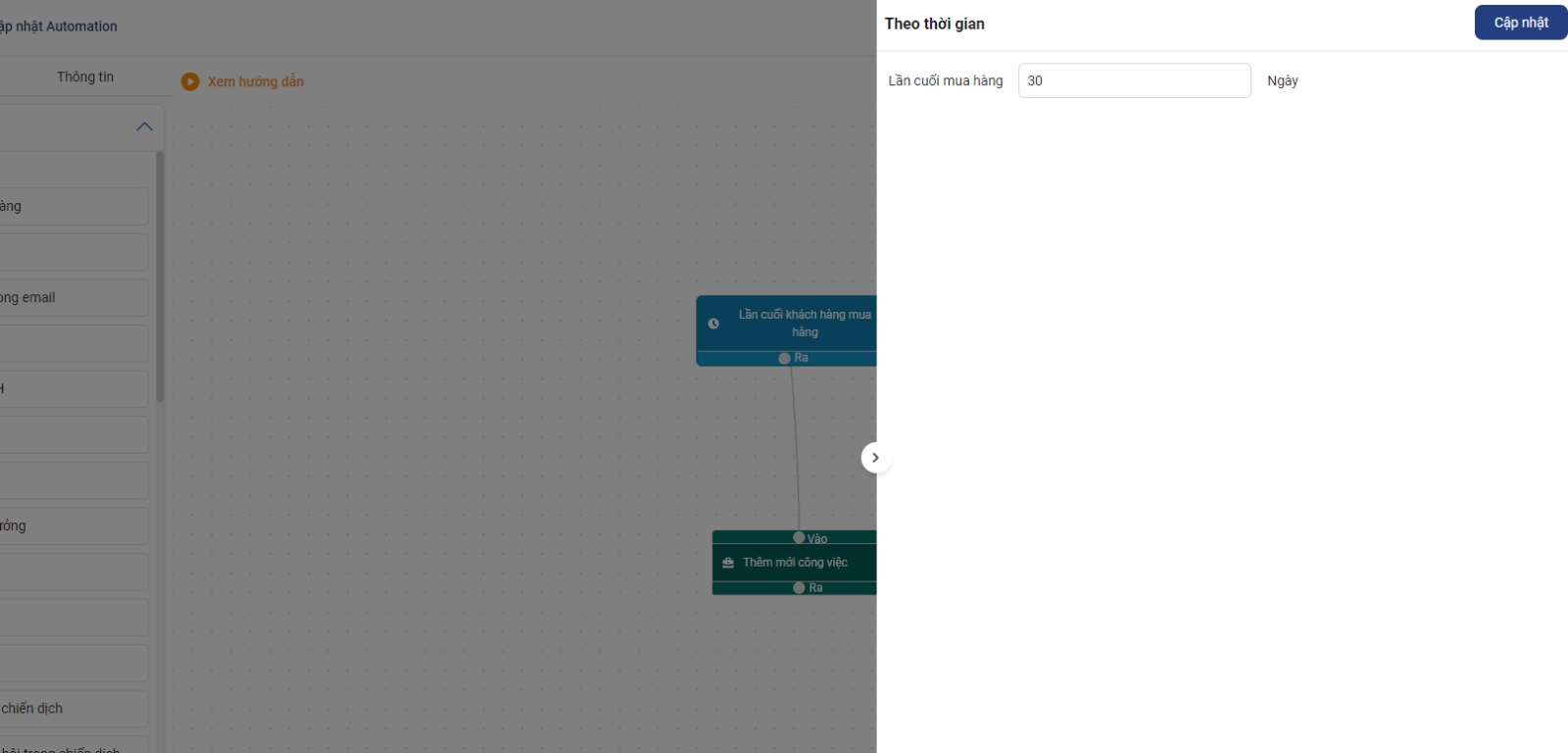
+ Phần hệ quả cập nhật người phụ trách khách hàng: Bạn chọn nhân viên phụ trách khách hàng mới hoặc chọn Không chọn người phụ trách khách hàng ( lúc này khách hàng sẽ về trạng thái không có ai phụ trách)
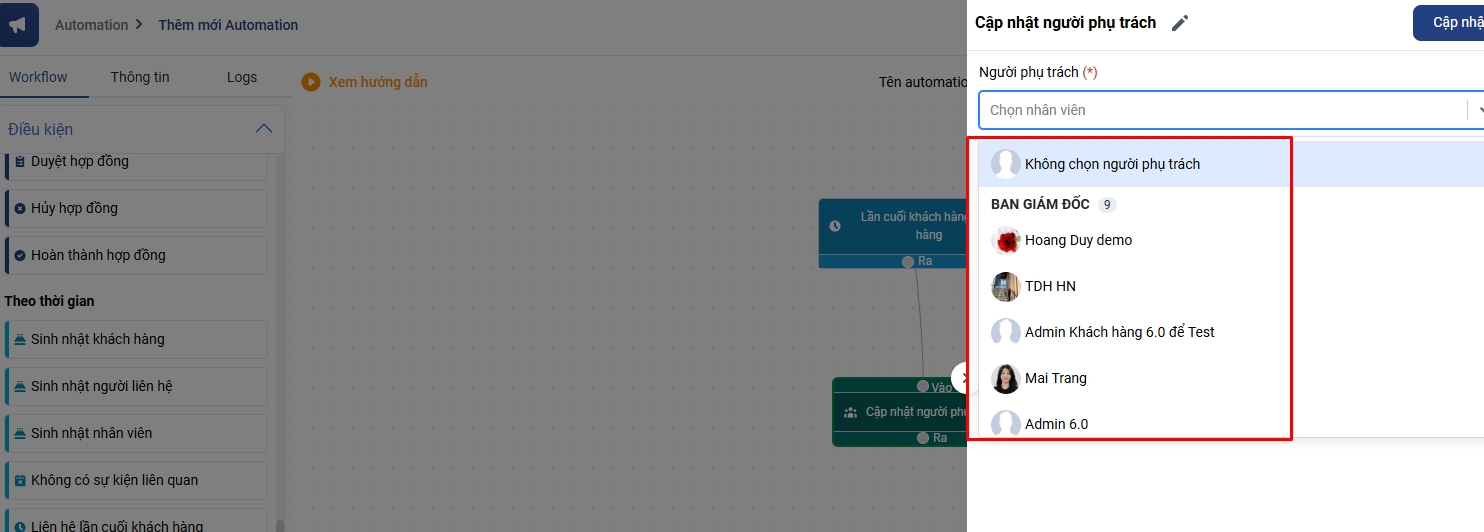
Bước 4: Đặt tên automation và chọn Hoạt động để lưu và kích hoạt automation .
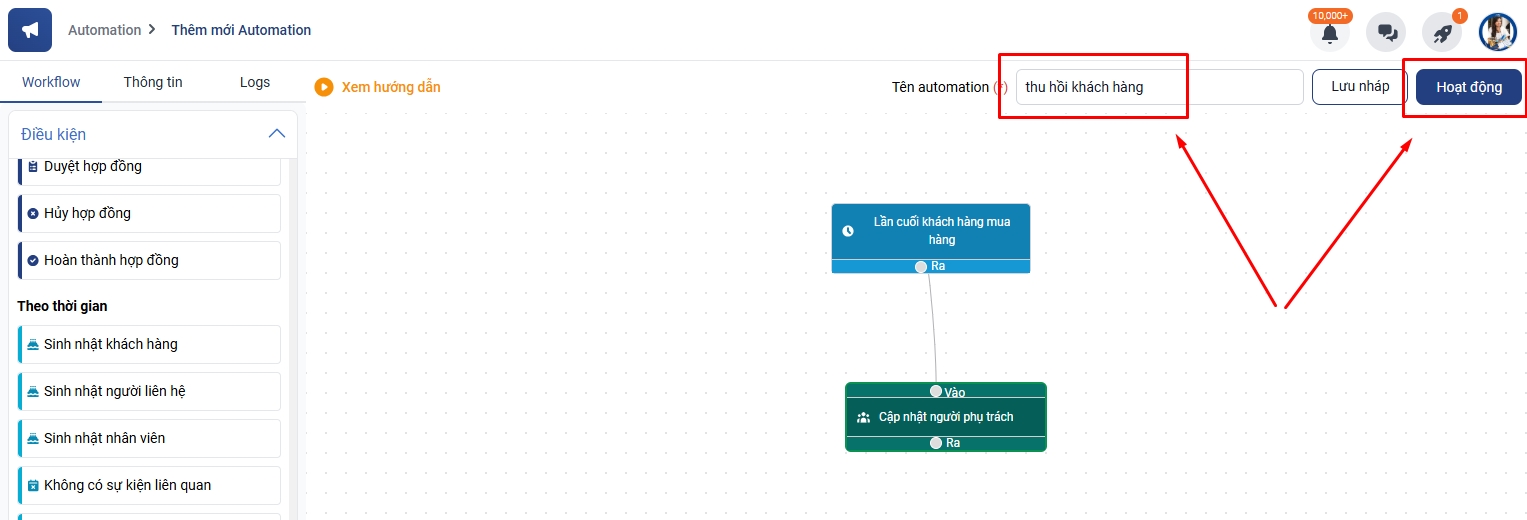
Câu 7. Cách tạo Automation gửi nhắc khách hàng lịch hẹn gặp và chăm sóc khách hàng định kỳ?
Để đảm bảo khách hàng luôn được nhắc nhở về các cuộc hẹn gặp quan trọng cũng như được chăm sóc thường xuyên, từ đó nâng cao trải nghiệm và sự hài lòng của khách hàng với dịch vụ của công ty, bạn có thể tham khảo các bước sau:
1. Xây dựng kịch bản/ quy trình xử lý sau khi chốt đơn hàng thành công. Ví dụ:
Sau khi thêm mới đơn hàng thành công, sẽ hẹn lịch gặp trực tiếp khách hàng để hoàn tất dịch vụ sau 7 ngày. Trước 1 ngày lịch hẹn diễn ra, sẽ thông báo nhắc khách hàng để khách hàng nắm chắc lịch hẹn.
Chăm sóc khách hàng định kỳ theo các mốc thời gian: 1 tháng, 3 tháng, 6 tháng.
2. Tạo automation theo kịch bản vừa xây dựng:
Bước 1. Truy cập vào Marketing → Marketing automation → Thêm mới → Phát triển từ đầu
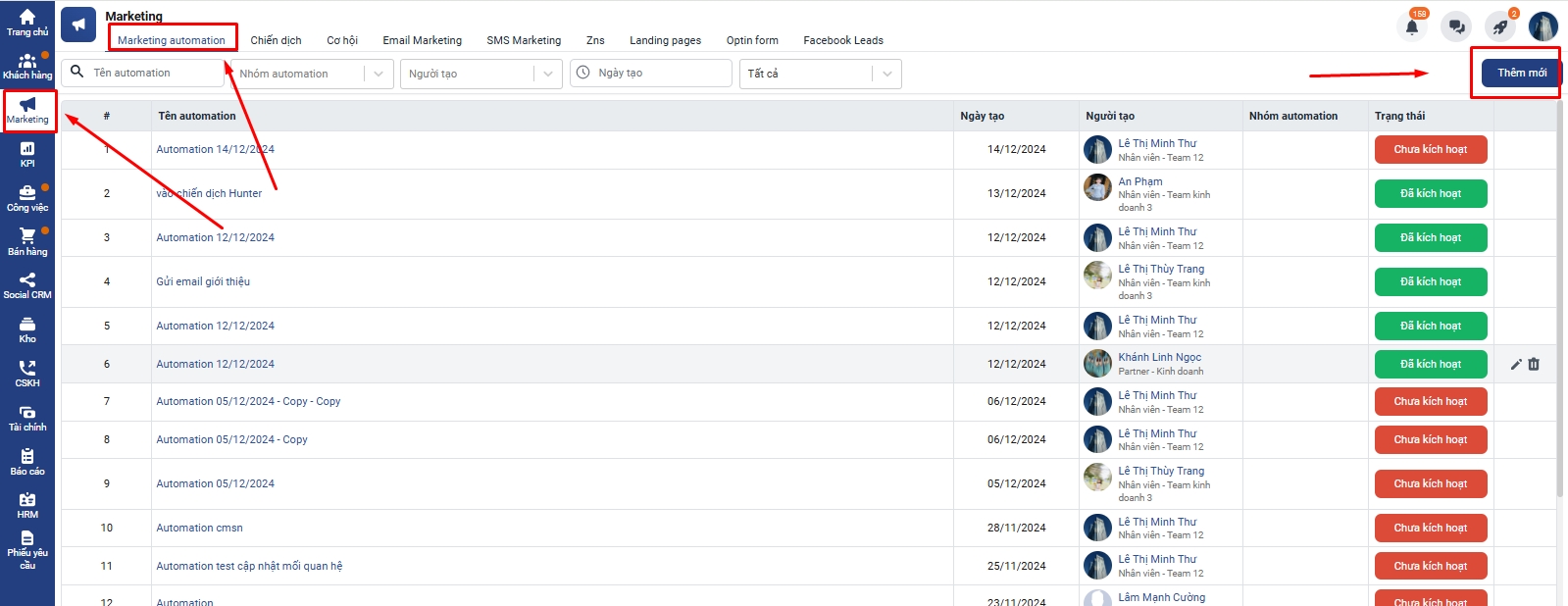
Bước 2. Setup khối automation 1
Điều kiện: Tạo mới đơn hàng (Điều kiện: Loại đơn hàng là Đơn hàng bán)
Thao tác: - Nhánh 1: Thêm mới 1 công việc Hẹn gặp khách hàng. (Thời gian bắt đầu công việc sau 7 ngày, Công việc thuộc Dự án “Lịch hẹn gặp trực tiếp khách hàng”) - Nhánh 2+3+4: Chờ sau 30/90/180 ngày thì gửi ZNS/SMS/Email chăm sóc khách hàng
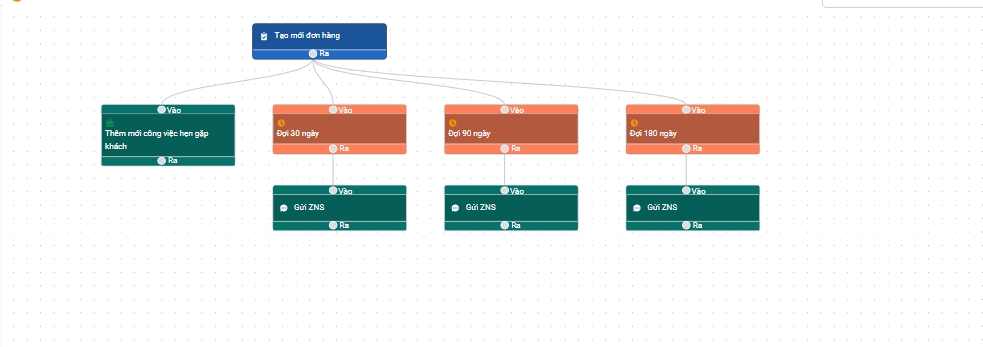
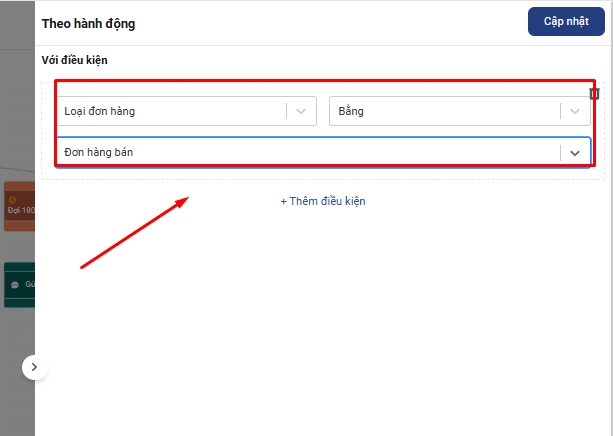
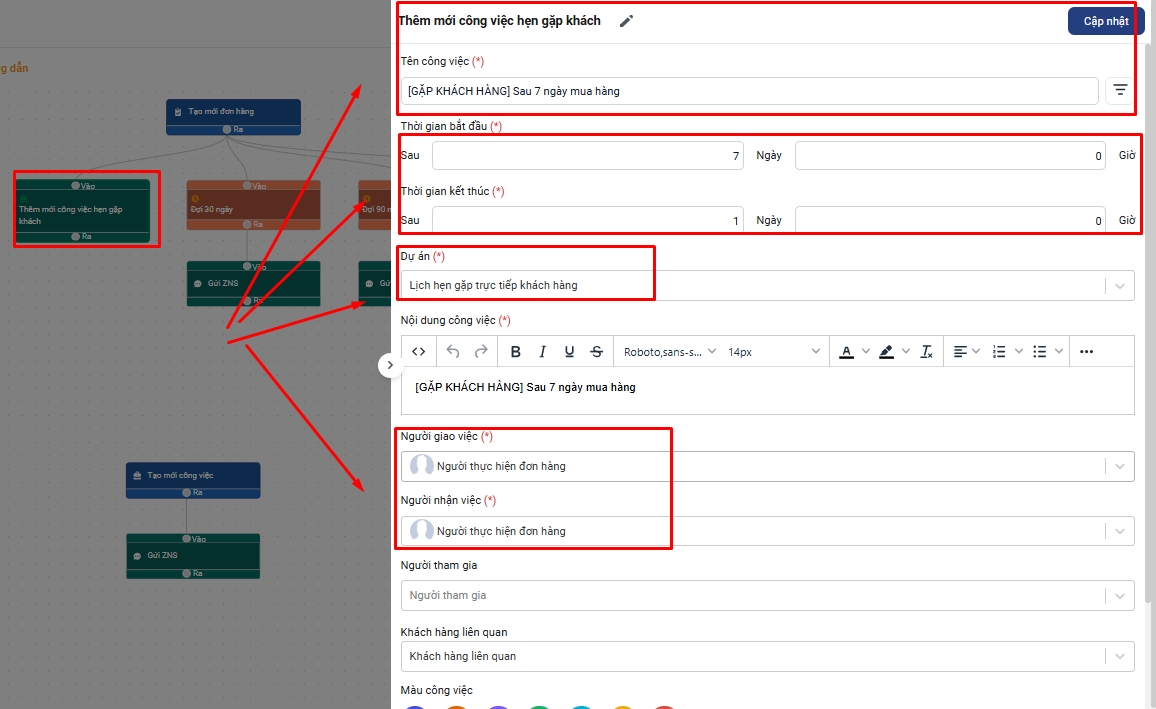
Bước 3. Setup khối automation 2: Trước 1 ngày hẹn gặp khách hàng sẽ gửi lời nhắc tới khách hàng
Điều kiện: Tạo mới công việc (Điều kiện: Dự án là “Lịch hẹn gặp trực tiếp khách hàng”
Tính theo thời gian bắt đầu công việc: Trước khi bắt đầu công việc 24h
Thao tác: Gửi ZNS/SMS/Email nhắc lịch tới khách hàng
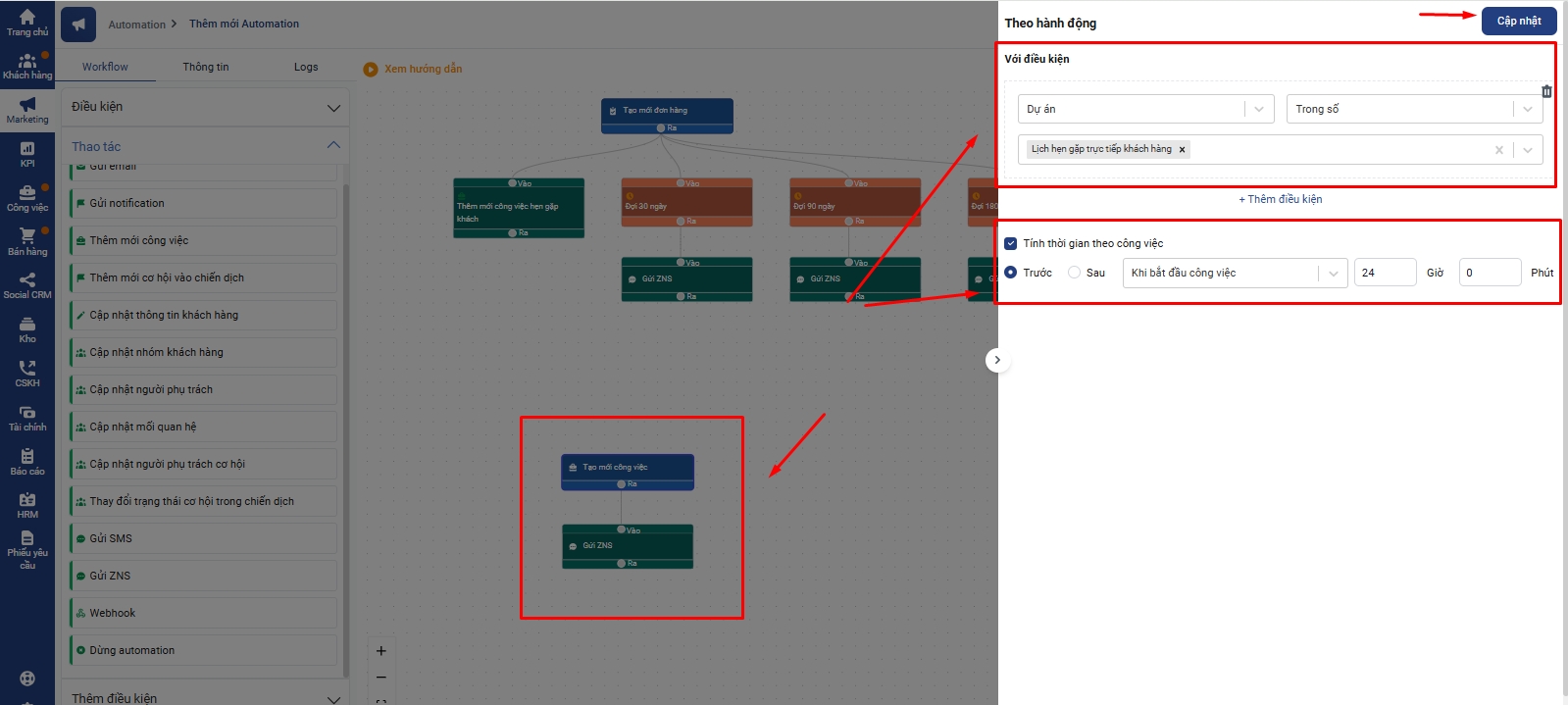
Bước 4. Đặt tên automation sau đó Lưu và kích hoạt
Câu 8. Làm thế nào để tự động thông báo cho khách hàng và nhân viên khi đơn hàng trên Getfly đã được thanh toán hết?
Để thông báo cho khách hàng và nhân viên khi đơn hàng trên Getfly đã được thanh toán hết. Bạn có thể thiết lập automation trên Getfly như sau:
Bước 1. Chọn Marketing → Marketing automation → Thêm mới → Phát triển từ đầu
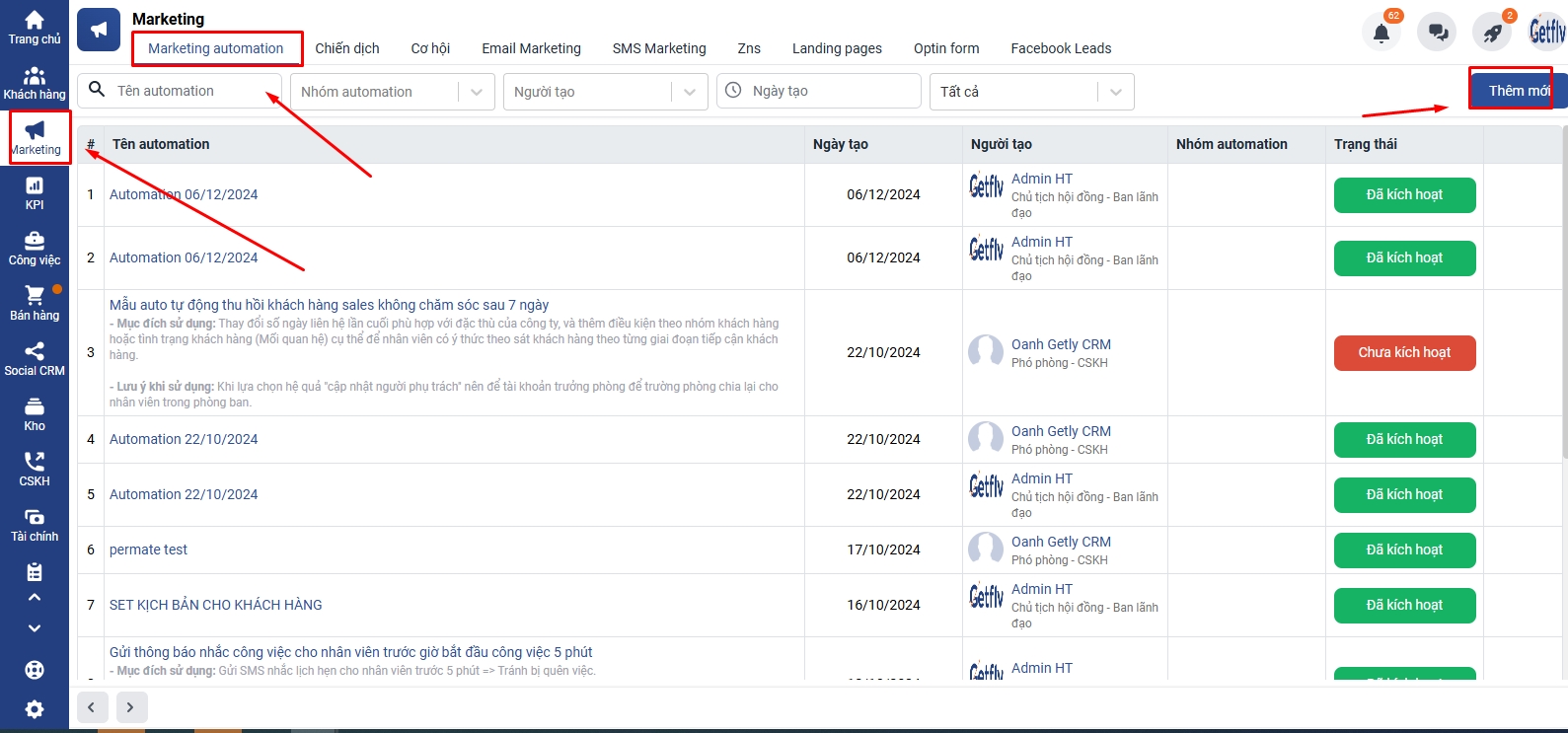
Bước 2. Chọn Điều kiện Thanh toán đơn hàng
(Với điều kiện: Loại đơn hàng là Đơn hàng bán/ Đơn hàng mua)
Bước 3. Thêm Điều kiện Phân nhóm đơn hàng
(Với điều kiện: Số tiền chưa thanh toán bằng 0)
Bước 4. Chọn hệ quả Thao tác:
- Gửi Thông báo/ ZNS/ SMS/ Email cho Nhân viên thực hiện đơn hàng - Gửi ZNS/ SMS/ Email cho Khách hàng liên quan
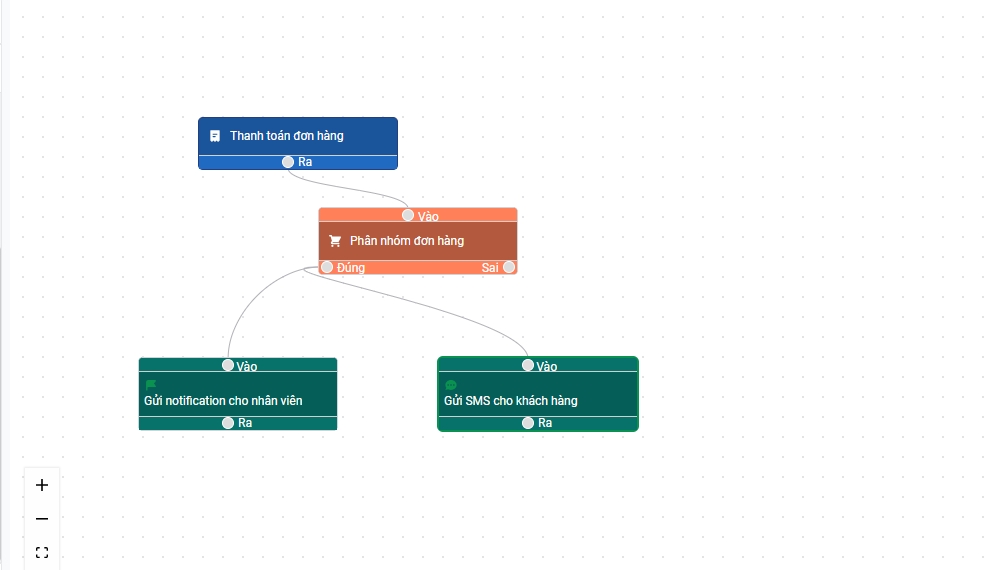
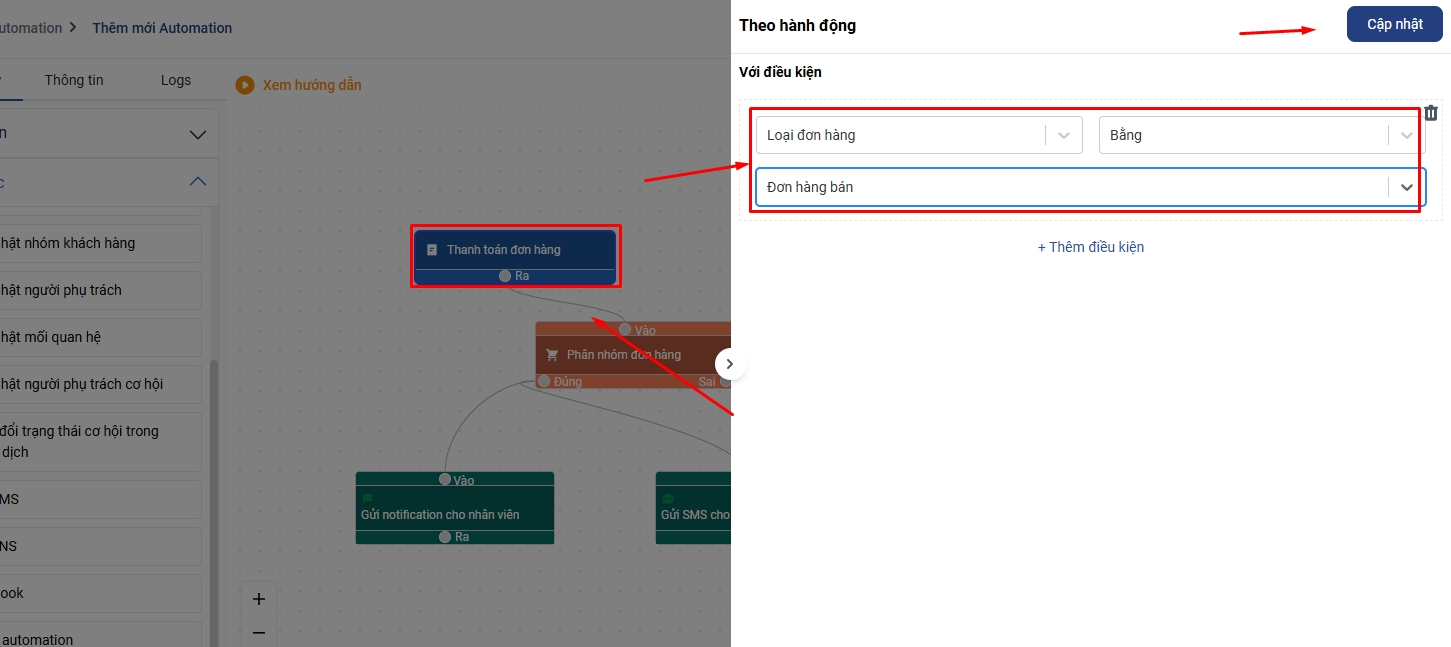
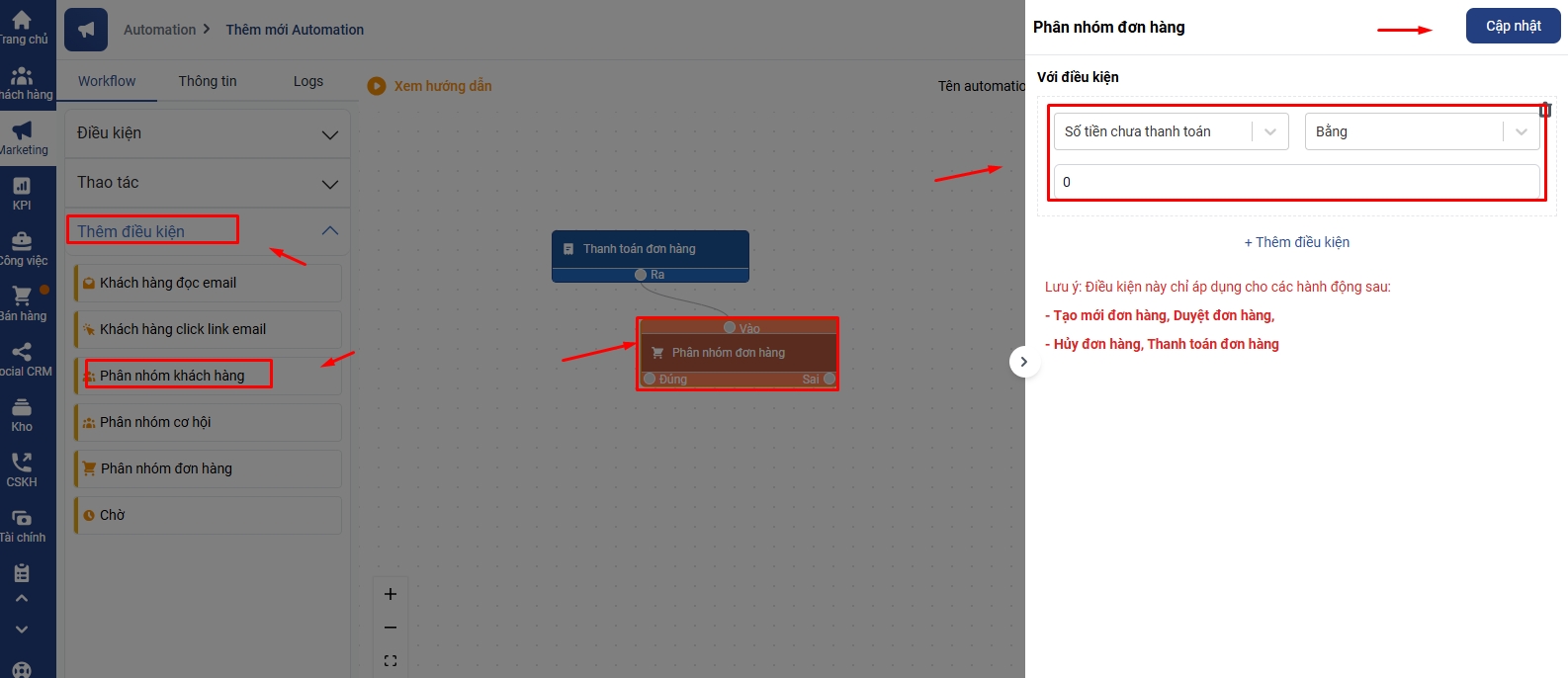
Câu 9. Một số lưu ý khi sử dụng biến trong Automaton gửi Webhook?
Getfly Automation hỗ trợ rất nhiều biến dữ liệu trên hệ thống để đảm bảo khách hàng có thể thiết lập automation một cách cá nhân hóa và sát với mong nhất.
Tuy nhiên, việc setup gửi thông tin webhook từ Getfly ra các hệ thống khác, bạn cần lưu ý lựa chọn biến phù hợp như sau:
Ví dụ: Setup automation gửi webhook khi thanh toán đơn hàng
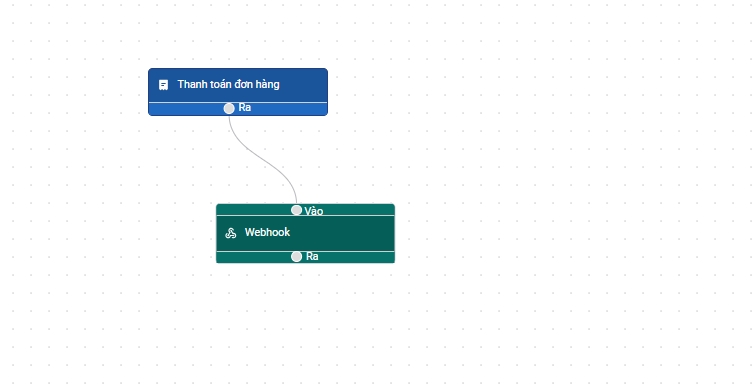
Lưu ý về các biến dạng bảng:
- Danh sách sản phẩm dạng bảng không hiển thị được qua webhook do bảng HTML sẽ phá vỡ cấu trúc webhook.
- Cách xử lý Bạn có thể sử dụng danh sách sản phẩm dạng JSON thay thế để đảm bảo tính tương thích.
Ví dụ:
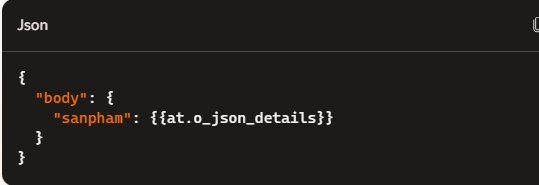
Danh sách sản phẩm: hỗ trợ truy cập theo cấu trúc key-value.
Câu 10. Hướng dẫn tạo automation thông báo tới khách hàng thông tin thời hạn bảo hành sản phẩm?
Để thiết lập automation gửi thông tin tới khách hàng về thời hạn bảo hành, bạn có thao tác theo phương án sau:
Bước 1: Tạo 1 trường định nghĩa dữ liệu “Thời hạn bảo hành” trong đơn hàng
Cài đặt → Định nghĩa dữ liệu → Đơn hàng → Thêm mới
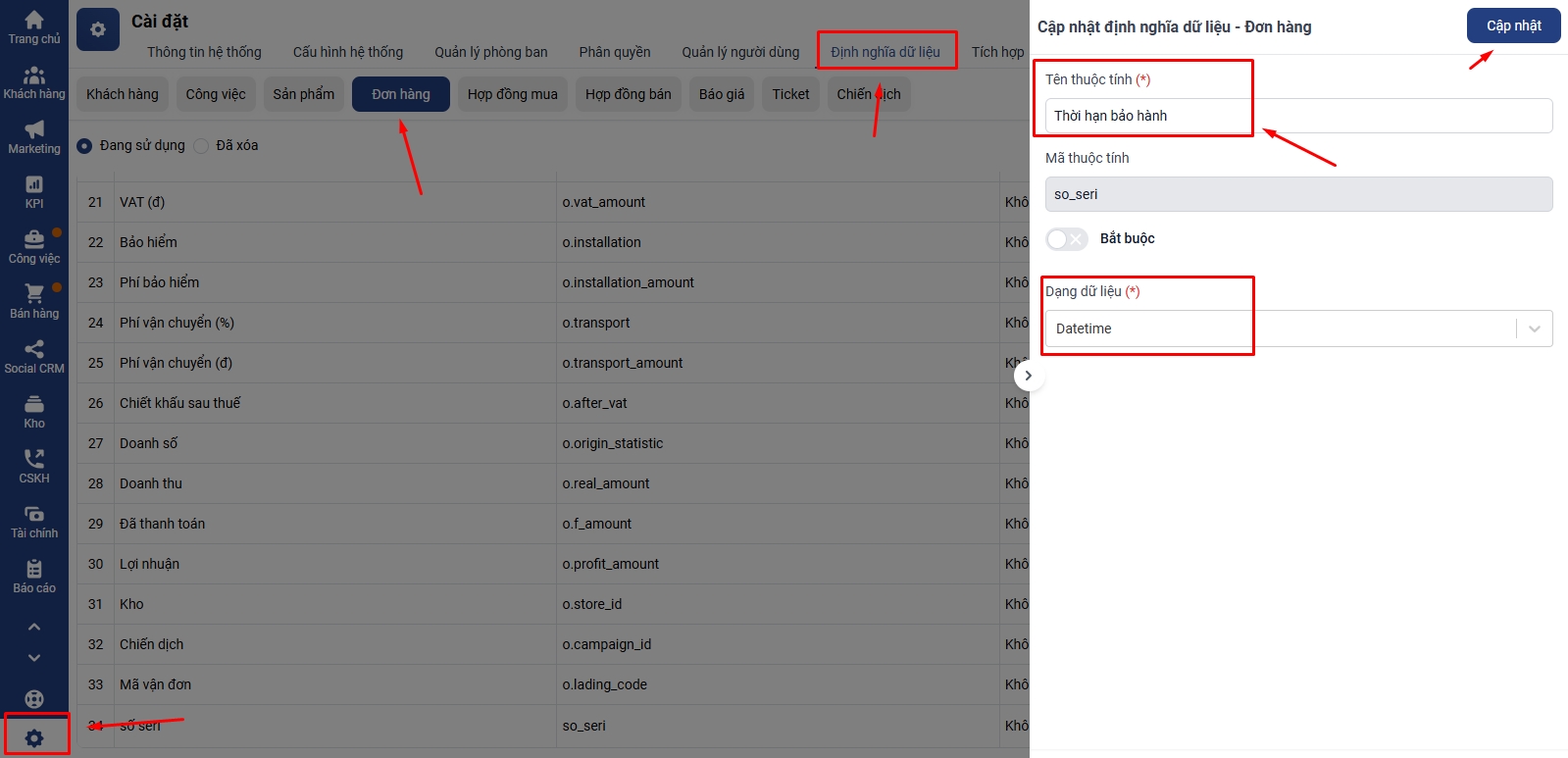
Bước 2: Tạo Automation khi Thêm mới/ Duyệt/ Thanh toán hết đơn hàng → Gửi Email/ SMS cho khách hàng thông tin “Thời hạn bảo hành”
Điều kiện: Duyệt đơn hàng → Loại đơn hàng: Đơn hàng bán
Thao tác: Gửi email cho khách hàng liên quan
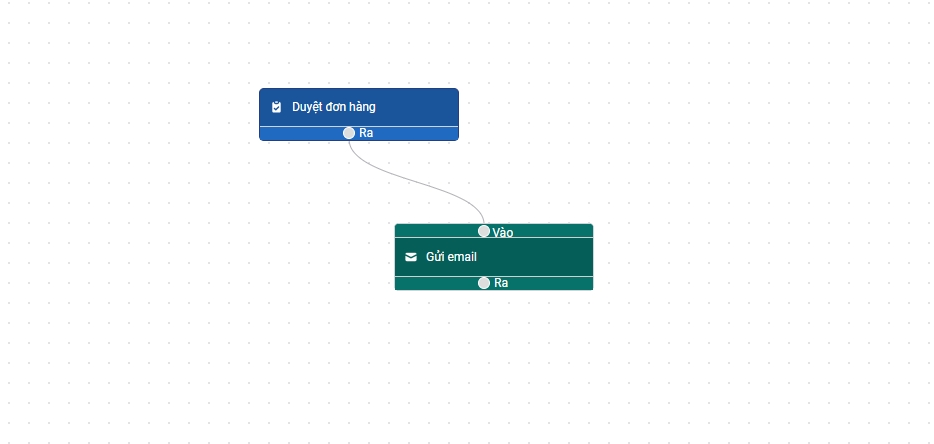
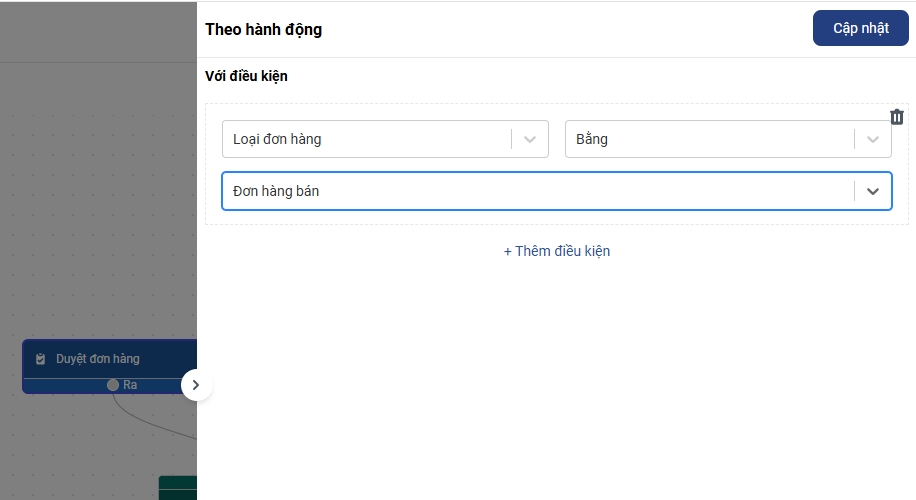
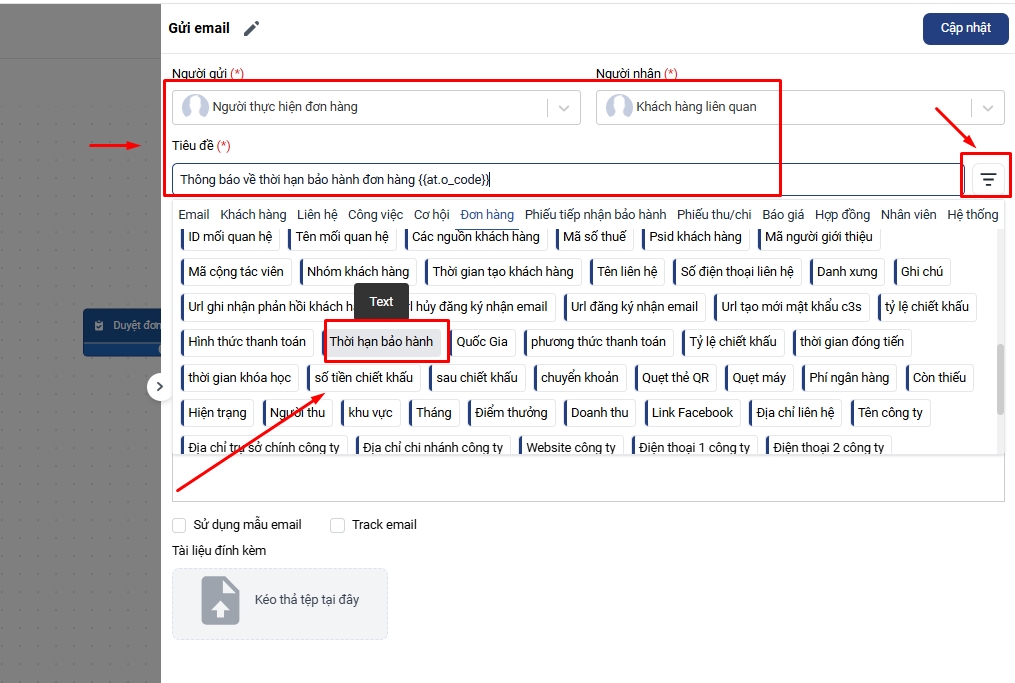
Câu 11. Ý nghĩa phần điều kiện "Chờ" trong Automation trên Getfly?
Trong Automation trên Getfly, điều kiện "Chờ" được sử dụng để thiết lập một khoảng thời gian chờ sau khi một điều kiện/ hành động nào đó được thỏa mãn. Điều này cho phép hệ thống thực hiện các bước tiếp theo một cách tuần tự và có kiểm soát về mặt thời gian.
Ý nghĩa phần điều kiện "Chờ":
Chờ sau khi phát sinh điều kiện thỏa mãn: Khi một điều kiện được thỏa mãn trong quy trình tự động hóa (automation), hệ thống sẽ chờ một khoảng thời gian nhất định trước khi tiếp tục thực hiện các hành động tiếp theo. Ví dụ, bạn có thể đặt "Chờ 1 giờ" sau khi một email được gửi đi, trước khi tiếp tục gửi email tiếp theo hoặc thực hiện một tác vụ khác.
Điều chỉnh thời gian giữa các bước: Điều này giúp đảm bảo rằng các bước trong quy trình tự động hóa diễn ra đúng thứ tự và có khoảng thời gian cần thiết giữa các bước. Điều này đặc biệt hữu ích khi bạn muốn tránh việc gửi quá nhiều thông điệp/ hành động trong một thời gian ngắn hoặc cần thời gian để thu thập dữ liệu phản hồi từ khách hàng.
Lợi ích của việc sử dụng điều kiện "Chờ" trong Automation:
Tạo trải nghiệm khách hàng tốt hơn: Bằng cách chờ một khoảng thời gian trước khi gửi tiếp một thông tin, bạn có thể tạo ra một trải nghiệm liền mạch và không gây cảm giác bị làm phiền cho khách hàng.
Tối ưu hóa quy trình làm việc: Giúp các bước trong quy trình tự động hóa diễn ra theo một trình tự hợp lý và có kiểm soát, đảm bảo các tác vụ được thực hiện hiệu quả.
Quản lý tài nguyên tốt hơn: Giảm tải cho hệ thống bằng cách phân phối các tác vụ tự động theo thời gian, tránh tình trạng quá tải do thực hiện quá nhiều tác vụ cùng lúc.
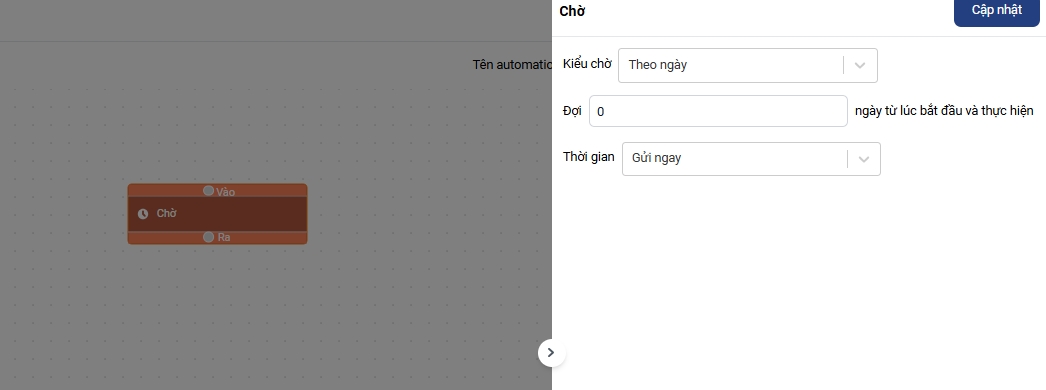
Chờ theo ngày/giờ/phút
Thời gian: Gửi ngay/ Chính xác lúc
Câu 12. Hướng dẫn tạo kịch bản automation gửi chuỗi mail cho khách hàng có check các điều kiện đọc và click link trong email?
Để setup được một automation gửi email theo chuỗi hiệu quả trên Getfly, đầu tiên, bạn cần thiết lập trước được sơ đồ luồng email cũng như nội dung và mục đích gửi email mỗi bước
Bước 1: Lên kịch bản gửi email:
Ví dụ: Luồng email tiếp cận và nuôi dưỡng nhu cầu của khách hàng
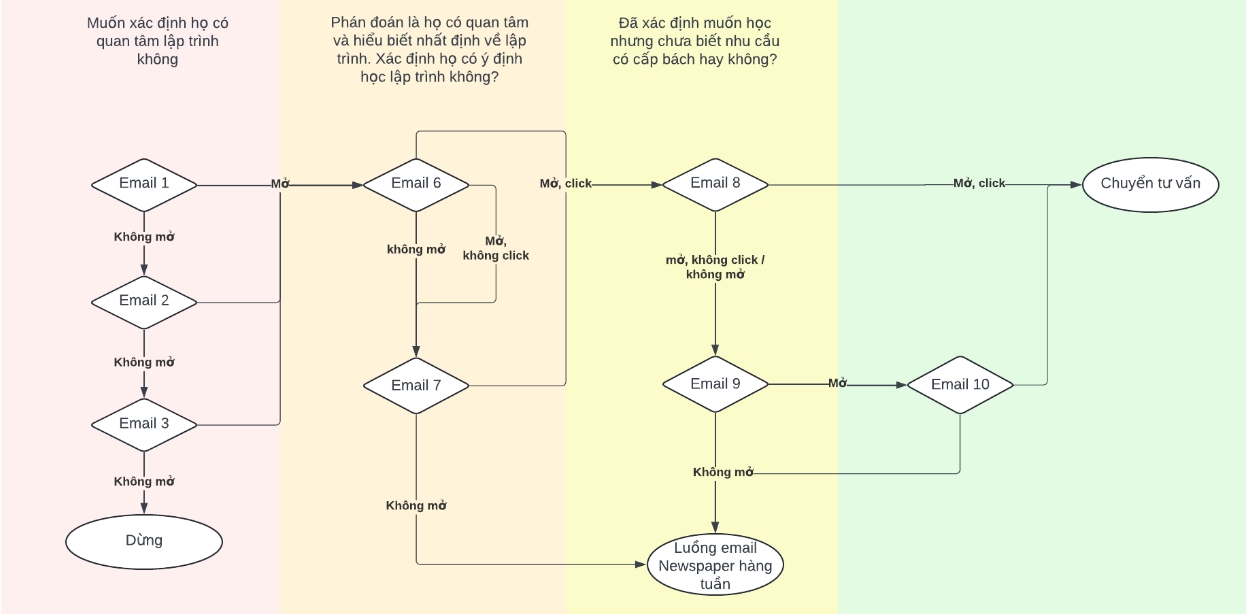
Bước 2: Thiết lập Automation gửi email theo chuỗi
Hành động: Khách hàng lần đầu vào CRM (Điều kiện: Email chứa @)
Hệ quả: Gửi email 1-2-3-4-5…
Giữa mỗi hệ quả bổ sung điều kiện check khách hàng Đọc email/ Khách hàng click link trong email
Lưu ý: Giữa các lần gửi email ở Khối điều kiện check trạng thái đọc và click link : Bạn nên để khoảng thời gian chờ từ 1-2 ngày, để kết quả được chính xác nhất
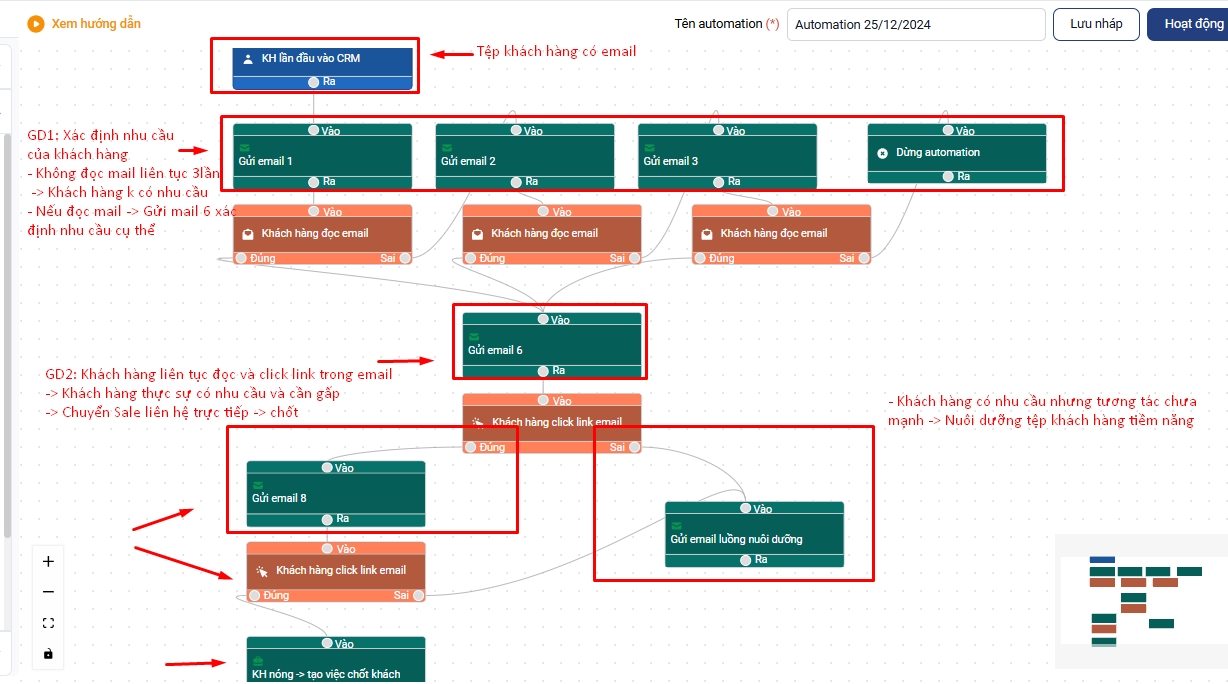
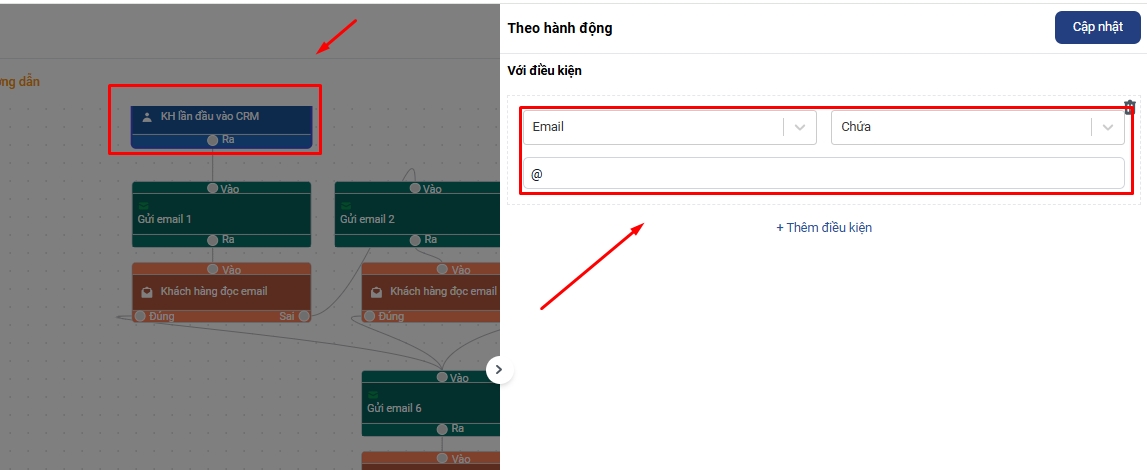
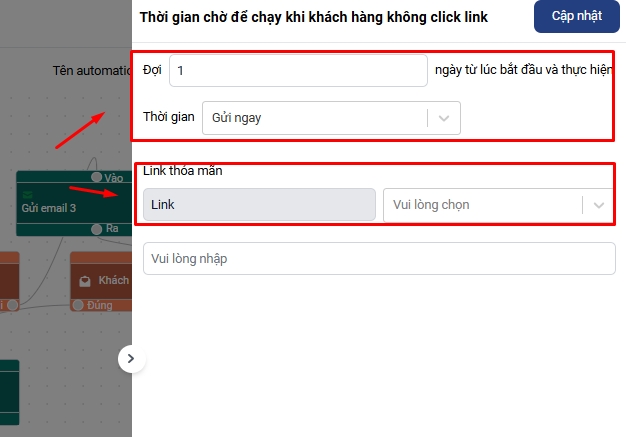
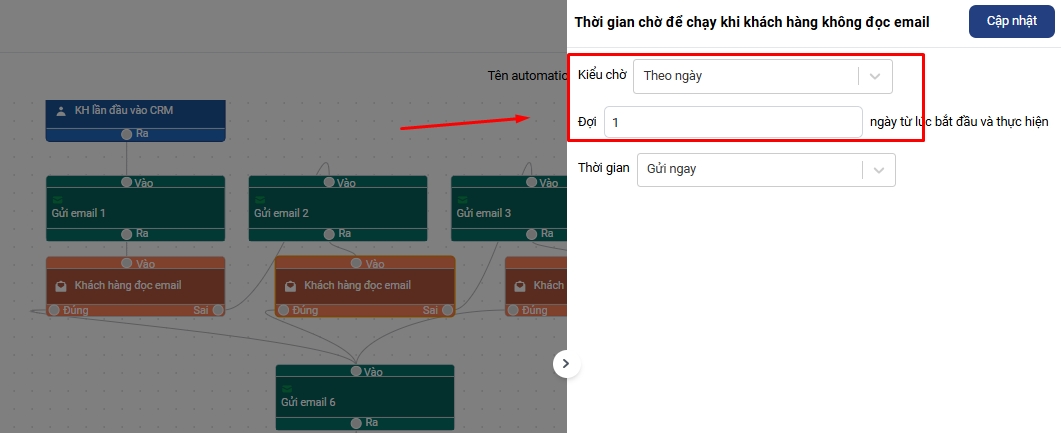
Câu 13. Cách tạo automation gửi thông tin doanh số giới thiệu cho người giới thiệu khách hàng?
Nếu bạn muốn gửi thông tin về doanh thu mới phát sinh của khách hàng được giới thiệu cho người giới thiệu nhằm thông báo, cảm ơn hay tri ân, bạn có thể tham khảo cách thiết lập automation sau:
Marketing → marketing automation → Thêm mới → Phát triển từ đầu
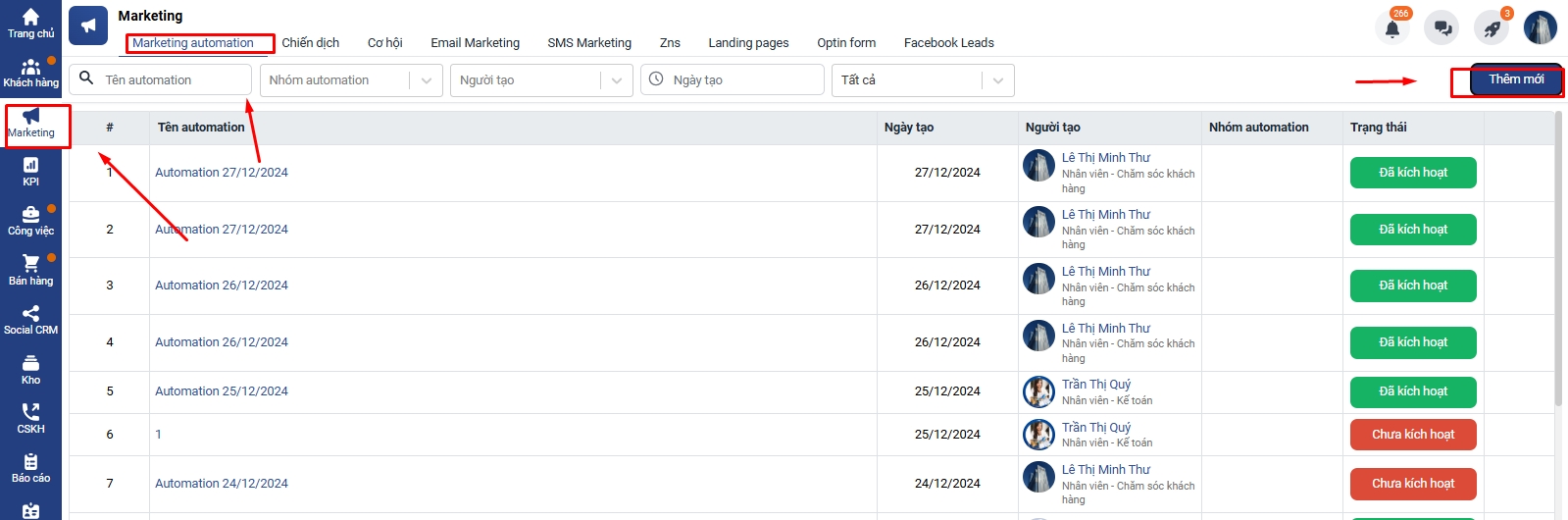
Điều kiện: Thanh toán đơn hàng/ Thêm mới đơn hàng/ Duyệt đơn hàng (Điều kiện: Loại đơn hàng bằng Đơn hàng bán)
Thao tác: Gửi Email/ SMS/ ZNS (Người nhận: Người giới thiệu)
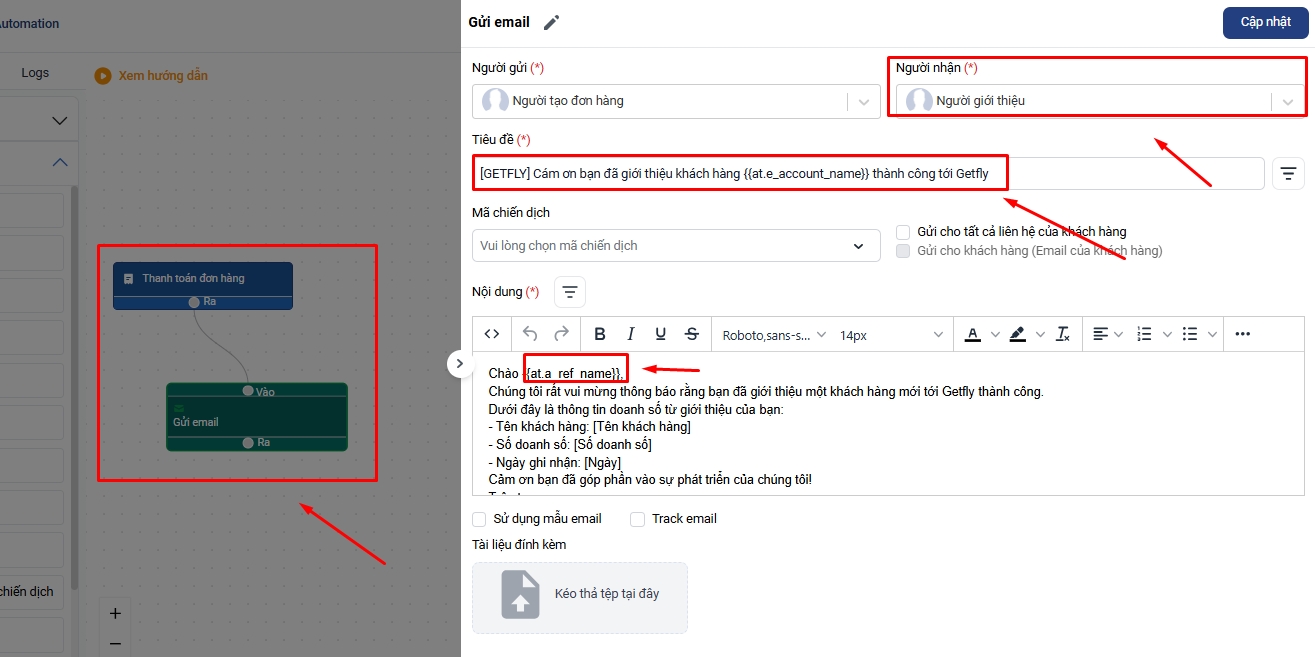
Sau khi hoàn tất cấu hình, bạn lưu lại Automation và kích hoạt
Từ thời điểm này, mỗi khi có doanh số từ khách hàng được giới thiệu mới, hệ thống sẽ tự động gửi email thông báo tới người giới thiệu.
Lưu ý: Bạn cần check lại xem cấu hình tích hợp Email/ SMS/ ZNS đã gửi thành công chưa trước khi triển khai automation.
Câu 14. Có thể xem lại được các automation đã xóa không?
Hiện tại các automation đã xóa rồi sẽ không xem lại hay khôi phục được nữa.
Trường hợp không cần sử dụng, bạn có thể cân nhắc đưa về trạng thái Chưa kích hoạt. Khi cần xem lại vẫn có thông tin và có thể kích hoạt lại để sử dụng được.

Câu 15. Sau khi khách hàng điền thông tin vào Optin Form làm thế nào để tự động đưa khách hàng vào chiến dịch và gửi tin nhắn cảm ơn?
Sau khi khách hàng điền thông tin vào Optin Form làm thế nào để tự động đưa khách hàng vào chiến dịch và gửi tin nhắn cảm ơn?
Các bạn tham khảo các bước thao tác dưới đây:
Bước 1: Tạo chiến dịch
Để tạo và quản lý chiến dịch trên hệ thống bạn cần phải được phân quyền cho chức năng Chiến dịch

Truy cập vào hệ thống -> Marketing -> Chiến dịch -> Thêm mới

Bước 2: Tạo Optinform
Các bạn tạo mới 1 Optinform và đẩy vào chiến dịch đã tạo ở Bước 1 để quản lý
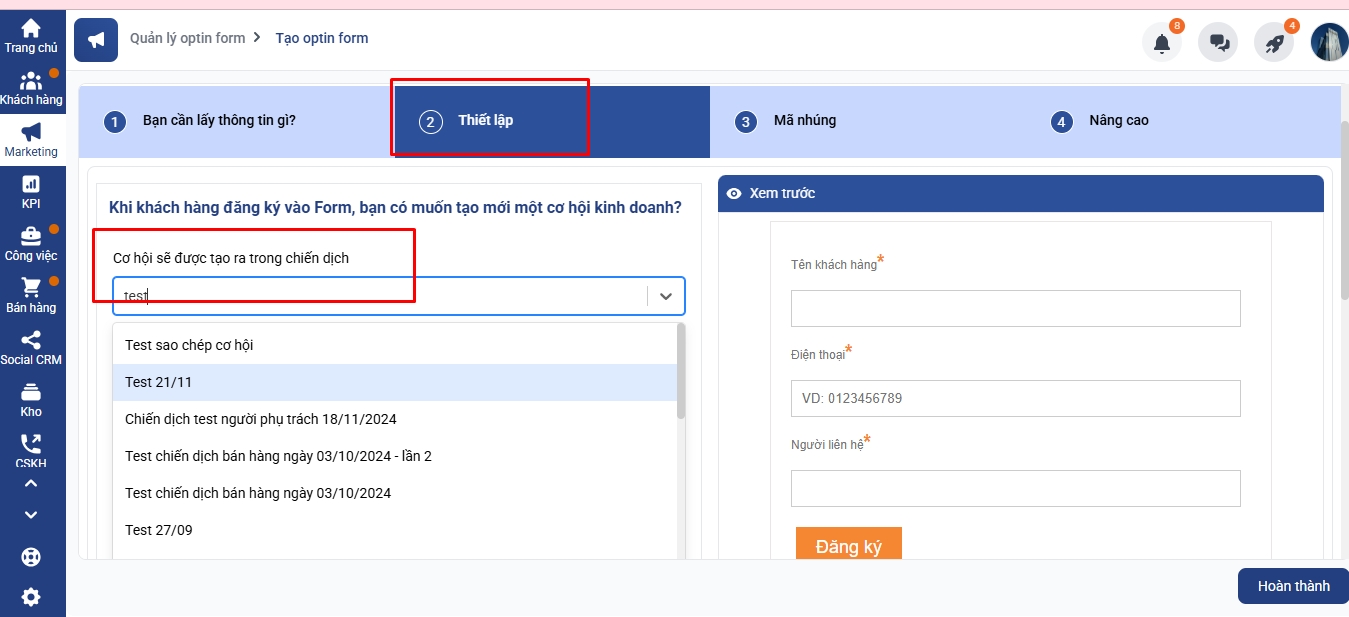
Bước 3: Tạo kịch bản Automation gửi SMS
Các bạn cần được phân quyền Thêm mới Automation
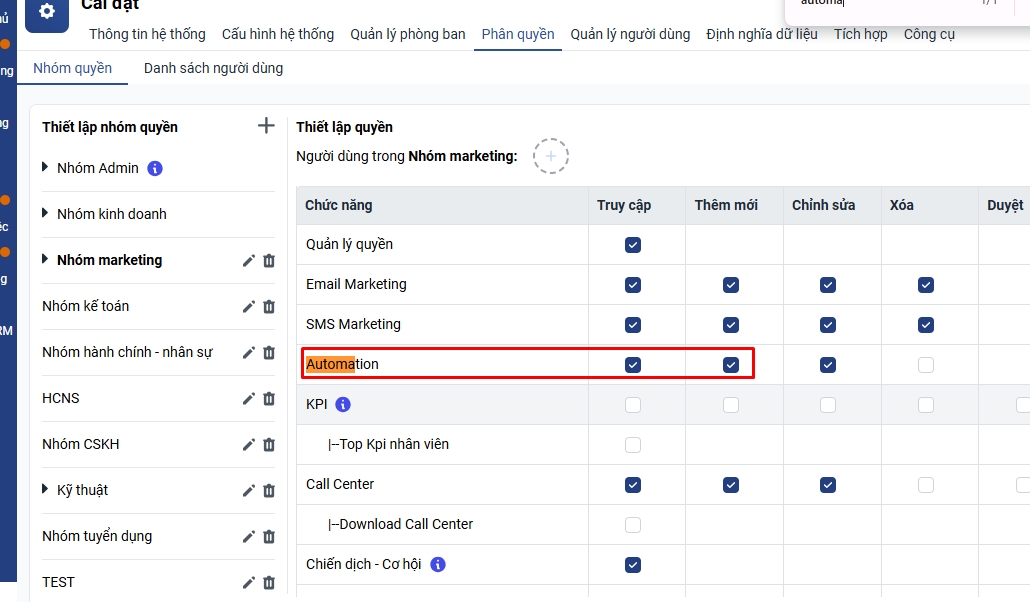
+ Các bạn vào phần Marketing => chọn Marketing automation => Thêm mới => chọn phát triển từ đầu
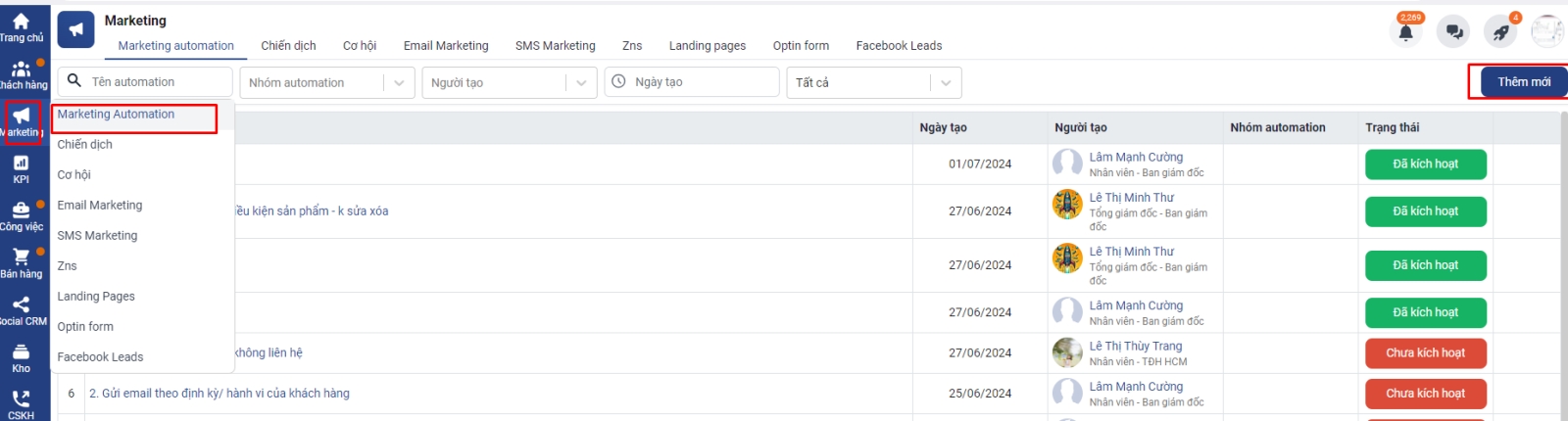
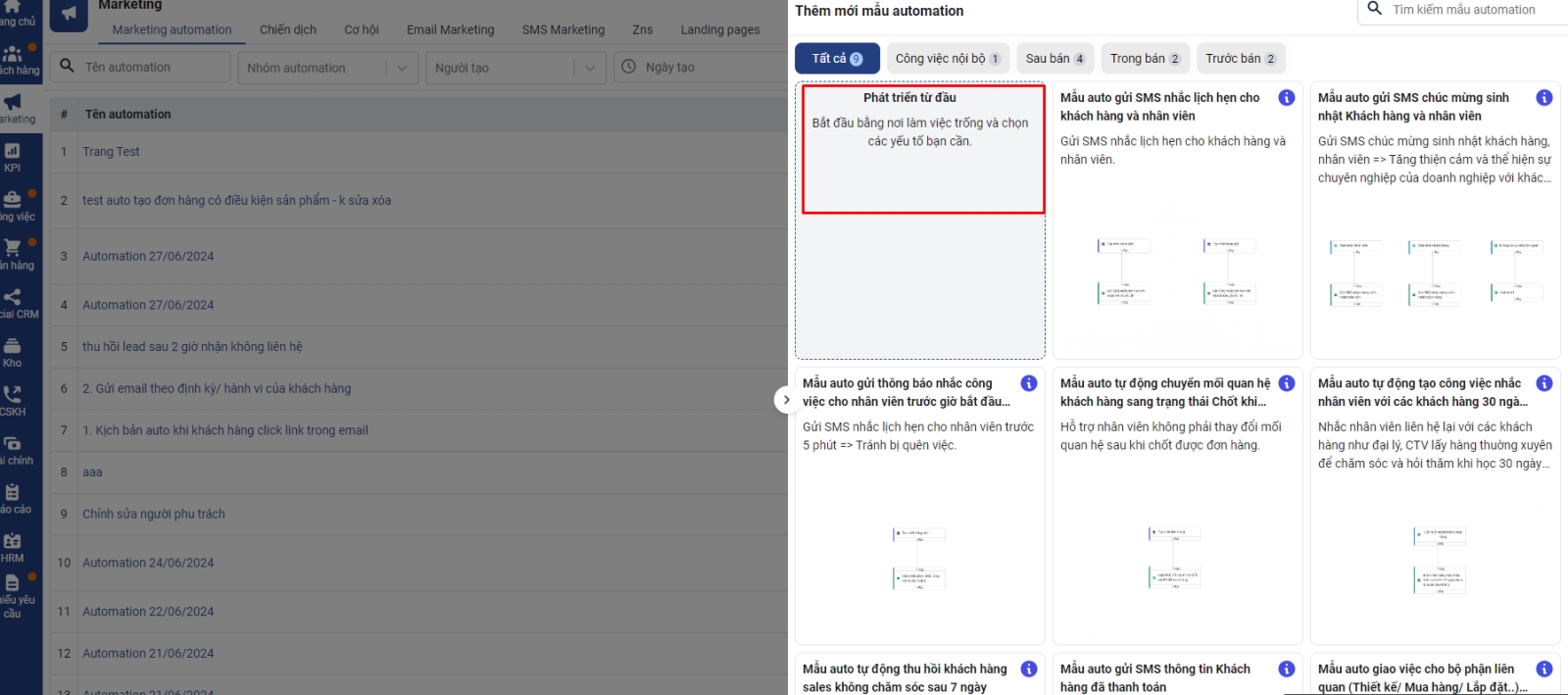
+ Chọn khối hành động Khách hàng đưa vào một chiến dịch và hệ quả Gửi SMS
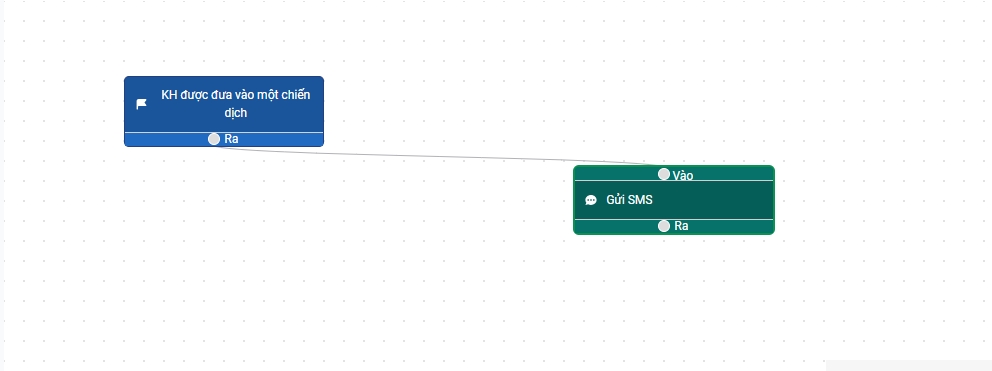
+ setup điều kiện chi tiết liên quan đến các khối trên: - Hành động Khách hàng đưa vào một chiến dịch các bạn có thể chọn điều kiện trong số chiến dịch A…
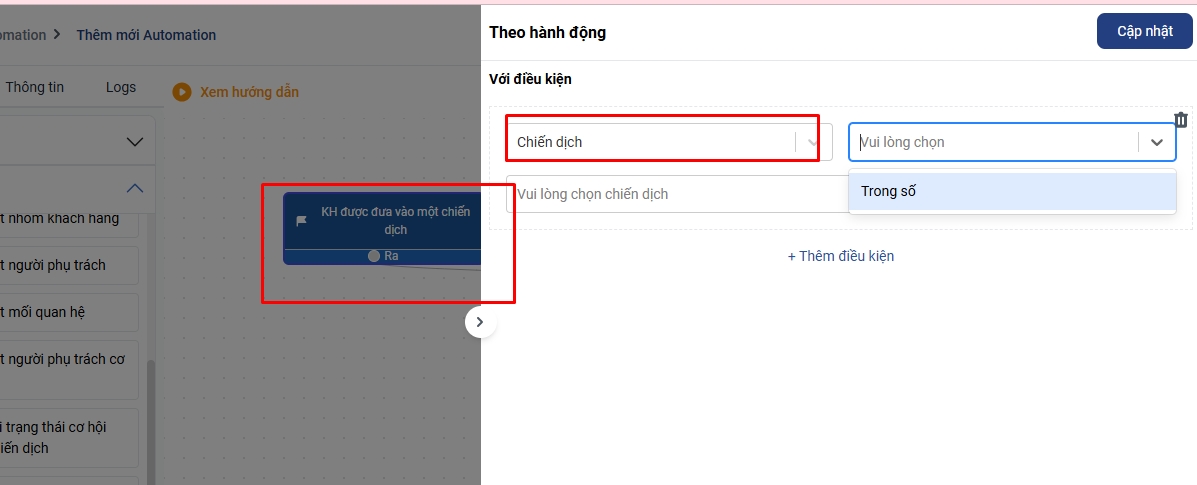
+ Hệ quả Gửi SMS cho khách ( Tem SMS cần được đối tác SMS khai báo và duyệt trước khi sử dụng)
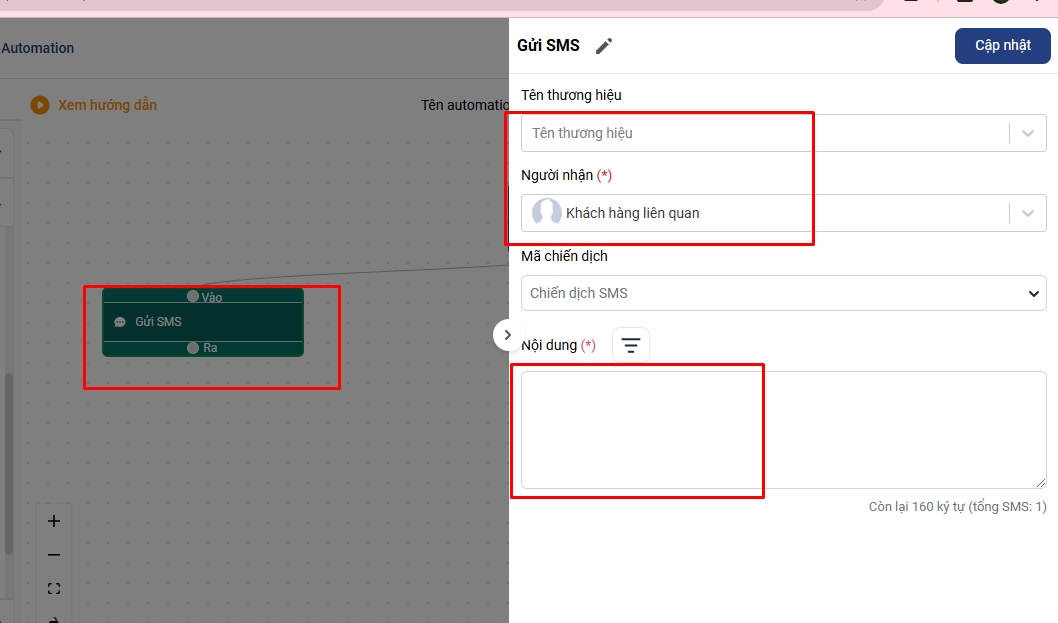
+ Đặt tên Automation và ấn Hoạt động để kích hoạt auto

Câu 16. Getfly có thể tạo workflow công việc tự động cho các phòng ban trong công ty không?
Trong quá trình vận dụng phần mềm Getfly CRM vào hoạt động vận hành và quản trị doanh nghiệp, Marketing automation là một trong những công cụ được nhiều sự quan tâm từ khách hàng nhất vì tính tiện dụng, chủ động và tự động.
Trước khi hướng dẫn bạn cụ thể cách thiết lập một quy trình Automation áp dụng cho nhân viên kinh doanh, bạn có thể cân nhắc những điểm sau để có thể lựa chọn và sử dụng các quy trình Automation phù hợp và hiệu quả nhất:
Automation là công cụ giúp bạn hiện thực hóa quy trình mong muốn. Tuy nhiên để automation thực sự hiệu quả, trước đó bạn nên thiết lập QUY ĐỊNH LÀM VIỆC KỶ LUẬT (Hệ thống chính sách ràng buộc trách nhiệm của nhân viên làm việc chủ động) - MÔ TẢ CÔNG VIỆC RÕ RÀNG (Liệt kê đầy đủ trách nhiệm của nhân viên) - ĐÀO TẠO QUY TRÌNH LÀM VIỆC THEO TỪNG BƯỚC để đảm bảo nhân sự có thể nắm được nhiệm vụ, trách nhiệm của mình trong công việc một cách hoàn hảo nhất. ⏩ Như vậy Automation được setup mới có thể phát huy được thế mạnh là giúp tiết kiệm thời gian và công sức làm việc của nhân sự.
Cần xác định được các giai đoạn quan trọng nhất trong quy trình để lựa chọn setup hệ quả automation phù hợp.
Cân nhắc chia nhỏ automation (nếu được) theo từng giai đoạn trong quy trình để tiện theo dõi, check lại và sửa đổi trong trường hợp cần thiết.
GỢI Ý TẠO WORKFLOW CÔNG VIỆC BẰNG AUTOMATION:
Giả thiết: Quy trình làm việc bạn mong muốn như sau:
Bước 1: Sau khi thêm mới khách hàng, trong vòng 2 giờ liên hệ và phân tích được nhu cầu khách hàng, note lại trên CRM
Bước 2: Sau khi xác định được nhu cầu, trong vòng 1 ngày sẽ gửi báo giá cho khách hàng
Bước 3: Trong vòng 2 ngày kể từ khi gửi báo giá phải liên lạc lại với khách hàng hỏi thăm về báo giá. (Lặp lại nếu như khách hàng yêu cầu chỉnh sửa báo giá)
Bước 4: Trong vòng 1 ngày kể từ khi chốt được báo giá, nhân viên làm hợp đồng hoặc đơn hàng gửi cho khách hàng ký
Bước 5: Trong vòng 2 ngày kể từ khi gửi hợp đồng, nhắc khách hàng thanh toán trước tạm ứng
Bước 6: Trước giao hàng 1 ngày, liên lạc với khách hàng yêu cầu thanh toán
Bước 7: Trong vòng 02 ngày kể từ ngày giao hàng thành công, liên lạc với khách hàng hỏi thăm về đơn hàng
Bước 8: Trong vòng 15 ngày kể từ ngày kết thúc đơn hàng phải liên lạc với khách hàng chăm sóc khách hàng và tạo nhu cầu mới, upsales nếu có thể.
Với workflow trên, bạn có thể tách làm các phần chính như sau:
1. Tạo khách hàng trên CRM
Tạo Automation khách hàng lần đầu vào CRM thì thêm mới công việc hỏi nhu cầu (CV1) Mốc 2h sẽ dùng ràng buộc thời gian kết thúc công việc.
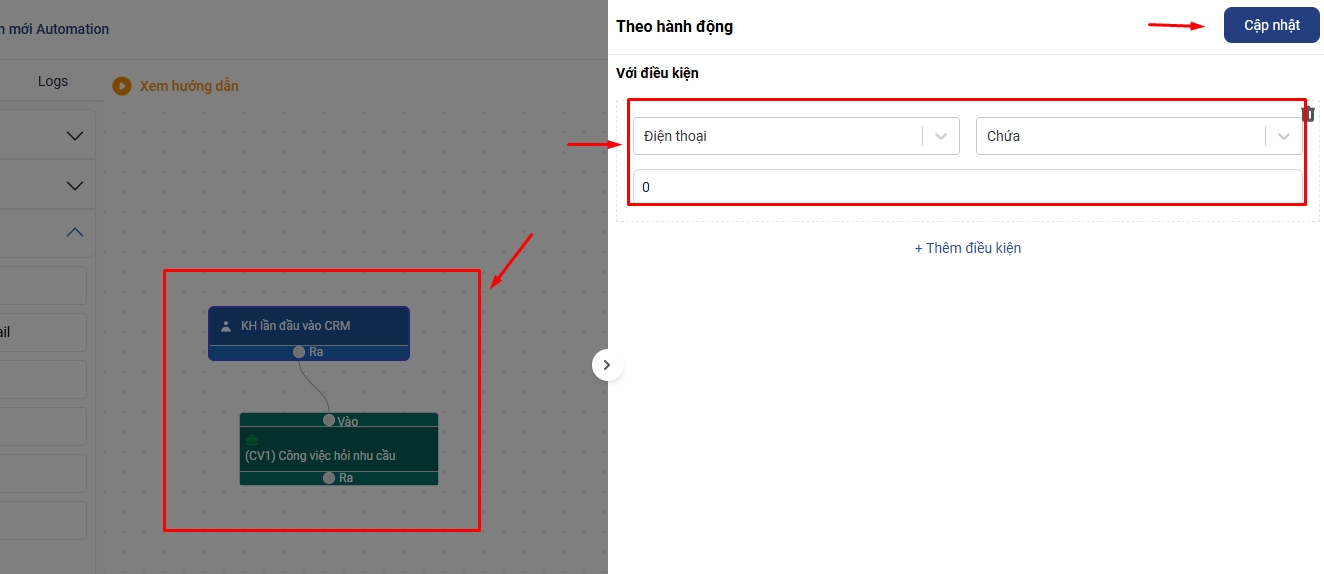
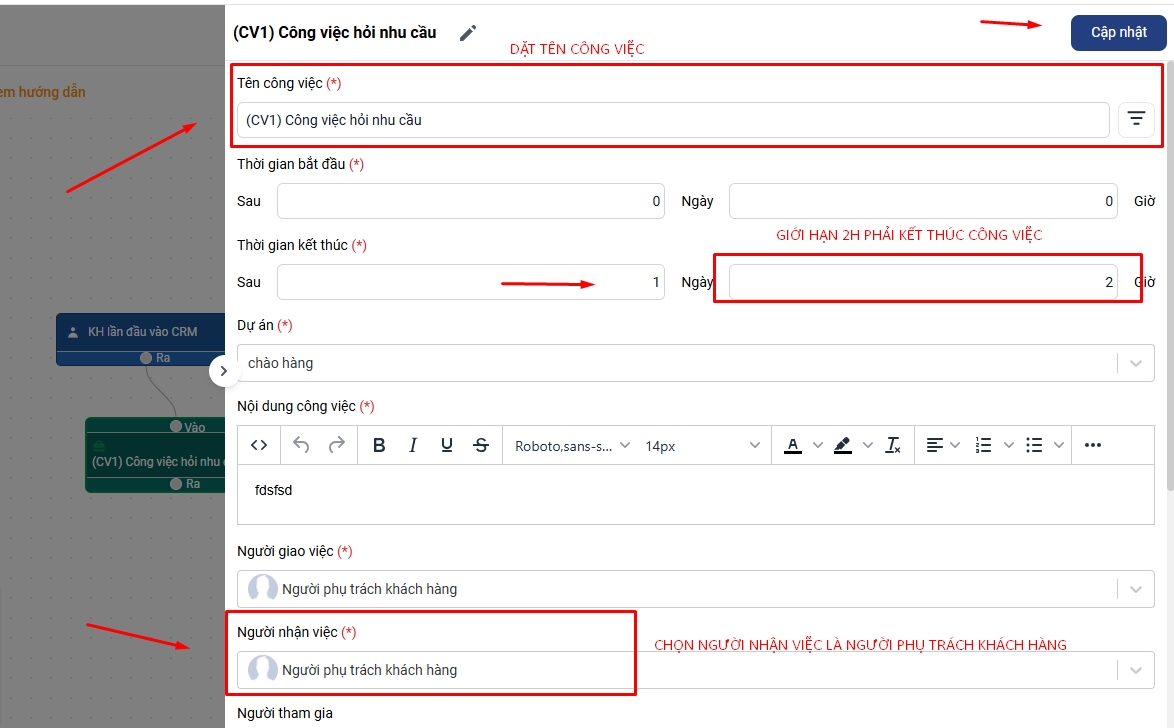
2. Tạo báo giá và gửi báo giá => Tạo 2 automation
- Automation 1: Hoàn thành (CV1) thì đổi mối quan hệ khách hàng sang Đã hỏi nhu cầu (Tiếp cận) - Automation 2: Khách hàng được đổi sang mối quan hệ (Tiếp cận) thì tạo CV tạo báo giá và gửi Báo giá (CV2) Thời gian 1 ngày sẽ dùng ràng buộc thời gian kết thúc công việc
Hình minh họa Automation 1:
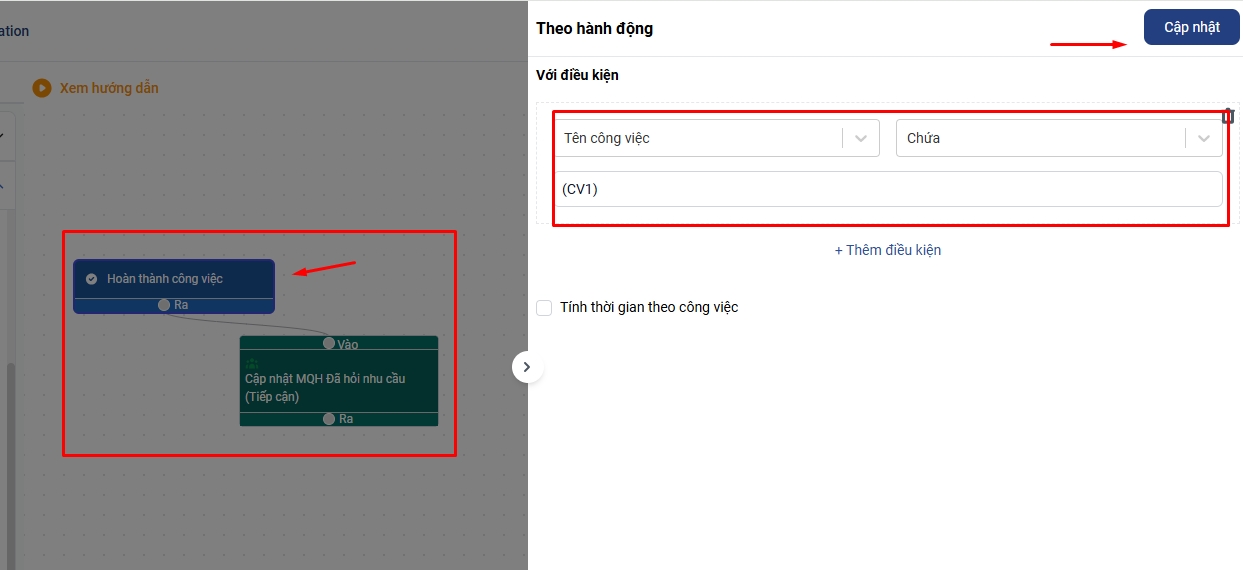
Automation 2:
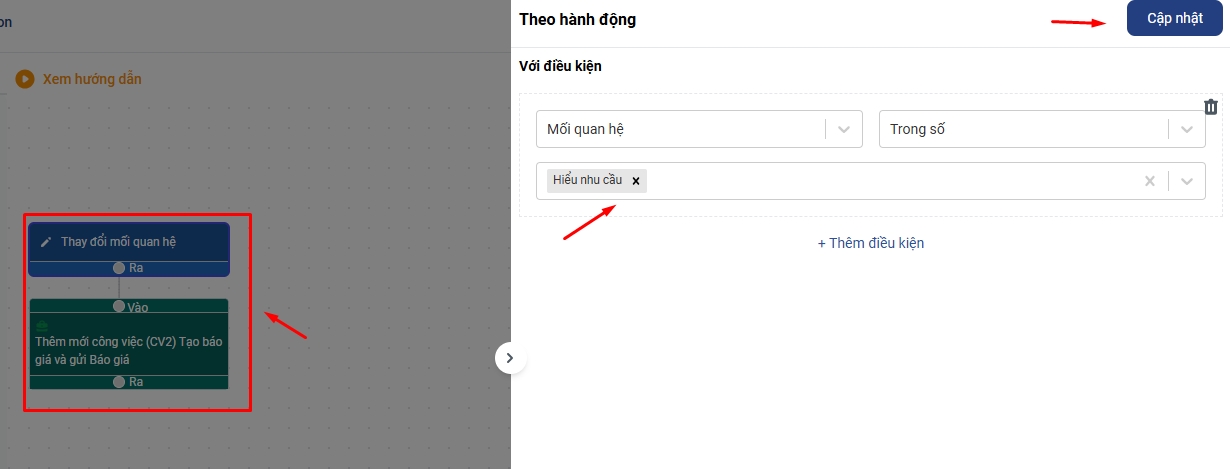
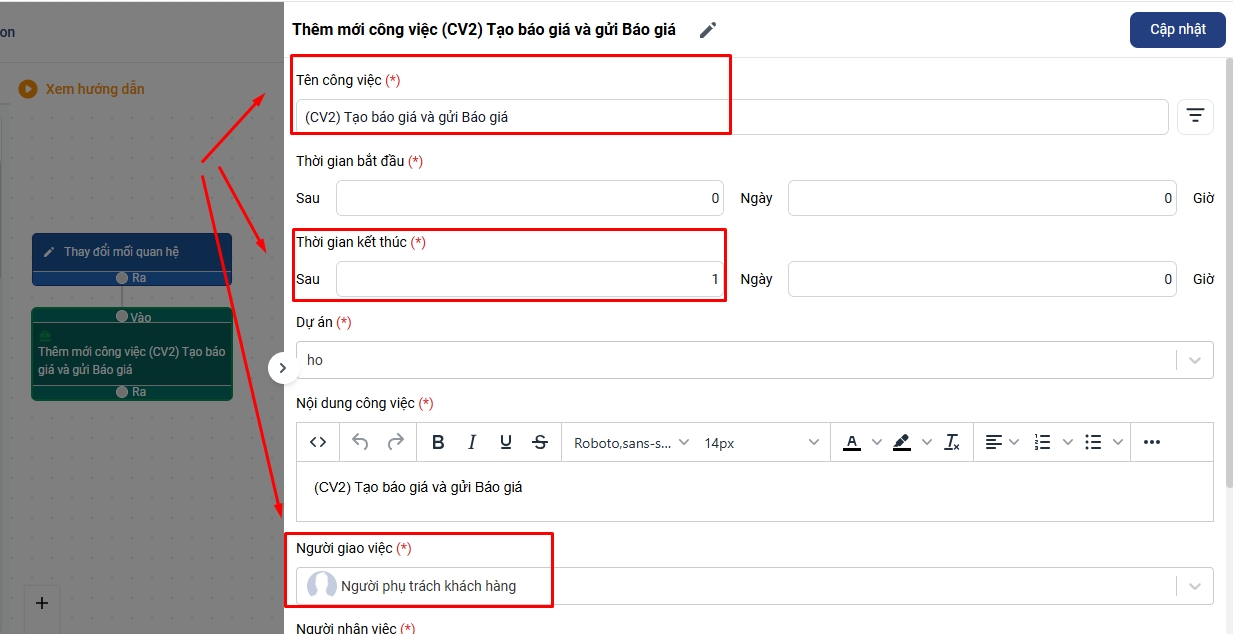
3. Hỏi thăm sau khi tạo báo giá
- Tạo Automation: Hoàn thành CV2 ( hoặc tạo báo giá) thì sẽ tạo Công việc hỏi thăm sau khi tạo báo giá (CV3)
Thời gian 2 ngày sẽ dùng ràng buộc thời gian kết thúc công việc
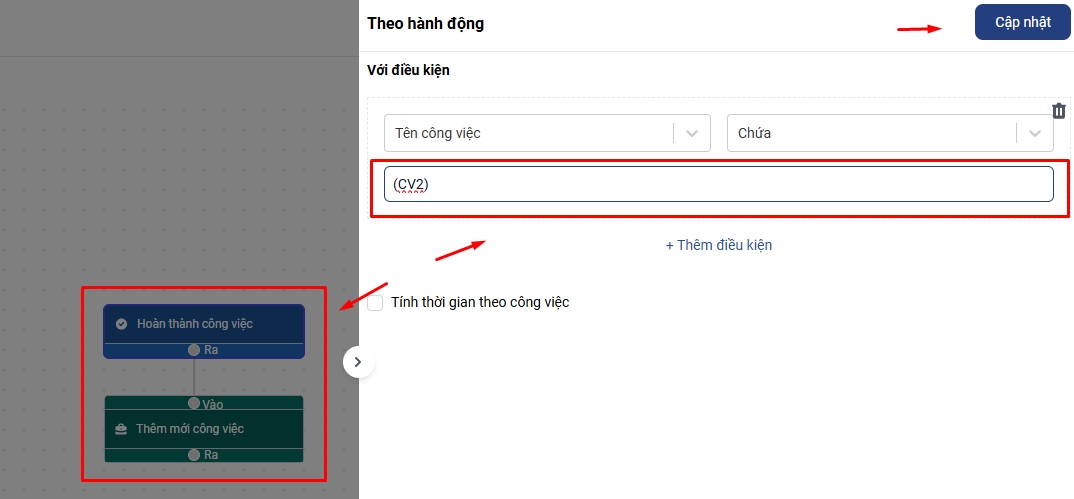
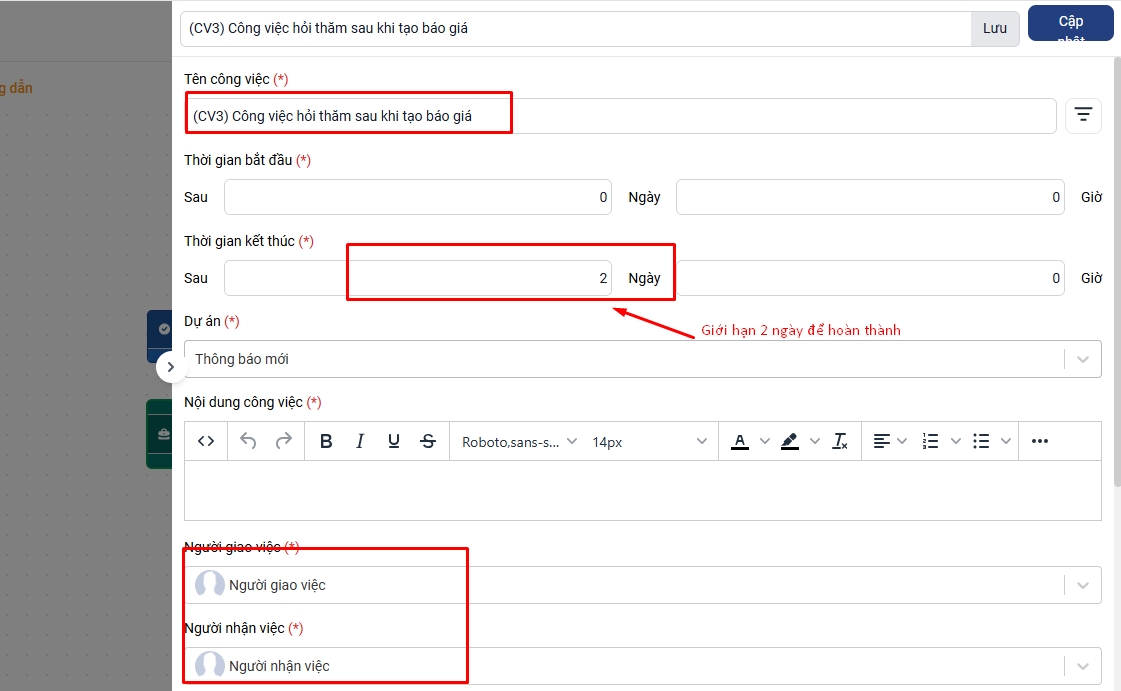
4. Lặp lại nếu như khách hàng yêu cầu chỉnh sửa báo giá
- Tạo Automation: Thay đổi mối quan hệ sang "Thương lượng" thì tạo lại Công việc (CV2)
Bạn chỉnh lại auto 2 của mục 2 và bổ sung thêm mối quan hệ “Thương lượng”
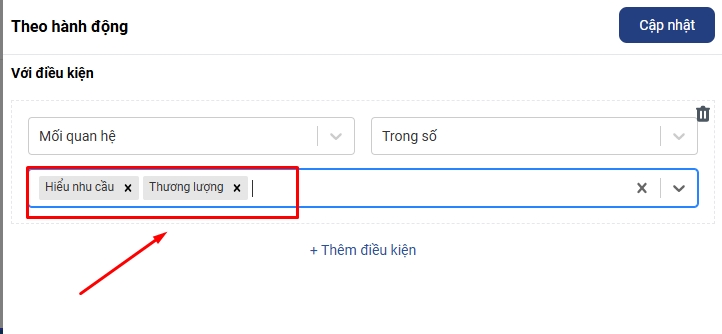
5. Tạo hợp đồng hoặc đơn hàng
- Tạo automation: Tạo đơn hàng/ Tạo hợp đồng thì tạo CV gửi hợp đồng/ đơn hàng cho khách hàng (CV4) Thời gian 1 ngày sẽ dùng ràng buộc thời gian kết thúc công việc.
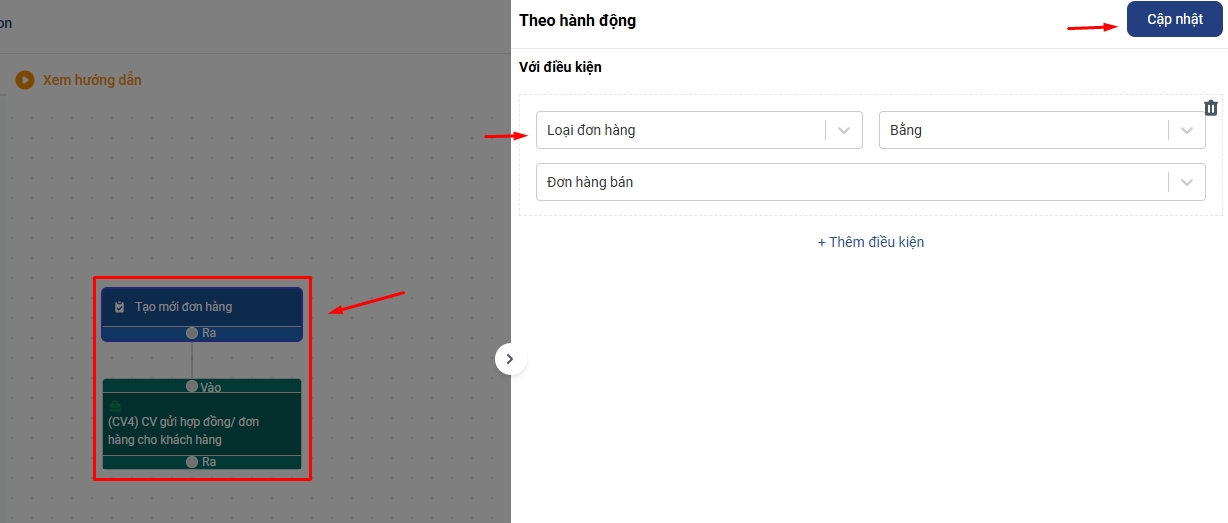
6. Nhắc khách hàng thanh toán trước tạm ứng - Tạo automation: Hoàn thành (CV4) thì tạo Công việc đôn đốc tạm ứng (CV5)
7. Nhắc khách hàng thanh toán toàn bộ đơn hàng - Tạo automation: Hoàn thành (CV5) thì tạo Công việc giao hàng + đôn đốc khách hàng thanh toán (CV6)
8. Hỏi thăm khách hàng sau khi giao hàng thành công - Tạo automation: Hoàn thành (CV6) thì tạo Công việc hỏi thăm khách hàng sau khi mua hàng (CV7) Thời gian 2 ngày sẽ dùng ràng buộc thời gian kết thúc công việc
Các mục 6-7-8 làm tương tự như mục 3
9. Liên hệ Chăm sóc Upsale - Bán lại
- Tạo automation: Thanh toán hết đơn hàng thì tạo Công việc liên hệ Upsale - Bán lại (CV8)
Thời gian 15 ngày dùng làm thời gian chờ để tạo Công việc
Trước khi chạy hệ quả thì check lại phân nhóm đơn hàng (Số tiền chưa thanh toán = 0 )
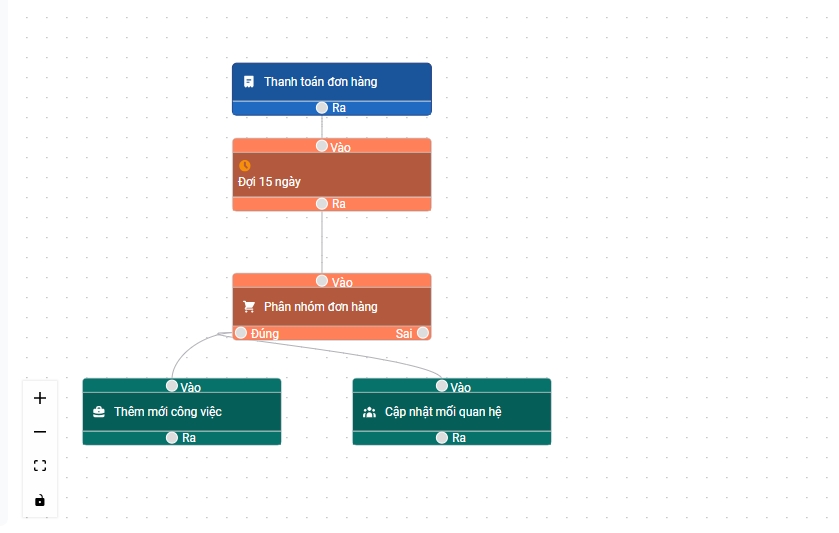
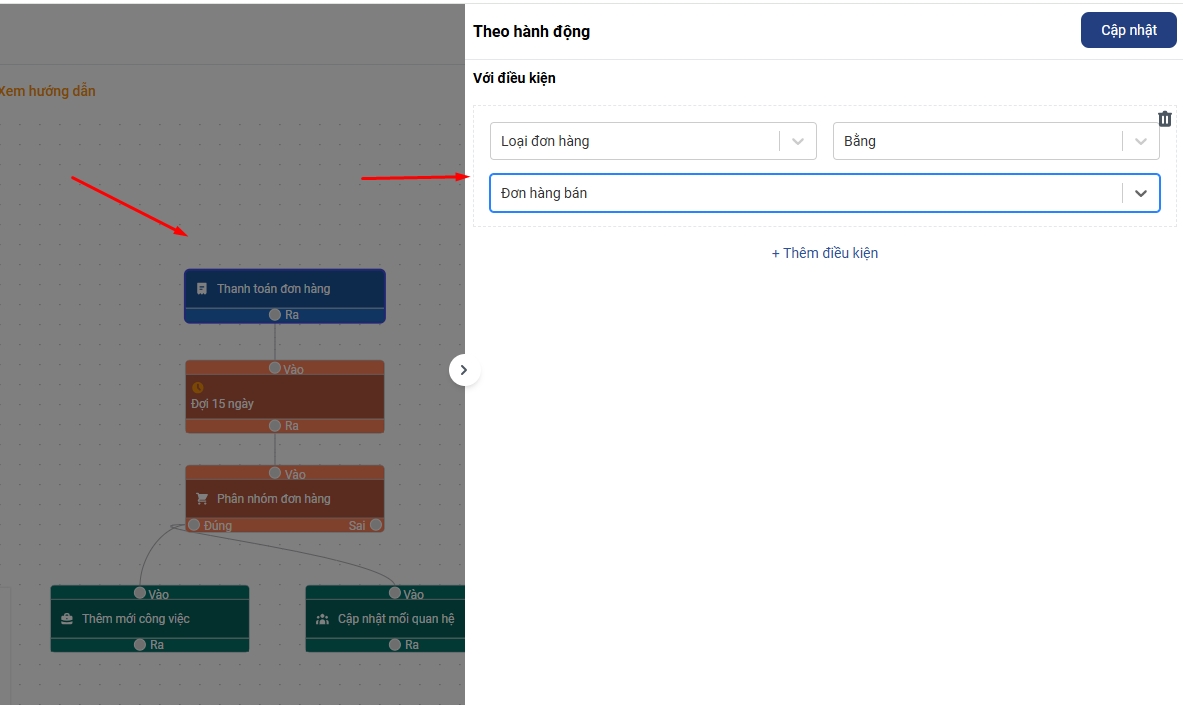
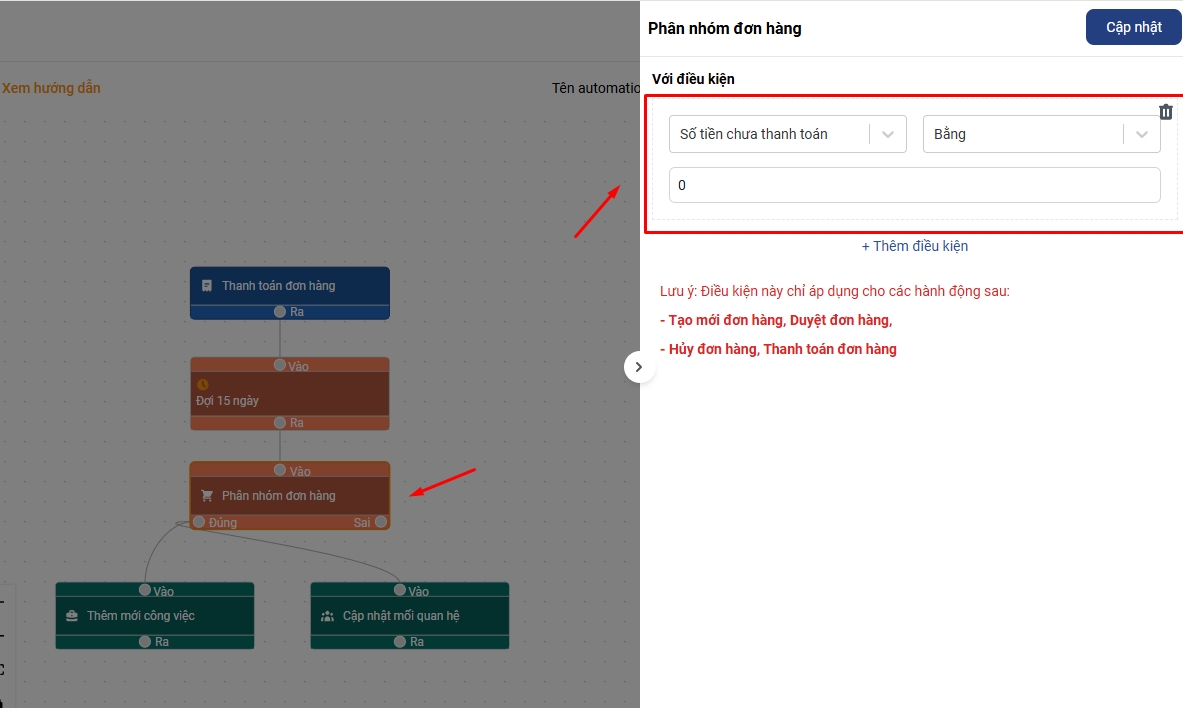
Trường hợp muốn chạy lại quy trình automation, bạn có thể tạo 1 chiến dịch hoặc mối quan hệ Chăm sóc - upsale cho khách hàng cũ vào để tiện theo dõi và chăm sóc lại khách hàng.
Lưu ý: Bạn có thể lựa chọn 1 hoặc 1 vài mục để tạo automation nhắc nhở nhân viên các đầu việc cần làm. Đối với các mục không quá quan trọng, bạncó thể linh hoạt lựa chọn thay đổi hệ quả là gửi thông báo thay vì tạo việc để tránh tình trạng nhân viên có quá nhiều công việc cần thao tác.
Last updated